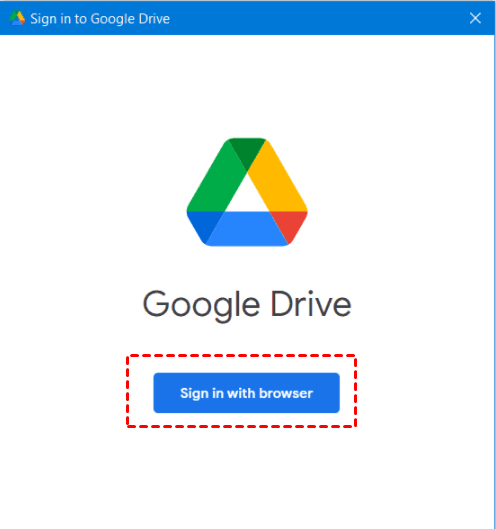Backup and Sync External Hard Drives with Google Drive
This page provides you with the most efficient way to backup and sync external hard drive with Google Drive, whether from or to it. Get it now!
How Do I Backup and Sync External Hard Drive with Google Drive?
I believe that many users have the same needs as descriped in the following cases. With the continuous digitization of information, saving our data becomes more and more important. The consequences of computer crashes, virus intrusions, and blue screens are unimaginable. Thus, many users want to backup and sync external hard drive with Google Drive.
♨ Case 1: “We have a 500gb external hard drive which holds all the design agency's important files etc. We would like to back up everything over to Google Drive once a week, so that in case one fails we'd have the one we updated previously? All I want to know is, can anyone recommend a good software package that will do this whole process for me easily?”
♨ Case 2: “Hello all! I have two computers, one of the computers has an external hard drive. We use cloud software and also operate on the local disc. Is there any way to sync external hard drive with Google Drive, so we have a copy of files on Google Drive and are able to avoid data loss due to server collapsing? Any suggestions or help would be greatly appreciated.
As a matter of fact, Google Drive is not only cloud storage but also a backup and sync software. With it, you can sync local folder to Google Drive as well as other devices signed in with this account. since October 1, 2021, it is integrated into Google Drive for Desktop, but you still can continue using it for synchronization.
Best Free Backup and Sync Software for External Drive
Google Drive for desktop is the premium version of Google Backup and Sync, but you still cannot choose how to run the backup or sync task. The process is in real-time, not an option to run backup or sync tasks at a specific frequency, which will in turn increase the used space and costs associated with it due to this backup or sync method.
To set backup or sync task more flexibly and save space as much as possible, try best free backup or sync software for external hard drive and cloud drive. AOMEI Backupper Standard is highly recommended due to the following advantages:
- It is embedded with abundant features including Backup, Recovery, Clone, and Sync, and it offers a very favorable price: FREE.
- With its Backup feature, you can easily backup files or folders from external hard drive to Google Drive and vice versa. And it also allows you to backup files to AOMEI Cloud and offers you 1TB of free storage space in 15 days.
- With its Sync feature, you can also sync folders from external hard drive to Google Drive and vice versa. You can also use it to sync files between laptop and desktop, sync two external hard drives and so on.
- And either way, you are able to select a proper frequency, daily, weekly, or monthly, thereby saving you from repetitive work, space and the costs associated with it.
It also has many other powerful features waiting to be explored. In the next part, I will explain how to backup and sync external hard drive to cloud via AOMEI Backupper Standard. And you can also backup files to external hard drive automatically, and it only changes.
Download it and have a try!
How-to Guide: Backup or Sync External Hard Drive with Google Drive
Before starting to backup or sync external hard drive with Google Drive, please prepare the following items.
👉 Prepare an external hard drive and be sure it's recognized. If it is a new disk, you need to initialize it first.
- Type diskmgmt.msc in the search box and hit OK to open Disk Management.
- It will ask you to initialize disk if it is not, select disk and the partition style (MBR or GPT), click OK.
- Wait until the process is complete. Right-click it in the Disk Management, select New Simple Volume and follow the on-screen instructions to create a partition for external drive.
👉 If you still don't install Google Drive, please download it and log in with your account. Click Sign in with browser and fill the corresponding info.
Afterward, you can continue to backup or sync files to external hard drive automatically in Windows 11, 10, 8, 7, XP, Vista, etc. You can also backup or sync files to Google Drive in this software.
Steps to Backup Google Drive to External Hard Drive
Step 1. Launch AOMEI Backupper Standard Edition. Select “File Backup” under “Backup” tab.
Step 2. Click Add File or Add Folder to add files or folders in the Google Drive desktop folder.
Tip✍: If you want to exclude files with specific formats that you don't want to backup, upgrade to Professional edition, click the funnel icon on the select box to configure Filter settings.
Step 3. Then, select the prepared external hard drive to store the cloud files in Google Drive. Click Select a local path > This PC and select the external hard drive.
Step 4. Click Schedule Backup and enable it, then select daily, weekly, monthly frequency. Once it's enabled, the incremental backup will be selected by default to backup only changed files.
More options (some of them are avaliable in the professional edition or higher):
✧ Options: including settings about backup mode, compression level, comments, email notifications, etc.
✧ Schedule Backup: besides daily, weekly, monthly backup, you can also try Event triggers and USB plug in after upgrade to higher editions.
✧ Backup Scheme: You can also enjoy differential backup and automatic backup cleanup to delete older backups automatically.
Step 5. Finally, click Start Backup to execute the task.
Steps to Sync Google Drive to External Hard Drive
Step 1. Run AOMEI Backupper and click Sync tab. Find Basic Sync and click it.
Tips✍: If you want to set up real-time sync, mirror sync or two-way sync, you need to upgrade to superior editions.
Step 2. Name the task name if necessary. Click Add Folder to select the Google Drive desktop folder or its subfolder.
Step 3. Click the drop-down icon and choose Select a local path. Then, find and add external hard drive as sync destination.
Step 4. You can specify sync frequency in Schedule Sync option beneath. You have 5 options, daily, weekly, monthly, event trigger and USB plug in. The last two options are premium features.
Step 5. Finally, confirm sync settings and click Start Sync to add or run the sync task.
Tip on how to backup or sync files to Google Drive:
- In Step 2, you need to select files on external hard drive by clicking Add file or Add folder.
- Meanwhile, in the Step 3, you still see the Select a cloud drive option. Click it and you will see all the available cloud drives in the following, select Google Drive as backup destination.
- And you can still enjoy backup settings in the lower left corner.
Conclusion
For data security and work convenience, backing up and synchronizing external hard drives are already an indispensable part of life. It is extremely important to find free software and backup or sync files, backup and sync external hard drive with Google Drive. for example.
AOMEI Backupper stands out from much software because of its simple operation, user-friendly interface and its powerful functions. It can complets all the backup or sync task and free you from repetitive work and extra costs. In addition, you can easily clone external hard drive to internal, migrate data to kinds of SSDs, wipe disks, etc. Why are you still hesitating? Download and try it.