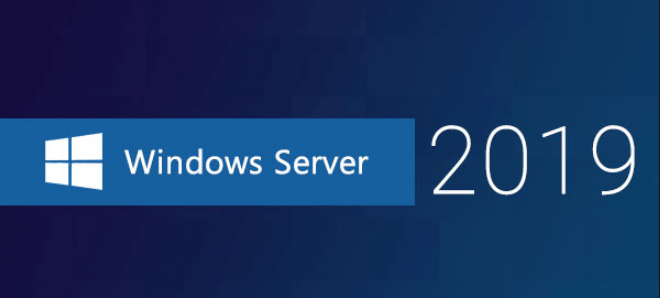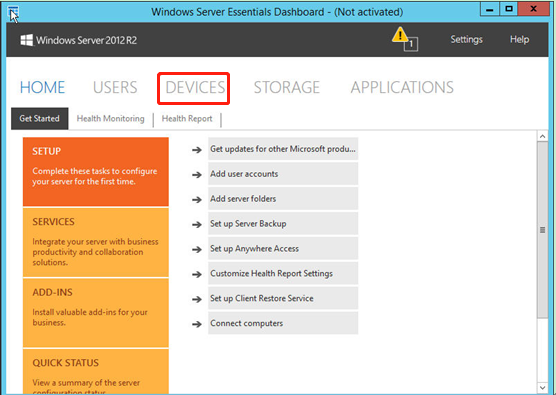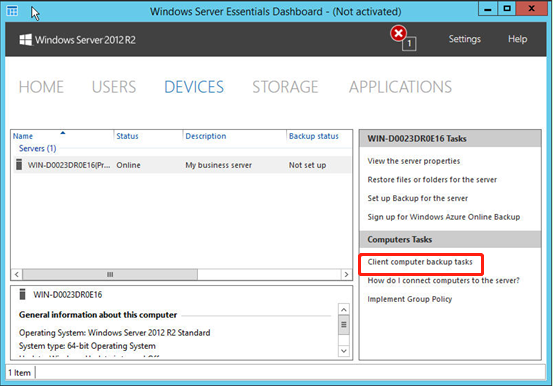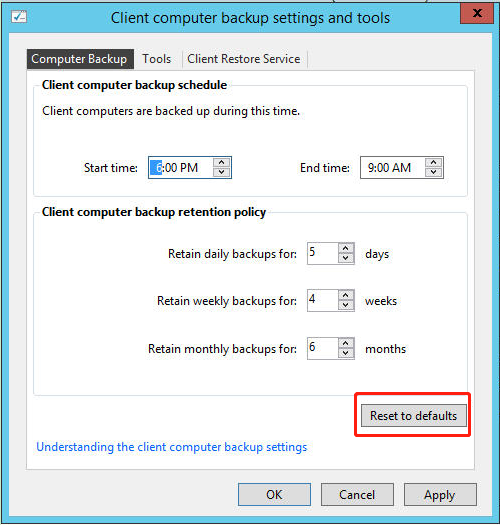How to Factory Reset Windows Server 2019 (2 Ways)
You will learn how to factory reset Windows Server 2019 easily. And the stepwise tutorial is included in the method.
Introduction of Windows Server 2019
Windows Server 2019 is the latest version of the server operating system released by Microsoft. It improves security and reduces business risk compared to previous versions. It brings innovations in four main themes, Hybrid Cloud, Security, Application Platform, and Hyper-Converged Infrastructure (HCI).
Windows Server 2019 builds on the foundation of Windows Server 2016. At the same time, several new features have been added to Windows Server 2019, such as the System Insight feature that provides insight into server operations and helps you reduce operational expenses associated with reactively managing issues in your Windows Server deployment.
There's also Storage Migration Services that provides a graphical tool to inventory data on a server and make it easier to migrate to a new server. As a result, more and more companies and organizations are choosing to use Windows Server 2019.
Common Scenarios for Resetting your Windows Server 2019
Some users want to reset Windows Server 2019. So when do you need to reset it? We have summarized the following two common situations.
- Don't need the current settings: If you are not satisfied with the current settings, but you don't want to change them manually one by one. In this case, you can choose to reset Windows Server 2019 to its default values.
- Windows Server is not working: If you encounter a situation that the system can't work properly, resetting Windows Server 2019 to factory default values is a feasible method sometimes.
However, please note that once you reset your factory default settings, all your existing settings including applications and configurations installed on the server will be deleted. So we recommend that you backup the system to ensure the safety of your data before resetting.
How to Backup Windows Server 2019
It is important to backup your system before resetting it to factory settings, which can effectively protect your data. When you have any problems with your computer, you can restore this system backup and then use your computer normally. Next, I’ll introduce how to backup your Windows Server 2019 easily.
Backup Windows Server 2019 using AOMEI Backupper Server
Windows Server has a built-in tool called Windows Server Backup that can backup your system and restore it. But this tool is a little bit troublesome to operate, you need to install it and then backup and restore. Besides, it doesn't support removable media, such as tapes, CDs, USB drives.
So, if you are looking for more secure and professional backup software, you can try AOMEI Backupper Server. It offers more features than WSB. Canceling or resetting these backup tasks is also very easy to operate. It has advantages below.
☛4 backup solutions: It supports System Backup, Disk Backup, Partition Backup and File Backup to meet your different needs.
☛Multiple backup locations: It enables you to backup your system to various locations, such as local disks, external hard drives, USB drives, NAS and network locations.
☛2 backup services: This software supports the VSS service as well as the AOMEI Backup Service. Even if there is a problem with the VSS service, the other service will continue working for your backup task, which guarantees the backup process won’t interrupt.
☛Various backup schemes: You can choose a backup scheme and it will delete old backup images automatically to save the disk space for you.
☛Powerful system compatibility: It supports both Windows PC operating systems (Windows 11/10/8.1/8/7/Vista/XP) and Windows Server operating systems (Windows Server 2019/2016/2012(R2)/2008(R2)/2003, etc.).
☛Other useful tools: It offers Create Bootable Media which allows you to clone or backup without booting Windows. It also provides PXE boot tool that helps you boot many computers from microsystems in the network.
Then you can follow the steps below to backup your Windows Server easily and securely.
Step 1. Download AOMEI Backupper Server, install and launch it. Then click Backup > System Backup.
Step 2. The related system partitions and boot-related partitions are selected by default. You need to select the destination path.
Step 3. Confirm your operations and click Start Backup to backup Windows Server 2019.
Notes:
- Options: It allows you to comment the backup task as well as encrypt backups, split or compress backup image, etc.
- Schedule: You can backup Windows Server 2019 automatically with different intervals such as daily, weekly, monthly, event triggers, or USB plug-in.
- Scheme: This feature will help you delete old backup images automatically to free up target disk space.
By the way, if you want to perform Windows Server 2019 clients backup and essentials backup, please turn to another product of AOMEI - AOMEI Centralized Backupper. It provides the easiest way to backup clients from one console remotely.
How to Reset Windows Server 2019 to Factory Settings
After you have backed up your system, you can make Windows Server 2019 factory reset according to the following graphic tutorial.
Step 1. Open the Dashboard and then open the Devices page.
Step 2. Click Client computer backup tasks in Computers Tasks section.
Step 3. In the Client computer and backup settings and tools page, click Reset to defaults under Computer Backup tab.
Step 4. Click Apply and OK subsequently to factory reset Windows Server 2019.
How to Restore System Backup to Go Back to Normal Situation
If your computer encounters some problems, but you don't want to reset it, then you can restore the system backup you created. After that your computer will go to normal situation, and you can use it as before. You can restore the system image with AOMEI Backupper Server easily. Here are specific steps.
Step 1. Open the software and navigate to Restore > Select Image File.
Step 2. Choose Restore this system backup, and then click Next to continue.
Step 3. Confirm the operation and click Start Restore to start the restoration.
✍Tip:
If you restore the system image to a computer with dissimilar hardware, this software will detect and tick Universal Restore automatically to ensure secure boot after restoring.
Summary
This article shows you how to reset Windows Server 2019, since resetting your system will lose all your data, it is recommended that you perform a system backup before resetting.
You can choose to use AOMEI Backupper Server to backup your system, because it not only meets your needs of backing up your server system, but also provides multiple backup methods, backup schemes, backup services and backup locations so that you can backup anything you want and keep your data safe. And you can restore the system image easily with this software if your computer encounter some problems but you don’t want to reset it.
In addition, if you need to protect unlimited PCs and Servers within your company, you may choose AOMEI Backupper Technician Plus. It offers unlimited billable technical services to clients. It also enables you to copy the installation directory for portable version creation. You can download it to explore more useful features.