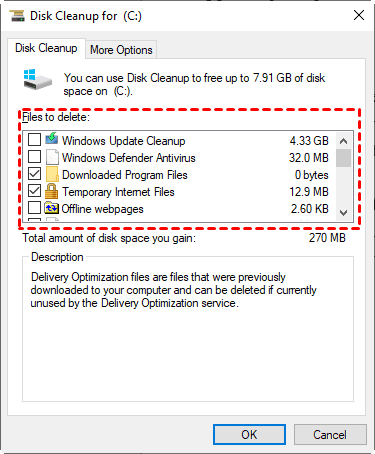3 Ways: Fix Windows 11 Low Disk Space Easily and Effectively
You can learn why Windows 11 low disk space and 3 easy and effective ways to fix the problem. Keep reading this article carefully and you can know more detailed information.
Why Windows 11 Low Disk Space?
Disk space is the storage capacity of a disk, which is the logical storage space for storing data and installing applications on devices such as internal HDD, SSD, external hard drive, and USB. When you run out of storage space, you will receive a warning message as shown in the image below, telling you that your drive is low on disk space.
A hard drive with low disk space can negatively affect your entire computer, which will inevitably slow down your computer and cause your applications to crash more frequently. Whether you use the computer for work, watching movies or playing games will be affected and bring a bad user experience.
Usually, the reason for this error is that your local files are stored too much on this disk, and a large number of temporary files are saved and not cleaned up in time, which will also lead to insufficient disk storage in Windows 11. You can keep reading the article to learn about several simple and effective ways to solve this problem.
How to Fix Windows 11 Low Disk Space
After understanding the reasons, you can learn how to free up disk space through Windows built-in tools or professional third-party software to solve Windows 11 low disk space problems. Each method contains detailed steps, and you can read on for more details.
Fix 1. Free up Disk Space with Storage Sense
To fix Windows 11 low disk space problem, you need to free up disk space. The first way to free up disk space is to use Windows' built-in tool, Storage Sense, to help you achieve your goals. It can successfully free up disk space by deleting unnecessary files, emptying the recycle bin and other contents on the disk. You can follow the steps below.
Step 1. Click the Start button > Settings.
Step 2. Click System > Storage > Enable Storage Sense.
Step 3. You can check what is taking up your disk space.
Note:
You have two methods to choose from, the first is to manually check each section and then clean up the relevant content manually. Or, you can achieve your goal by enabling the automatic cleanup feature in Storage Sense.
Step 4. Click the right arrow next to the Storage Sense, and select the files that you want to delete from your target disk drive automatically.
Step 5. Select Configure Storage Sense, check the box under Cleanup of temporary files, and enable Automatic User content cleanup.
Step 6. Set when to run Storage Sense and how often you would like to delete files in Recycle Bin, etc.
When you have finished the operations above, Windows 11 will automatically start cleaning up the files according to this setting.
Fix 2. Delete Temporary Files with Disk Cleanup in Windows 11
If you are running low on disk space because of temporary files and picture buildup, you can use Windows' built-in Disk Cleanup tool to help you solve Windows 11 low disk space problem. It can easily delete temporary files, system files and some downloaded files online. Here are the specific steps for low disk space error due to a full temp folder in windows 11.
Step 1. Press Win + S together to open the search box, type disk cleanup and select the best match to open Disk Cleanup.
Step 2. Select the drive which contains low disk space error to clean up and click OK.
Step 3. Check the boxes next to the type of files that you want to delete and click OK to confirm it.
Note:
You can check Downloaded Programs, Temporary Internet Files, Thumbnails, Recycle Bin, etc, to remove from your target disk based on your needs.
Fix 3. Sync Files to the Cloud
If you encounter this problem, besides the above two methods or low disk space but nothing to delete. Then you can choose a free professional sync software - AOMEI Backupper Standard to sync the files in your disk to the cloud. Then you can delete some local files to free up space, but you can always view your files in the cloud to avoid losing your data.
- Auto Sync: This software can help you automatically sync local folders with low disk space in Windows 11 to the cloud.
- Multiple cloud devices: It supports syncing files from local to multiple clouds, such as OneDrive, Dropbox, Google Drive, etc. Therefore, you can choose according to your needs.
- Different OS: It not only supports Windows 11 but also all other Windows OS like Windows 10/8.1/8/7/XP/Vista.
You can download this freeware and follow the graphic tutorial below (example of syncing files to OneDrive) to easily sync folders in Windows 11 to solve Windows 11 low disk space issue.
Step 1. Open the free sync software, install and launch it. Then click Sync > Basic Sync.
Notes:
You can upgrade to the professional version or higher versions to enjoy other 3 sync features if you need.
- Mirror Sync: It will keep the OneDrive directory the same as the source directory and any additional files in the target folder will be deleted.
- Two-Way Sync: It will sync the changes in the source directory to the OneDrive directory and vice versa.
- Real-Time Sync: As soon as the folder in the computer is changed it will immediately be synced to the OneDrive.
Step 2. Click Add Folder to select the folders you want to sync. To add multiple folders, click the + icon repeatedly and add all the folders that need to be synced.
Step 3. Click the inverted triangle at the right edge of the second bar and choose Select a cloud drive.
Step 4. Choose OneDrive and click OK.
Step 5. Confirm your operations and click Start Sync.
Notes:
- Options: You can write comments, and set email notifications for your synced files.
- Schedule: You can sync files automatically with the fixed frequencies such as Daily/Weekly/Monthly/Event trigger/USB plug in. The last two are available in the Pro version.
Summary
This post explains why Windows 11 is low on disk space and 3 simple and effective ways to fix it. Windows built-in tools or third-party free software can help you. The free sync software AOMEI Backupper Standard can help you synchronize software to the cloud to free up disk space. In this way, you will not only not lose any data but also effectively fix Windows 11 low disk space issue.
Apart from that, it is an excellent free backup software. To free up local disk space, you can backup files to external hard drive. It also has many useful functions, you can download this software to explore more useful functions.