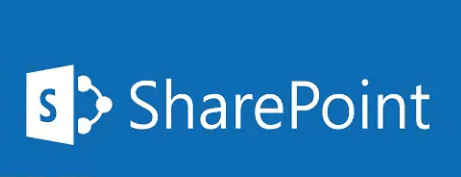How to Map SharePoint Online as Network Drive in Windows 11
Want to map SharePoint to File Explorer as network drive? Read this article to get a complete guide.
Why Map SharePoint Online as Network Drive in Windows 11?
SharePoint is a smart and reliable collaboration service made with Office 365. This tool is very useful for businesses and companies. Useful for sharing files, videos and other files etc. More and more users want to map SharePoint online as a network drive in Windows 11, mainly for the following reasons.
- When uploading large files to a network drive, users will find that using the network drive h is faster than SharePoint.
- Files in a SharePoint document library must be smaller than 15GB. And the total file size should not exceed 100GB. Network drives support larger files.
- Compared with SharePoint, users will find it easy to use network hard drives, such as moving, copying, renaming, etc.
How to Mount SharePoint Online as Network Drive in Windows 11
After understanding the reason, you can continue reading the article to learn how to map SharePoint online as a network drive in Windows 11. Since SharePoint sometimes doesn't sync (e.g.: SharePoint sync button missing), you can map the network drive directly on your computer. The following are the detailed operation steps.
Step 1. Go to File Explorer on your PC, then right-click on This PC to select Map network drive.
Step 2. Then choose the local drive you plan to use, and enter the URL of your SharePoint Online document library.
Step 3. Next, you can choose to Reconnect at sign-in or Connect using different credentials options based on your own requirements. After that, hit the Finish tab and you will get a login prompt.
After that, SharePoint can be mapped as a new network drive.
Bonus Tip: Best Way to Backup Network/Mapped Drive
It’s always better safe than sorry. After mapping SharePoint online as a network drive, you may need a way to backup your network drive. Here, you can get the best free network backup software AOMEI Backupper Standard to help you.
- It allows you to backup all kinds of data, including system files, external hard drive files and network shared files, etc.
- You are able to save the backup image on a local hard drive, external hard drive, USB flash drive, NAS or cloud drive, etc.
- You can create daily/weekly/monthly backup to get continuous data protection.
Download and install the freeware first and then follow the graphic tutorial below. If you’re a Windows Server user, you can choose AOMEI Backupepr Server.
Best free Windows backup software for personal use.
Step 1. Launch AOMEI Backupper. Select File Backup under Backup tab.
Step 2. In the File Backup window, click Add Folder > This PC > your mapped network drive. Then select the folder(s) you want to backup.
Step 3. Select a destination path to store the backup image.
Step 4. Finally, click Start Backup to execute the operation.
Note: When the backup process starts, you may be asked to enter credentials to get connected to the network. Do it as prompted.
✍ Useful Tips:
- You can add a comment for your backup, or enable email notification in Options.
- You may set up an automatic file backup with Schedule Backup. There are five modes available: Daily, Weekly, Monthly, Event triggers and USB plug in.
- You can choose backup methods and enable automatic backup cleanup in Backup Scheme. You need to upgrade to AOMEI Backupper Professional to enjoy differential backup and auto backup deletion.
Summary
This post explains why you should map SharePoint online as a network drive in Windows 11 and how to do it. To protect mapped network drive in case of data loss, you can seek help from AOMEI Backupper. It enables you to backup any network folders as you want.
In addition, this software works as free system clone software for Windows 11. You can download this software to explore more.