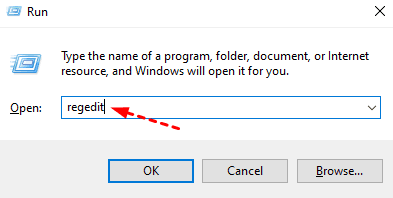Install Windows 11 on Legacy Mode without Secure Boot and TPM 2.0
You will learn how to install Windows 11 on legacy mode without Secure Boot and TPM 2.0, you can replace Windows 11 ISO, modify registry or restore system backup. Please read on.
About Legacy and UEFI
Legacy is a boot mode. Legacy boot refers to the boot process used by the BIOS firmware to initialize hardware devices. Legacy boot contains a selection of installed devices that are initialized during the boot process when the computer performs a POST test. The MBR disk boots the computer with legacy BIOS boot mode.
UEFI is a modern boot process. It is similar to Legacy, but it stores boot data in the .efi file instead of in the firmware. UEFI boot mode is commonly used in modern motherboards and it has a very intuitive and user-friendly interface. UEFI boot mode contains a special EFI partition to store .efi files and is used during the boot process and saved in boot programs. The GPT disk boots the computer with UEFI boot mode.
The main difference between UEFI and legacy boot is that the UEFI is the latest method of booting a computer that is designed to replace BIOS while the legacy boot is the process of booting the computer using BIOS firmware.
Can You Install Windows 11 on Legacy BIOS?
If you are on UEFI mode, you can easily enable TPM 2.0 and Secure Boot and install the new system. With the release of Windows 11, many Windows users would like to install Windows 11 to experience the new system. According to the minimum system requirements for Windows 11 released by Microsoft, your computer needs to support UEFI mode, which means your computer needs to have TPM 2.0 and Secure Boot.
If you are still using Legacy mode, don't worry, this article will introduce you 3 ways to install Windows 11 on Legacy mode. Please read on for more details.
How to Install Windows 11 on Legacy Mode without Secure Boot and TPM 2.0
Next, this article will introduce 3 methods in turn. They can help you install Windows 11 on Legacy mode without Secure Boot and TPM 2.0. You can replace the ISO file of Windows 11, modify the registry or restore the Windows 11 system backup, and you can choose any of them based on your own needs.
Method 1. Install Windows 11 on Legacy Mode by Replacing install.wim File
The first method is to replace the install.wim file in Windows10 with Windows 11, you need to do some preparation work in advance as below.
- Windows 11 ISO file
- Windows 10 Bootable USB Drive
- A computer running Windows 10
- 8GB USB Flash Drive
Then follow the graphic tutorial to install Windows 11 without secure boot and TPM 2.0.
Step 1. Navigate to the Windows 11 ISO file, and right-click on it and choose Mount.
Step 2. Open the mounted ISO image and the sources folder inside. Then look for the install.wim file, select it and press Ctrl + C.
Step 3. Now, connect the bootable Windows 10 USB drive to your computer and open it. Find the sources folder inside and open it.
Step 4. Press Ctrl + V to paste the install.wim file you’ve copied to the bootable Windows 10 ISO USB drive sources folder.
Step 5. Click Replace the file in the destination in the pop-up dialog window.
Reboot your computer into BIOS to modify the bootable USB drive as the first boot option. Then, save the changes and exit. Your computer will restart and you’ll see the option to select and install a Windows 11 version.
Method 2. Install Windows 11 on Legacy Mode by Modifying Registry
The second method is to modify some registry key values on your Windows PC so that you can bypass the Secure Boot and TPM 2.0 checks during Windows 11 installation. Please follow the graphic tutorial below.
Step 1. Press win+R to open the Run window, then type regedit to open the registry.
Step 2. You will see the Registry Editor window, select HKEY-LOCAL-MACHINE > SYSTEM > Setup.
Step 3. Right-click on the blank space on the right, select New, then select Key. A new registry key will be added on the left side of the editor. Please be sure to name it LabConfig.
Step 4. Under the LabConfig key, right-click the blank space to create two DWORD (32-bit) Value options to create new DWORD value.
Step 5. Name them BypassTPMCheck and BypassSecureBootCheck respectively.
Step 6. Then double-click the two DWORD and edit their Value Data field to 1 respectively.
Once done, close the Registry Editor window and restart your computer to make the new registry key take effect. Then, try to run the Windows 11 setup by installing the Windows 11 ISO on the computer. It will bypass the TPM 2.0 and Secure Boot checks and let you install Windows 11 on any old PC.
Method 3. Install Windows 11 on Legacy Mode by Restoring System Backup (Easiest)
If you think the previous two methods are a little bit complicated or you are worried about making mistakes, you can choose the third method, which is easier to operate and also allows you to install Windows 11 without TPM 2.0 and Secure Boot.
The third method is to install Windows 11 on Legacy mode by restoring the system backup of Windows 11. So, you need a powerful backup and restore software to help you, and AOMEI Backupper Professional is a good choice. Its System Backup and Disk Backup feature can help you backup your Windows 11 operating system and you can easily restore the backup. If the two computers’ hardwares are different, you can use the Universal Restore function to help you.
Therefore, you can easily restore Windows 11 system backup to a Windows 10 computer. It will install Windows 11 on Legacy mode bypass Secure Boot and TPM 2.0. It can also help you in the following situations.
- Install Windows 11 without converting disk partition style.
- Instant recovery of a crashed system on different hardware.
- Migrate system to a computer with dissimilar hardware installed.
- Install your system between real and virtual machines.
- Reinstall your system after replacing your motherboard, CPU and other hardware.
Before you start the restore process, please make sure you have done the preparation work.
- Create a system image of Windows 11 and a bootable USB drive.
- A functional Windows 10 computer.
- Download and install the safe and reliable restore software - AOMEI Backupper Professional.
Then, you can follow the steps to restore your Windows 11 system image to your Windows 10 computer.
Step 1. Insert the disk containing Windows 11 system image and bootable disk into your Windows 10 computer. Then, restart your computer and enter BIOS to modify the boot sequence to make the bootable disk as the first option. Then you will see the interface of AOMEI Backupper Professional after loading, and click Restore > Select Image File.
Step 2. Select the backup image you want to restore and click Next.
Step 3. Select the destination to restore your Windows 11 to the Windows 10 computer.
Step 4. If your computer hardware is different from the backed up computer, the software will automatically tick Universal Restore to ensure that it can be started after restoration. And you just need to click Start Restore.
System restore may take some time, please be patient. Ideally, it should take somewhere between half an hour and an hour. After restoring, if your boot mode is legacy, you can use your system normally. If your boot mode is UEFI, then you need to enter the BIOS to make changes before restarting the computer.
Summary
If you encounter the situation that Windows 11 installation has failed due to your computer is on Legacy mode. You can use any one of the three methods provided in this article to fix the issue. I prefer the third method because it not only helps you install Windows 11 on Legacy mode by restoring the system backup but also bypasses the TPM2.0 and Secure Boot checks.
And more, it allows you to restore the system to a computer with different settings. Whether you are encountering a system crash or need to reinstall the system after changing hardware, it can help you solve the problem easily.
If you are an enterprise user and need to protect multiple computers in your company, AOMEI Backupper Technician is more suitable for you. You can deploy Windows 11 to multiple computers with the inbuilt AOMEI Image Deploy tool. You can download this software to explore more useful features.