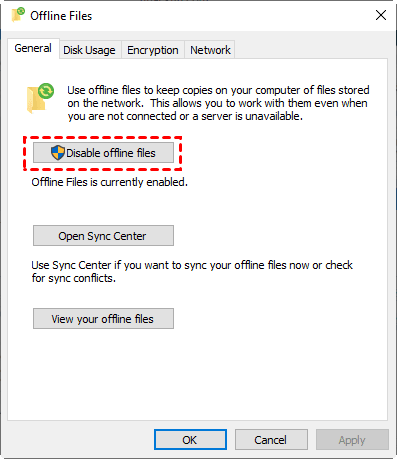How to Enable Offline Files in Windows 11/10 (3 Ways)
You will learn how to enable offline files in Windows 11 with 3 easy methods and you can know how to backup and sync your files for data protection. Please read on.
What Is Offline Files in Windows 11?
Offline files is a feature of Windows Sync Center that allows you to store a copy of your network files locally. With this, you can access the files even if you don't have an Internet connection at the office or home, such as when the server is offline or infected by ransomware, etc. The files are then automatically synchronized the next time you connect to the network.
Users can enable Offline Files on their computer and tick the "Always available offline" option for certain files or folders in the shared folder. Then Windows will save the specified files to a local cache on disk and update them periodically in the background. If you don't know how to enable offline files on Windows 11/10, please keep reading!
Why Enable Offline Files in Windows 11?
The most important reason why you should enable offline files in Windows 10/11 is that it allows users to access network resources when they are offline. That means this feature allows you to access network files and folders whenever you want. When offline files are enabled, it will store a copy of the network file locally so you can edit the file at any time, even if you are not connected to the network or the server is offline.
How to Enable/Disable Offline Files in Windows 11/10
About how to enable or disable offline files, this article will introduce you to 3 useful methods that you can choose any of them based on your needs. Each method has a detailed graphic tutorial. You can keep reading for more details.
👉 Way 1. Enable Offline Files in Windows 11/10 by Control Panel
👉 Way 2. Enable Offline Files in Windows 11/10 by Registry Editor
👉 Way 3. Enable Offline Files in Windows 11/10 by Group Policy Editor
Best free Windows sync software to synchronize files/folders to network drive, NAS, USB, and various locations.
Way 1. Enable Offline Files in Windows 11/10 by Control Panel
The first method is also the most common method - you can let Windows enable offline files through the control panel. Here are the specific steps:
Step 1. Press Win + R to open the Run Window and type control to open Control Panel, then click on Sync Center.
Step 2. Click the Manage offline files link on the left side.
Step 3. Click Enable offline files button and then click OK.
Step 4. If you want to disable offline files in Windows 11, you can click the Disable offline files button and click OK.
Way 2. Enable Offline Files in Windows 11/10 by Registry Editor
The second method is to enable or disable offline files using the registry editor, please follow the steps below:
Step 1. Type registry in the search box and select it to open the Registry Editor app.
Step 2. Navigate to the paths below and and create a new 32-Bit DWORD value Start.
- HKEY_LOCAL_MACHINE\SYSTEM\CurrentControlSet\Services\CSC
- HKEY_LOCAL_MACHINE\SYSTEM\CurrentControlSet\Services\CscService
Step 3. You can enable the offline files to set the start value of CSC and CscService to 1 and 2 in order. If you want to disable offline files, set the start value of CSC and CscService to 4.
Step 4. Confirm your operations and restart your computer to let the new settings take effect.
Way 3. Enable Offline Files in Windows 11/10 by Group Policy Editor
In addition to the first two methods, Group Policy Editor can also help you enable or disable offline files. You can follow the steps below to operate.
Step 1. In the search box, type group policy and select it to open Group Policy Editor.
Step 2. Navigate to Computer Configuration > Administrative Templates > Network > Offline Files.
Step 3. In the Offline Files, double click the Allow or Disallow use of the Offline Files feature to edit it.
Step 4. When you see the Allow or Disallow use of the Offline Files feature window if you want to enable the offline files, select Enabled and click OK.
Step 5. If you want to disable offline files, please select Disabled and click OK.
Step 6. Finally, restart your computer to make the changes take effect.
Sync Files in Windows 11/10 with Professional Software (Recommended)
Enabling offline files in Windows can help you access files and folders normally when there is no network, but some users have reported that sometimes Windows Sync Center not working or "Enable offline files" greyed out on Windows 11.
To better protect your data security, we recommend you sync your files regularly and use professional software to synchronize your files. AOMEI Backupper Standard is a good choice that offers four sync solutions to meet your different needs, namely Basic Sync, Real-time Sync, Mirror Sync, and Two-way Sync. It also has the advantages below.
- Different sync locations: It allows you to sync files to different locations, such as network drives, internal hard drives, external storage devices, cloud drives, etc.
- Regular sync: You can set a fixed interval to sync files, such as daily, weekly, or monthly to set up automatic sync.
- Multiple operating systems: It supports all systems of Windows PC, such as Windows 11/10/8.1/8/7/Vista, etc.
- Easy to operate: This software has a very simple and friendly interface, so even a green hand can operate it.
Then you can follow the graphic tutorial below to sync files with AOMEI Backupper Standard.
Step 1. Download the free and safe software AOMEI Backupper Standard, install and open it. Then click Sync > Basic Sync.
Step 2. Click Add folder > Share/NAS and select your files or folders on the network drive. Then, select a local drive as a destination.
- Notes:✎...
- If you want to sync files to an external drive, you should connect the external drive first and make sure it can be detected.
- If it’s the first time for you to sync network files, you need to add network location first. Please click Add Share or NAS Device, type IP address, username, password and save the information.
Step 3. Confirm all your operations and then click Start Sync.
- Notes:✎...
- Options: It allows you to select different compression levels when you need to sync lots of files, and you can set the email notifications for your sync files.
- Schedule: This feature can help you to automatically sync your files, and you can set the intervals as daily/weekly/monthly/event triggers/USB plug in.
Except for basic sync, it also offers 3 other sync ways. And you can enjoy them in the professional version or higher versions.
- Mirror Sync: It can help you to keep the target directory the same as the source directory. Therefore any additional files in the target folder will be deleted.
- Real-Time Sync: As soon as the source folder is changed, then it will be synchronized to the target folder.
- Two-Way Sync: It will sync the changes in the source directory to the target directory and vice versa.
Bonus Tip:
AOMEI Backupper not only helps you sync your files regularly, it also supports you to backup your files regularly to cloud storage devices, including OneDrive, Google Drive, Dropbox and other cloud drives provided by third-party providers. However, these cloud drives often only provide limited memory for free.
Don't worry, it also provides its own cloud drive for users - AOMEI Cloud. You just need to sign up for an AOMEI account and then you can easily start performing cloud backup. It will give you 1TB of free storage space for 15 days.
Summary
This article provides you with 3 ways and you can choose any of them to enable offline files in Windows 11/10. Offline files allow you to access files without a network and automatically synchronize them the next time the network is connected. However, sometimes Windows 11 "Manage offline files" is not working, or offline files not showing all folders.
So we recommend you sync your files with the free and safe software AOMEI Backupper Standard. It supports various sync methods, and you can sync files/folders to network drive, USB drive, NAS, cloud, and various locations in all Windows PC systems. After synchronization, you'll have two copies, one is the original copy and the other is the synchronized copy, so you don't have to worry about losing files and data.
Besides, if you are a Windows Server user, you can try AOMEI Backupper Server. It allows you to sync files between Windows Servers. You can download it to explore more features.