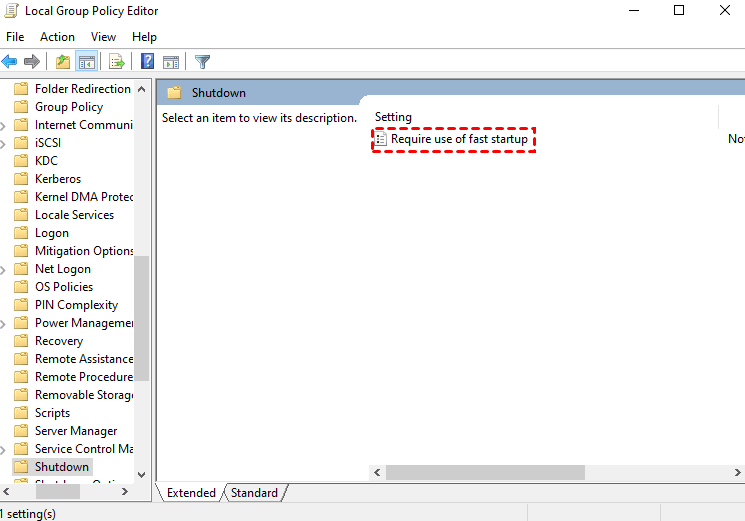How to Easily Disable Fast Startup in Windows 11 (3 Ways)
You can learn why disable fast startup in Windows 11 and 3 methods to achieve the goal as well as the importance of backing up the system regularly. Keep reading for detailed information.
What is Fast Startup in Windows 11?
Fast Startup first writes data to disk during the shutdown, similar to hibernation. However, unlike hibernate, it logs out all user sessions and writes the remaining startup information to hiberfile. When you restart your computer, instead of loading everything from scratch, Windows loads the data from Hiberfil.sys into memory, thus reducing startup time. Windows 11 systems with hibernation feature Fast Startup enabled by default. This allows you to start your computer faster after shutting down.
Why Disable Fast Startup in Windows 11?
While Fast Startup can help users start up a computer faster, it's not without its drawbacks. Some users are also wondering how to disable the fast startup feature. So, why disable this feature? This article summarizes these reasons for you.
- Unable to install Windows Updates: You may face difficulties installing Windows Updates on a system with Fast Startup enabled because updating your version of Windows requires your system to shut down completely on reboot.
- Unable to use dual-boot: If the fast startup feature is enabled, then delayed boot is disabled accordingly, so the dual-boot option is missing.
In addition to the two reasons mentioned above, the fast startup may also cause some other problems, such as hard disk damage and BSOD (Blue Screen of Death). This is because Fast Boot makes the disk locked by Windows, and any changes from other operating systems can lead to hard drive corruption. Critical drivers are not loaded when needed, so BSOD errors are caused.
How to Disable Fast Startup in Windows 11
Next, this article will introduce how to disable Fast Startup in Windows with 3 methods in turn to disable Fast Startup in Windows 11. You can use the Control Panel, Registry Editor, and Group Policy Editor to achieve the goal easily. Each method includes a detailed graphic tutorial. Scroll down for more details.
Method 1. Disable Fast Startup in Windows 11 via Control Panel
The first way to fix the Windows 11 fast startup problem, you can use the control panel to disable fast startup in Windows 11. You can follow the steps below.
Step 1. Press Win + R to open Run. Type control and click OK to open the Control Panel.
Step 2. Go to System and Security and then click on Power Options.
Step 3. In the left pane, click on Choose what the power buttons do. Next, click the Change settings that are currently unavailable link.
Step 4. Under the Shutdown settings section, uncheck the Turn on fast startup (recommended) option to turn it off. Click Save changes to apply the changes.
Method 2. Disable Fast Startup in Windows 11 via Registry Editor
You can also disable Fast Startup in Windows 11 by modifying the Windows Registry Editor. But once there is a problem during this process, it may be difficult to get your system back to normal. Therefore, you can create a system image in advance, and if something goes wrong with the system, you can use this system backup for a quick restore.
Step 1. Type regedit in the Run window and click OK.
Step 2. In the Registry Editor, navigate to the following location:
HKEY_LOCAL_MACHINE\SYSTEM\CurrentControlSet\Control\Session Manager\Power
Step 3. In the right-pane, scroll down and locate the DWORD value HiberbootEnabled.
Step 4. Right-click on HiberbootEnabled and select Modify. To turn off Fast Startup, enter 0 in the Value data field and click OK.
Method 3. Disable Fast Startup in Windows 11 via Group Policy Editor
The Group Policy Editor allows you to configure your Group Policy settings, allowing or restricting features as needed. You can use it to disable Fast Startup on Windows computers in Windows 11.
Follow the graphic tutorial below.
Step 1. Type gpedit.msc in the Run window and click OK to open Group Policy Editor.
Step 2. In Group Policy Editor, navigate to the following location:
Computer Configuration\Administrative Templates\System\Shutdown
Step 3. In the right pane, right-click on Require use of fast startup and select Edit.
Step 4. Select Disabled and click Apply and OK to save the changes.
Backup Your System Regularly for Better Protection
One of the major disadvantages of Fast Startup is that it hinders windows update, thus making your computer less risk resistant. Therefore, to better protect your Windows system, you can use the free backup software AOMEI Backupper Standard to backup your system regularly.
This way, even if your system accidentally encounters any problem and does not work properly, you can use the system backup to do a quick restore and use your computer normally without losing any data.
- Schedule backup: You can set different backup frequencies and the software will automatically backup your system at regular intervals based on the frequency you set.
- Incremental backup method: When you run scheduled backups, the software will automatically choose incremental backup method for you to improve backup efficiency and save disk space.
- Different destination paths: This software allows you to back up your system to different destination paths, which you can choose according to your own needs.
- Multiple operating systems: It supports multiple Windows OS, including Windows 11/10/8.1/8/7/XP/Vista.
First, you need to download this free software and install it, then follow the steps below.
Step 1. Open the software and click Backup > System Backup.
Step 2. It will select system partition and boot-related partitions automatically. And you just need to select a destination.
Step 3. You can click Schedule Backup option in the lower left corner. This feature allows you to set the frequency of your backup, such as Daily, Weekly, Monthly, Event trigger and USB plug in. The professional version supports the last two features.
Step 4. Click Start Backup to backup the Windows system.
Notes:
- Options: You can write comments, choose the compression level for your system backup or set email notifications.
- Backup Scheme: You can select different backup methods. And you can upgrade to AOMEI Backupper Professional to enjoy the differential backup method which can easily restore your scheduled backup. After the upgrade, you can also enable automatic backup cleanup feature to save disk space.
Conclusion
Windows Fast Startup can help you improve your startup speed but it can also hinder Windows updates and dual-boot systems. If you need to disable fast startup in Windows 11, you can use the 3 useful methods mentioned in the article to help you.
In order to prevent your computer from being less risk-resistant due to the blockage of Windows updates by Fast Startup, it is recommended that you use the free backup software AOMEI Backupper Standard to backup your system regularly. If your system accidentally gets into problems, then you can use this system backup for a quick restore.
Besides, if you need to restore your system backup to a computer with different hardware, AOMEI Backupper provides a Universal Restore function to help you achieve the goal easily. You can download this software to explore more useful features.