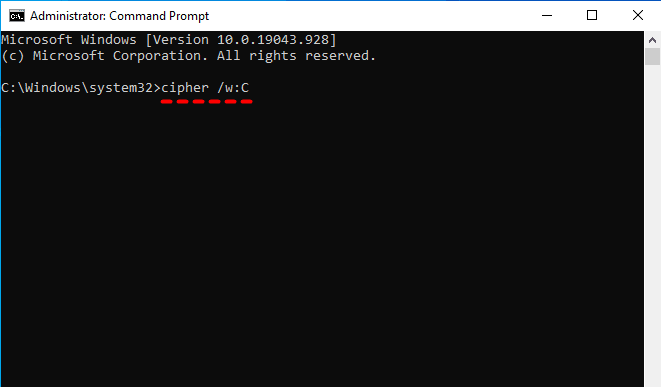How to Wipe Empty Space on Windows 10 | Top 2 Ways
How to securely wipe empty space on Windows 10? This article provides you with 2 methods to wipe free space. One is the Windows built-in feature, and the other is the reliable space erasing software. Read on to see the detailed operation.
Need to Overwrite Free Space on Windows 10
Wipe the free space on Windows 10
“I have some files on my Windows 10 desktop. I Proceeded to delete these files by putting them in the garbage like any user would do. As an extra safety precaution, in case the laptop is lost or stolen (and then falls into the hands of some crafty person), is there a way to wipe the free space on Windows 10.”
- Question from Microsoft
When you delete a file from the Windows Recycle Bin, instead of deleting the actual file, the space occupied by the file is simply marked as Free (unallocated) so that another file can use the blocks on the hard drive. The file still exists on your hard drive, but Windows does not know where the file is. This is because you just deleted the index and data link and told Windows that it has the right to overwrite that area of the hard drive.
In fact, these deleted files can be recovered until they are overwritten with new data. If you are selling, donating, or disposing of your computer, you should safely wipe the free space on your Windows hard drive to prevent files from being restored. So how to do this? Read on to find out.
Method 1. Wipe Free Space on Windows 10 with CMD
There is a built-in Windows feature that can help you wipe empty space on Windows 10. Command Prompt in Windows can be used to perform various high-level and low-level tasks via command line interface. The Cipher command permanently destroys deleted data by wiping empty space of the hard disk, SD card or other storage media.
Note✍: Before using the Cipher command to safely overwrite free space on the hard drive, make sure to exit all programs. This ensures that the maximum amount of free space is erased.
- Type command in the search box. Select the first search result and click Run as administrator.
- When the Command Prompt opens type the following command and press Enter:
▶ cipher /w:C
♨ Tips:
✪ /w: remove any data from the available unused disk space.
✪ C: tells Windows to carry out this action on the C: drive, you can change the drive letter C to the drive letter that requires free space wipe.
- It will overwrite the free space with three passes as seen below.
● First with all zero’s – 0x00.
● Second with all 255’s, – 0xFF.
● Finally with Random Numbers.
Method 2. Wipe Empty Space with Reliable Space Eraser on Windows 10
If the free space on your hard disk is too large, wiping using the Cipher command may take you a lot of time. Here is another way to help you perform this operation. You can do this with a reliable space eraser—AOMEI Backupper Professional. It supports Windows 11/10/8.1/8/7/Vista/XP systems. You can use it to:
✱ Wipe an entire disk for reuse, wipe a selected partition or unallocated space to free up space, and the data will be unrecoverable after wiping.
✱ Wipe USB drives, hard disk drives as well as SD cards. All brands of disks are supported, including Samsung, SanDisk and WD, etc.
✱ Enjoy multiple secure wiping methods like DoD 52220.22-M (with 7 passes) or Gutmann (with 35 passes).
Here I will show how to wipe empty space on Windows 10 via AOMEI Backupper. Download this software in advance and launch it. The erased data is unrecoverable, you can backup files first to protect the important data you don’t want to lose.
Step 1. Click Tools on the left panel and select Disk Wipe.
Step 2. Choose to wipe selected partition(s) or unallocated space on the disk. Then click Next.
♨ Tip: if you choose Wipe disk, the partitions and all sectors on the disk will be deleted.
Step 3. Then you will be asked to select the partitions or unallocated space to wipe. Choose the right one to wipe unused disk space on Windows 10.
Step 4. Choose the wiping method you need. You can confirm the selected or unallocated space here. Then click Start to operate the disk wiping. Safer wiping methods come with more passes and lower wiping speed.
Step 5. Then you will enter the wiping process page. You can click Cancel in the right corner if you want to stop this process. When the operation is completed, click Finish.
Note✍:
◉ If you want to wipe the current system disk or C drive where Windows is installed, the software will restart to WinPE to perform the operation. You will not be able to enter the system after completion.
◉This feature doesn’t support wiping dynamic disks.
Conclusion
Both methods provided in this article can help you wipe empty space on Windows 10. The first method requires some professional computer knowledge. And wrong operation may cause you to lose some important files. The second method – a disk wiping software for Windows 10 does not require any technical skills.
In daily use, you can also use it to backup system for disaster and realize continuous data protection to files and folders with its Backup functions. Try it now to wipe the free space on your computer.