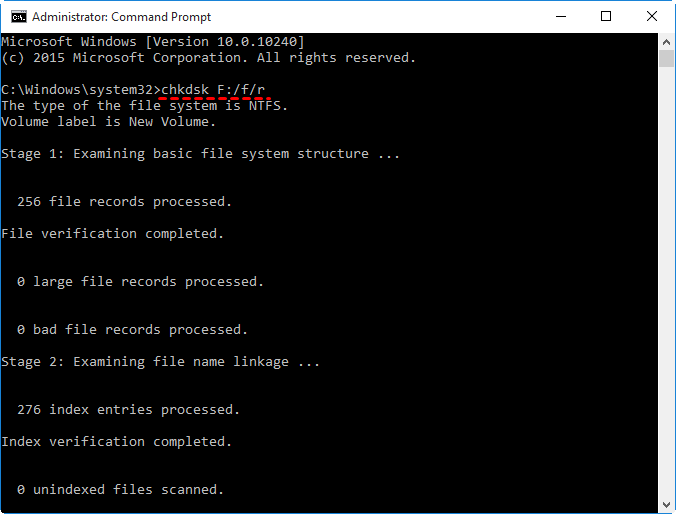System Restore Not Working in Windows 10 | 9 Fixes Are Here!
System restore not working Windows 10, why is it and how to fix it? Learn more below and fix it with 9 given solutions. Also, you can backup system with true backup software AOMEI Backupper.
Issue: system restore not working Windows 10
System Restore was introduced in the previous version of Windows operating system and included in Windows 10 operating system, which can help you roll back Windows installation and essential system files or undo changes after installing Windows Update, device drivers, application, or modifing system settings incorrectly using Registry or other tools etc.
In most cases, it works well. But sometimes users report it does not work properly. The issue can be windows 10 not creating restore points, system restore did not complete successfully with different error cod(ie: 0x80042308), a shadow copy could not be created, system restore failed etc.
Then, how to fix system restore not working in Windows 10? You need to get reasons and then fix it with corresponding solutions below.
Why is System Restore not working Windows 10?
For system restore not working in Windows 10, there are two common cases, namely, you cannot create system restore point in Windows 10 or perform system restore successully. Then, I'll show you all the possible reasons from both sides.
Windows 10 not creating restoring points
1. System Restore is turn off. By default, system restore in Windows 10 is disabled by default, thus you need to enable system restore and then it will automatically create system restore point while updating the system or making other important changes, such as, install new application or modify system settings.
2. Insufficiant disk space usage. Usually, if you enable system restore point in Windows 10, there will be multiple system restore points and the max usage may be smaller. Then, plese check the max usage of System Restore.
3. Software compatibility. Most software works well with System Restore, but there still some software does not, including, various anti-virus and anti-malware programs, applications used to monitor and clean Windows registry, and other system files. Thus, please disable these software before creating restore points.
System restore failed
1. Damaged system restore point. If there are any alive incompatibility software when you creating system restor point, the restore point may be damaged. Thus, the system restore failed finally.
2. Computer failure caused by failed drivers and startup scripts. If your computer does not work properly due to driver issues or scripts, System Restore may be affected.
3. Software compatibility. This is also a cause when you want to roll back Windows installation and system files, please disable the anti-virus and anti-malware software, or other system scanning application before system restore.
System restore failed in Windows 10 – how to fix it easily
There are 9 ways in total, you can try one or more of them per your needs. Also, you can directly use a true backup software as alternative to backup and restore system in the event of a disaster.
Fix 1: Confirm you enable system restore
Except for the default setting, System Restore may also be disabled if you upgrade Windows 10 from previous version, such as, Windows 7/8/8.1. Please check it before you try any solution below.
Step 1. Right-click This PC and select Properties -> System Protection.
Step 2. Check if the protection settings is On. If not, it's disabled, you need to manually enable system restore by clicking Configure -> Turn on system protection.
Fix 2: Increase the max disk space usage
The insufficient max usage is one of the reason why Windows 10 not creating restore points, thus it's essential to check and increase the max disk space usage of System Restore.
Step 1. Press Win + S and type Create a restore point. Then, choose it from the result list.
Step 2. Here you will see the System Properties window, click Configure.
Step 3. Go to Disk Space Usage link and drag the Max Usage bar and change it from the default 3 percent to over 5 percent.
Fix 3: Uninstall or disable incompatible software
As mentioned earlier, incompatible software will interfer System Restore, both the creation and restore process. Take Norton antivirus as an example, it has a feature called product protection, which can break system restore. Thus, you need to uninstall or disable it during these processes.
Fix 4: Check if system restore point is available
Step 1. Go to Control Panel > Recovery > Configure System Restore, then you will enter the System Properties window.
Step 2. Click System Restore.
Step 3. Then, in the initial window, click Next.
Step 4. Select a restore point and click Next.
Step 5. Then, you will see several restore points, selecr one of them and perform system restore. If it starts normal without issue, the restore point is available, please cancel it.
Fix 5: Try a different system restore point
No system restore points in Windows 10 may be one of the reasons for this error. If you enable incompatible software while creating restore points, it may be corrupted. Besides, certain files will not replace correctly owing to file conflict. Thus, you can use a different restore point and run this operation again.
If this does not work, you can choose to disable the incompatible software and then create a system restore point manually.
Fix 5: Run system restore in safe mode or Windows PE
Failed drivers and startup scripts may prevent your computer from functioning properly, at this time, System Restore will not work properly in normal mode, you need to perform system restore in safe mode Windows 10 or Windows PE.
System Restore in safe mode Windows 10
Step 1. Go to Windows 10 safe mode. Here are 4 ways for you.
Way 1: From Power option
1. Press and hold the Shift key while you select Power > Restart from the Start menu.
2. Then, your computer will restart to the Choose an option window, select Troubleshoot > Advanced options > Startup Settings > Restart.
3. In the Startup Settings window, you will see a list of options. Press F4 or F5 to enable safe mode or with networking.
Way 2: From Advanced Startup settings.
1. Go to Start > Settings > Update & Security > Recovery.
2. Scroll down to the Advanced startup option, click Restart now.
3. Then, your computer will restart to the Choose an option window, repeat Step 2 and 3 in Way 1.
Way 3: From Safe Boot option
1. Press Win + R and type msconfig in the Run window. Press Enter to execute.
2. In the System Configuration window, click the Boot tab.
3. Tick Safe Boot under the Boot Options link.
Way 4: From boot
Restart your computer and press F8 repeatedly during the boot process, then you will enter Safe Mode.
Step 2. Once your are in Safe Mode, type recovery in the search box. Then, select it.
Step 3. In the pop-up window, click Open System Restore.
Step 4. Then, you will enter System Restore, click Next and follow on-screen instructions to finish the rest of the steps.
System Restore in Windows PE
Step 1. Go to Windows PE environment. Restart your computer while press Shift key, and then you will see the Chooose an option window.
Step 2. In the pop-up window, click Troubleshoot > Advanced options > System Restore.
Step 3. Perform system restore as normal mode.
Fix 6: Check disk error
Sometimes restore point may not work owe to corrupted files and folders on your drive, and in order to fix the corrupted files, you need to check your hard drive.
Step 1. Press Win + R and type cmd in the Run window. Then, hit OK to execute.
Step 2. Type chkdsk /f /r F: in the command prompt window and press Enter.
Note: F: is the drive letter of hard drive containing system restore points.
Fix 7: Run system file checker
The corrupted system file may lead to system restore not working in Windows 10. Thus, you need to run system file checker to fix problems it can find.
Step 1. Open cmd through the Run window.
Step 2. Type sfc /scannow and hit Enter.
Fix 8: Restore health using DISM
If sfc scannow is not working, you could consider using DISM. It is used to fix problems what system file checker does not.
Step 1. Open the commdn prompt window.
Step 2. Type the following command line and press Enter to start.
DISM /online /Cleanup-Image / ScanHealth
DISM /Online /Cleanup-Image /RestoreHealth
Step 3. Wait and restart your computer. This process might take 10 minutes.
Fix 9: Check if services running properly
System Restore relies on specific services to run properly, thus if these services is not runing, system restore will not work.
Step 1. Press Win + S and type services.msc. Press Enter to open the Services window.
Step 2. Locate the following services. Then, check if its Startup type is Automatic and the Service status is Running.
-
Volume Shadow Copy
-
Task Scheduler
-
Microsoft Software Shadow Copy Provider Service
-
System Restore Service
Step 3. Click Apply and OK to save changes and restart your computer.
System Restore does not always help
As mentioned earlier, system restore works when you want to roll back Windows installation and certain system files, or undo changes after Windows updates or you made a major changes, such as, install a new app. But when you want to perform a full system restore or recover individual files, it becomes useless.
That's because System Restore is just a snapshot of your Windows system files and installed applications at a specific point in time, which will not include the user-created files and all boot drive(s) required to start Windows. Thus, if you want to achieve this goal, the only way is to use true backup software, such as, AOMEI Backupper Standard.
Backup system in Windows 10 step by step with correct way
System Restore is very useful, but in some cases it does not help, for example, when you want to restore Windows system image to new hard drive. Then, it's wise to create a system image backup with a true backup software - AOMEI Backupper Standard. It contains an exact copy of all files, operating system(OS), preinstalled apps and settings on the system partition.
Here are some useful features in AOMEI Backupper:
♦ 4 backup and restore solutions: System Backup, Disk Backup, Partition Backup and File Backup.
♦ Feature-rich: You can set backup options, daily/weekly/monthly schedule backup, incremental backup. More useful features on the higher version, such as, scheduled differential backup.
♦ High compatibility in operating system and storage devices. It supports Windows Windows 11/10/8.1/8/7/XP and allows you to backup Windows 10 to external hard drive, USB flash drive, network drive, cloud drive etc. If you are server users, you could use AOMEI Backupper Server.
♦ User-friendly design and clean interface.
Then, learn how to backup system with it. Please download the freeware in advance and prepare target drive to store system image.
Step 1. Lauch this software, click Backup and System Backup subsequently. To backup files only, click File Backup.
Step 2. Click the folder shapped button to select the prepared drive and click Next. By default, this software will automatically select system partition and boot related partitions for you.
Step 3. Click Options, Schedule, then select one or more settings you like. Finally, click Start Backup.
Notes:
♦ Email notification: It will informyou the final result timely through your email.
♦ Daily/weekly/monthly backup: You can continuously backup system and keep track of changes made later, so you always have the lastest backup for disaster recovery.
♦ Incremental or diffential backup: This feature saves you much backup time and disk space by only backing up changed files.
♦ Backup Scheme: This feature solves disk space full issue by deleting old backups at a specific role. Note that it's only available on AOMEI Backupper Professional or higher.
Another backup software to create system image in Window 10
AOMEI OneKey Recovery is another reliable backup software you can rely on, which allows you to create a factory recovery image and then restore your computer to its last working state or factory reset it to the default settings.
By using it, you are able to backup system to AOMEI OneKey recovery partition or other location, such as, external hard drive or USB flash drive. The first option will create a real partition without drive letter to store the system backup, which greatly reduces the risk of mistake deletion of image file. Because you cannot access any partition without drive letter unless you specify one for it first.
In addition, it still supports adding boot menu as well as specify fast key (F11 or A) to access AOMEI recovery environment. In this case, you can directly press F11 or A key to during the system startup process without creating a bootable USB or disc first. And it can be used to all brands of computers(all Windows PCs and Servers), such as, Lenovo, Dell, HP, Acer, etc.
Download the demo version to have a try! Note that the demo version can only be used for demostration, please upgrade to the professionalversion.
1. Launch one key recovery software AOMEI OneKey Recovery, click OneKey System Backup.
2. Tick Backup system to AOMEI Onekey Recovery Partition (Recommended) and click Next.
Notes:✎...
If you want to set compression level or password for the backup image, click Backup Options at the lower location.
If your system disk is not big enough to store the backup image, you can choose Backup system to other location option.
3. Select a partition below and this software will create a factory recovery partition behind the selected partition. Then, confirm all the info and click Start Backup. The process will run into reboot mode. please wait patiently and don't stop it.
Final words
You have 9 ways to fix system restore not working in Windows 10. But you have to know that System Restore is not working as its name imply, it cannot restore a damaged system or individual files. Thus, it's suggested to backup system with a true backup software like AOMEI Backupper Standard.
It's an all-in-one backup software, support 4 backup and restore solutions and multiple useful features, such as, system backup, file backup, email notifition, incremental/differential backup, daily backup, etc. Some features are available on the higher version, such as, AOMEI Backupper Professional. If necessary, please upgrade first.