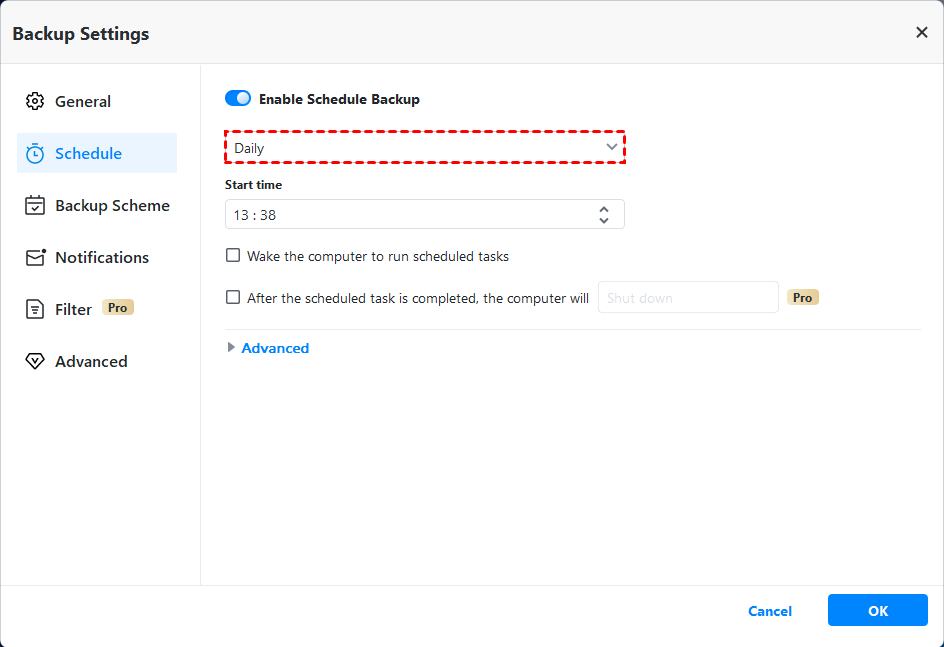Fix Backup Error Code 0x81000037 on Windows 10: 3 Ways
Three effective solutions are provided on this page to fix Windows backup error code 0x81000037 on Windows 10. And an error-free method for creating Windows 10 backup is included.
What is Error Code 0x81000037 on Windows 10 Backup?
Windows offers an in-built backup and restore solution, Backup and Restore, that allows you to create file backups as well as create Windows system images. However, there is more than one user who encounter Windows backup or restore failed with error 0x81000037 on Windows 10.
Error code: 0x81000037
Error message: Windows Backup failed while trying to read from the shadow copy on one of the volumes being backed up. Please check in the event logs for any relevant errors.
When the backup error code 0x81000037 appears, it is a signal that you may be unable to access the files and folders that you desire to restore on your Windows system. If you are troubled by the same problem and looking for solutions, keep reading to find effective fixes.
Why Does Windows Backup Keep Failing?
There are a lot of reasons that may result in Windows 10 backup failure like backup failed 0x81000037 on Windows 10, and other Windows backup-related errors like 0x80070001, 0x80070003, etc. These problems commonly arise due to the presence of a reparse point within the folders or libraries being targeted for backup or restoration.
Reparse points can be likened to Windows shortcuts or Unix symbolic links. They serve the purpose of directing to a file temporarily situated on a separate drive. For instance, a reparse point would be able to allow a folder such as C:\DVD to point to Drive E, the actual DVD drive. And other causes of these issues may be corrupted system files, external drive connection issues, insufficient disk space, and so on.
3 Methods to Fix Windows Backup Error 0x81000037 on Windows 10
Whatever is causing Windows backup failed with error code 0x81000037, you'll discover potential solutions in the following section. If you'd rather not grapple with a continuous stream of errors, you have the option to substitute the built-in Windows 10 backup software with a reliable third-party alternative, as detailed in the upcoming section.
Way 1. Check Your System Files
If system files required for the backup or restore process are corrupted, it can trigger the backup error 0x81000037 on Windows 10. You can try running theDISM, SFC, and CHKDSK tools to repair corrupted system files. Here is what to do to solve Windows backup error code 0x81000037:
Step 1. Type cmd in the Windows 10 search box and select Run as administrator to open the command prompt.
Step 2. Copy and paste the DISM command below and hit Enter. It will detect and fix the problematic Windows image files.
- DISM.exe /Online /Cleanup-image /Restorehealth
Step 3. When you see The operation completed successfully, copy and paste the sfc /scannow command, and click Enter to scan or repair your corrupted system files.
Step 4. When the Verification 100% complete message appears, add the following command, and click Enter.
- chkdsk F: /f/r/x (Replace the F: with your backup target drive)
Step 5. Then, confirm with Y and restart the computer for this last step.
Way 2. Remove Reparse Point
In the event that the reparse point points to a volume employing FAT file system, it is advisable to remove it first before backing up your system using this built-in backup utility. This is crucial, as these files remain entirely invisible to the utility, causing them to be directed to alternative directories rather than the intended backup destination. Try the following 0x81000037 Windows 10 fix step-by-step:
Step 1. Launch Command Prompt and run it as administrator. Then, type dir /al /s in the command prompt window. Then, you will see the junction point and its location.
Step 2. Locate the reparse point you found, right-click the reparse point icon, and select Properties.
Step 3. Under the General tab, verify that the folder Type is listed as Mounted Volume, and then delete this folder.
Way 3. Re-create Missing Directory
If you encounter the error message "The system cannot find the path specified (0x80070003)" after removing the reparse point, you can work around this issue by recreating the missing directory. Here's a step-by-step guide:
Step 1. Follow the path that is pointed out in the error and create the corresponding folder. In this example, let's assume you need to create the folder "MyFolder" under Drive C.
Step 2. After creating the necessary folder, attempt the file restore operation once more.
Step 3. Additionally, click to clear the Restore the files to their original subfolders check box when you run the File Restore Wizard.
Better Way to Backup Windows 10 with No Error
If you can't fix Windows backup error 0x81000001 or want FREE and reliable Windows backup and restore software, you could consider using third-party software like AOMEI Backupper Standard. It allows you to backup system, disk, partition, files, or folders as needed and files or folders as needed, and restore backups to quickly restore your operating system and data when your computer encounters serious problems. Here are some of its main features:
- Support establishing automatic backup based on Daily, Weekly, Monthly, USB plug in, or Event triggers.
- Backup only changes with its default backup method - Incremental Backup. (Differential Backup is offered in Pro and higher versions)
- Provide to backup Windows 10 to external drive, network shared folder or NAS, cloud storage, and more devices.
- Moreover, it also offers other useful options like Sync, facilitating seamless data synchronization between two locations, and Clone for cloning hard drive to SSD. Also, it allows you to create bootable media for backup restore when system is unbootable.
Then, please download this software to backup your Windows 10. Windows 11, 8, 7, XP, and Vista are supported as well. If you are currently using a server system, try AOMEI Backupper Server.
Step 1. Launch this freeware, click Backup and then System Backup.
Step 2. The required system partition(s) will be selected by default. Pick a destination path where you want to store the backup files. If you intend to backup to an external hard drive, ensure it's plugged in before proceeding.
Step 3. (Optional) Click Options and Schedule Backup to create auto backup and add more backup settings to suit your needs.
Step 4. Review the provided information and, once satisfied, click Start Backup to initiate the backup process.
If you want to restore a Windows backup, you can go to the Restore tab, and recover it easily. To restore the system image backup to another computer that has dissimilar hardware in the future, it is suggested to try Universal Restore feature in advanced editions.
Conclusion
This article provides 3 solutions to backup error 0x81000037 on Windows 10. You can use the methods mentioned in the article to try to solve the problem. If you feel that these measures are not useful, you can consider switching to best free Windows backup and restore alternative - AOMEI Backupper Standard.
This tool goes beyond simplifying backup tasks; it also facilitates scheduled backups to prevent data loss. What's more, it excels as specialized disk cloning software that enables you to upgrade to larger hard drive effortlessly. You can download this software to explore more useful features.