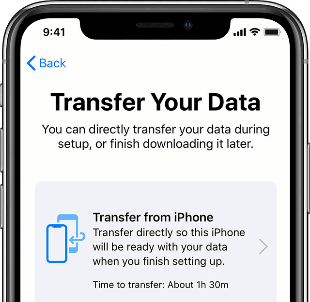How to Set Up New iPhone from Old iPhone [iPhone 16 Support]
This guide will tell you how to set up new iPhone from old iPhone. Whether you used to use iPhone 15, 14, or the former, you can follow this guide to setting up new iPhone from old iPhone.
With the launch of the iPhone 16, many die-hard Apple fans are eagerly placing their orders. When you get a new iPhone, the first thing you do is set up the new iPhone 16 from your old iPhone 15/14/13.
Since you're upgrading from an old iPhone to a new one, you may be wondering if it's possible to set up your new iPhone from your old one to make things easier. Well, this post will show you a step-by-step guide on how to set up new iPhone from old iPhone easily.
How to Set Up New iPhone from Old iPhone- 3 Simple Ways
Setting up new iPhone from old iPhoneis quite simple and easy. Scroll down to learn 3 easy and useful ways to set up new iPhone from old iPhone.
Way 1. Set Up New iPhone from Old iPhone via Quick Start
If you have already set up your new iPhone, please go to Settings > General > Transfer or Reset iPhone > Erase All Content and Settings to restart.
Then follow the simple steps below to set up a new iPhone:
Step 1. Turn on your new iPhone > Choose your language and your location > Place your new iPhone near the old iPhone. (The Quick Start screen will appear on your old iPhone and offers the option of using your Apple ID to set up your new iPhone.)
Step 2. Make sure the Apple ID is correct and tap Continue. (If you do not see the option, go to turn on the Bluetooth.)
Step 3. Wait for an animation to appear on your new iPhone > Hold your old iPhone over the new iPhone, then center the animation in the viewfinder > Wait for a message that says Finish on New iPhone.
Step 4. Enter your old iPhone’s passcode on the new iPhone when asked.
Step 5. Set up Face ID on your new iPhone > Enter your Apple ID passcode on your new iPhone.
- ★Tip:
- Your new iPhone will offer the choice of restoring from the most recent iCloud backup or updating your current iPhone’s backup and then restoring. (Make sure the Wi-Fi is enabled if you want to update the backup.)
Step 6. Choose to transfer some settings related to location, privacy, Apple Pay, and Siri according to your needs. If you have an Apple Watch, it will also ask if you’d like to transfer your Apple Watch data and settings.
Way 2. Set Up New iPhone from Old iPhone via Transfer from iPhone
How to set up a new iPhone? For devices running on iOS 12.4 and later, you can choose to transfer data from old iPhone to new iPhone directly. Set up your iPhone as the steps shown above until Step 8 and you will see the Transfer from iPhone option.
►Note: Besides the wireless way, it also allows you to transfer data using a wired connection. You'll need the Lightning to USB 3 Camera Adapter and a Lightning to USB Cable. Connect the Lightning to USB 3 Camera Adapter to your current iPhone, then plug the Lightning to USB Cable into your new iPhone and connect the other end to the adapter.
>> Just tap Transfer from iPhone to begin the data transfer. If you are using the wired method, you will see a transfer icon that indicates your devices are connected.
>> The transfer time it takes depends on the amount of data you want to transfer and the network condition. Please keep your iPhones near each other and plugged into power until the transfer process is done.
Way 3. Set Up New iPhone from Old iPhone Using iCloud
iCloud is also a good service to help you set up a new iPhone. Make sure that you're connected to Wi-Fi throughout the process. To begin, follow these steps:
Step 1. Navigate to Settings > General > Transfer or Reset iPhone, then tap Erase All Content and Settings to wipe your device and restart the setup process.
Step 2. On the Apps & Data screen, select Restore from iCloud Backup > Log in with your Apple ID and passcode to verify your account.
Step 3. Choose the backup you'd like to restore > Sign in again to retrieve your apps and purchases.
- ★Tip:
- Restoring an iCloud backup to a new iPhone can take 1 to 2 hours, depending on the size of the backup and the speed of your Wi-Fi.
Bonus Tip: How to Transfer Data from Old iPhone to New iPhone 16
From the above, you know how to set up new iPhone 16 with old iPhone. As you can see, after setting up new iPhone, you can also choose to restore from iCloud backup or directly transfer old iPhone data to new iPhone. However, both these two transfer methods have shortcomings.
> If your devices are running on iOS before iOS 12.4, you can only choose to restore from the previous backup but you may have no right backup. Besides, the 5 GB of free storage space is far from enough to store the whole backup. Many users have met the iPhone Backup Failed for Not Enough Space in iCloud issue.
> If your devices are running on iOS 12.4 and later, although you can choose the Transfer from iPhone option to transfer data from old iPhone to new iPhone without backup, it only lets you transfer all data no matter whether you want it or not.
So here in this part, I’d like to introduce another tool that can help you transfer data from old iPhone to new iPhone in an easier way. That’s AOMEI FoneBackup. AOMEI FoneBackup supports all iPhone models including the newest iPhone 16 and works well with the latest iOS 18. Below is how to set up new iPhone 16 from old iPhone with AOMEI FoneBackup.
Tip 1. One Click Transfer Old iPhone to New iPhone 16
The iPhone to iPhone Transfer can help you transfer all data and settings with one click. It's a good choice if you want to transfer data from iPhone to iPhone with different Apple IDs.
Step 1. Launch AOMEI FoneBackup > Connect old iPhone and new iPhone to the computer.
Step 2. Click Phone Transfer on the left pane, and move the mouse to iPhone to iPhone Transfer. Click Start Transfer.
Step 3. Confirm the source iPhone and the target iPhone > Enable backup encryption if needed > Click Start Transfer.
Tip 2. Selectively Transfer Old iPhone to New iPhone 16
It can help you selectively transfer contacts, messages, photos, videos, and songs.
Two steps to complete the transfer:
① Backup data on old iPhone
② Restore the backup files to new iPhone
You can select the data you want to backup and restore. Most of all, there is no need to reset your new iPhone and it will not erase any existing data.
#1. Backup Data on Old iPhone
Step 1. Run AOMEI FoneBackup and plug in your old iPhone > Click Phone Backup > Run Selective Backup and select the data you want to back up.
Step 2. You can click each icon to select the items you want to transfer and click OK to confirm.
Step 3. Click Backup Storage Path to choose the storage path > Click Start Backup.
#2. Transfer Data to New iPhone
Step 1. Unplug your old iPhone and connect your new iPhone > Enter Backup History.
Step 2. Click the 3-dot icon >> Advanced option to choose Restore to Device.
Step 3. You can click the icon to preview and select the data that will be restored to your new iPhone > If everything is OK, click Start Restore.
In addition to backing up or transferring all iPhone data, AOMEI FoneBackup can guide you on how to AirDrop videos from iPhone to iPhone.
Conclusion
That’s all for how to set up new iPhone from old iPhone. During the setup process, you can choose to transfer all old iPhone data to the new iPhone through the iCloud backup/Transfer from iPhone utility. If you don't have a backup or want to transfer data selectively, you can download AOMEI FoneBackup.