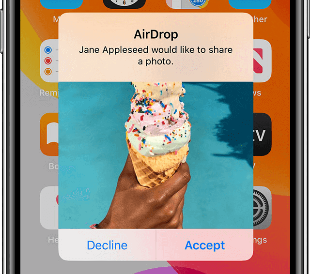How to AirDrop Photos from iPhone to iPhone/iPad
AirDrop offers a quick way to share files between two iDevices. Read this guide to see how to AirDrop photos from iPhone to iPhone or iPad.
The AirDrop feature help users quickly share photos, videos, contacts, Passbook passes, Voice Memos, Map location, and everything else that appears on a Share sheet between two iDevices. In this article, I’ll detail every detail about how to AirDrop photos from iPhone to iPhone or iPad.
Besides, another easy way to help you transfer all photos in one click will also be discussed. If you’d like to transfer hundreds or thousands of photos, it’s a recommended way to go.
► Just bought a new iPhone? Congratulations! You can let the iPhone to iPhone Transfer tool help you transfer all data with one click.
How to AirDrop Photos from iPhone to iPhone/iPad
The steps are the same no matter you want to AirDrop photos from iPhone to iPhone or AirDrop photos from iPhone to iPad or vice versa. Before you begin, please turn on the Wi-Fi and Bluetooth on both two devices. If either of the devices has Personal Hotspot on, please turn it off.
Step 1. Turn on AirDrop
1. Open Control Center: Swipe up from the bottom of your screen or swipe down from the top right corner of the screen (iPhone X and later).
2. Turn on AirDrop: Press firmly or touch and hold the network settings card in the upper-left corner > Tap AirDrop and choose Contacts Only or Everyone.
Notes:
> If you choose "Contacts Only", only your contacts can see your device. If you choose "Everyone", all nearby Apple devices using AirDrop can see your device.
Step 2. Choose the Photos You Want to AirDrop
1. Go to Photos app on the source iPhone and select the photos you want to share.
2. Tap the Share icon in the lower-left corner.
3. Tap the AirDrop user that you want to share with.
Tip: What to Do If Contacts Don't Show Up in the AirDrop Interface?
Turn off/on Bluetooth and Wi-Fi; Toggle Airplane mode on and off; Switch to "Everyone" to avoid contact mismatch.
Receive the Photos on Target Device
A window will display on the target iPhone screen with a preview of the content and you should hit the Accept to receive the photos. The photos will be saved in the Photos app.
AirDrop Pictures on iPhone via AirDrop Alternative
Chances are that AirDrop not working in kinds of scenarios, like no window popping up on the target iPhone, AirDrop process taking forever, or even either device is an Android phone, etc.
In these cases, you may need an AirDrop alternative, like AOMEI FoneBackup app, to achieve iPhone to iPhone/Android photo transfer. Different from the built-in AirDrop function, the third-party tool provides you with more stable connection between your devices.
You can search for the FoneBackup app in the App Store or use your iPhone to scan the QR code below to download app on your two iPhones, and follow the steps below to know how to airdrop pictures on iPhone using Fonebackup app.
Step 1. On two iPhones, enable the Bluetooth and Wi-Fi option (connect no Wi-Fi) > Put two iPhones close to each other > Launch FoneBackup app.
Step 2. On either iPhone, tap Click to connect device > Go to Connect to iOS, and tap the name of the other iPhone to eatablish the connection.
Step 3. On the source iPhone, go to Photos to select the photos you'd like to share > Tap Send to confirm.
Step 4. Finally, on the target iPhone, a window will pop up, tap Receive to get the files.
When the transfer process complete, you can go to the Photos apps to check them. Besides, FoneBackup app supports transferring many other types of files to transfer, like audiobooks, PDF files, notes, etc. You can save them to the Files app and follow the same steps to share.
Bonus: An Easier Way to Transfer Multiple Photos from iPhone to iPhone
From the about, you know how to AirDrop photos on iPhone. However, it’s not that convenient if you want to transfer lots of photos. So here in this part, I’d like to introduce another easy way that can help you transfer all photos from one iPhone to another with one click.
AOMEI FoneBackup, one free iPhone backup manager can help you transfer selected photos between two iDevices without effort. Two steps to complete the transfer: Transfer photos from source iPhone to computer > Transfer the photos to the target iPhone.
★ More Features:
● It lets you preview and select the photos you want to transfer.
● It offers a fast transfer speed: transfer every 100 photos in 2 seconds.
● It will not erase any existing data on the device during the process.
● It also supports transferring contacts, messages, songs, videos.
The tool supports all iPhone/iPad models including the newest iPhone 15/14/13/12/11/iPhone SE 2020 and works well with the latest iOS 16/15. Get the tool now and follow the steps below to transfer photos from iPhone to iPhone/iPad in a few minutes.
1. Launch AOMEI FoneBackup > Connect your source iPhone to computer via USB cable.
2. Click iPhone to PC in Phone Transfer > Click + icon > Choose Photos to choose the pictures you want to transfer > Click OK to confirm.
3. Choose the storage path on Transfer Settings > Click Transfer to transfer all the selected pictures to computer.
Transfer Photos to Target iPhone
1. Unplug the source iPhone and then connect the target iPhone to computer > Click PC to iPhone on the homepage.
2. Press the folder icon and locate the path where you save the photos.
3. If everything is OK, click Start Transfer.
Conclusion
That’s all for how to AirDrop contacts from iPhone to iPhone or iPad. If you just want to transfer several photos, AirDrop is indeed a good choice. However, if you want to transfer hundreds or thousands of photos, you’d better let AOMEI FoneBackup help you, which is more convenient.