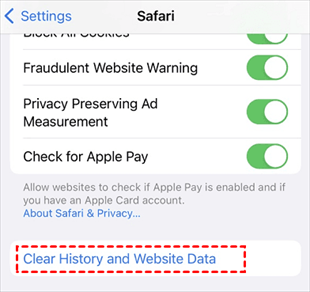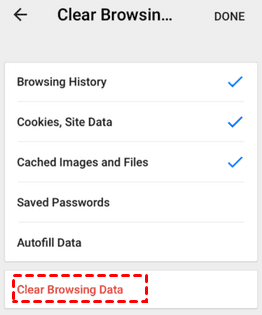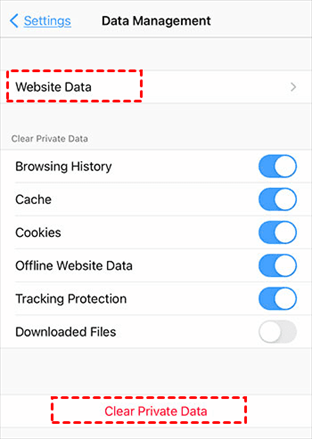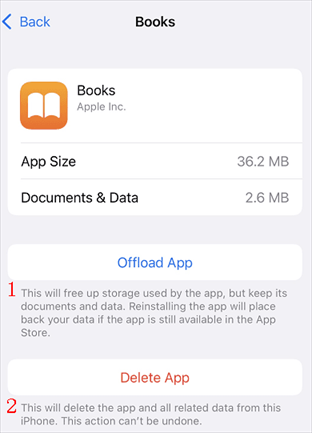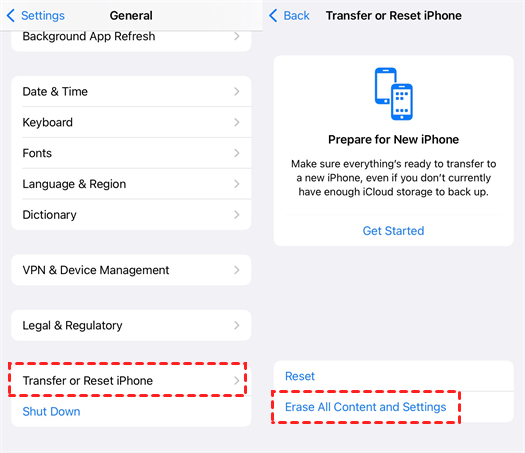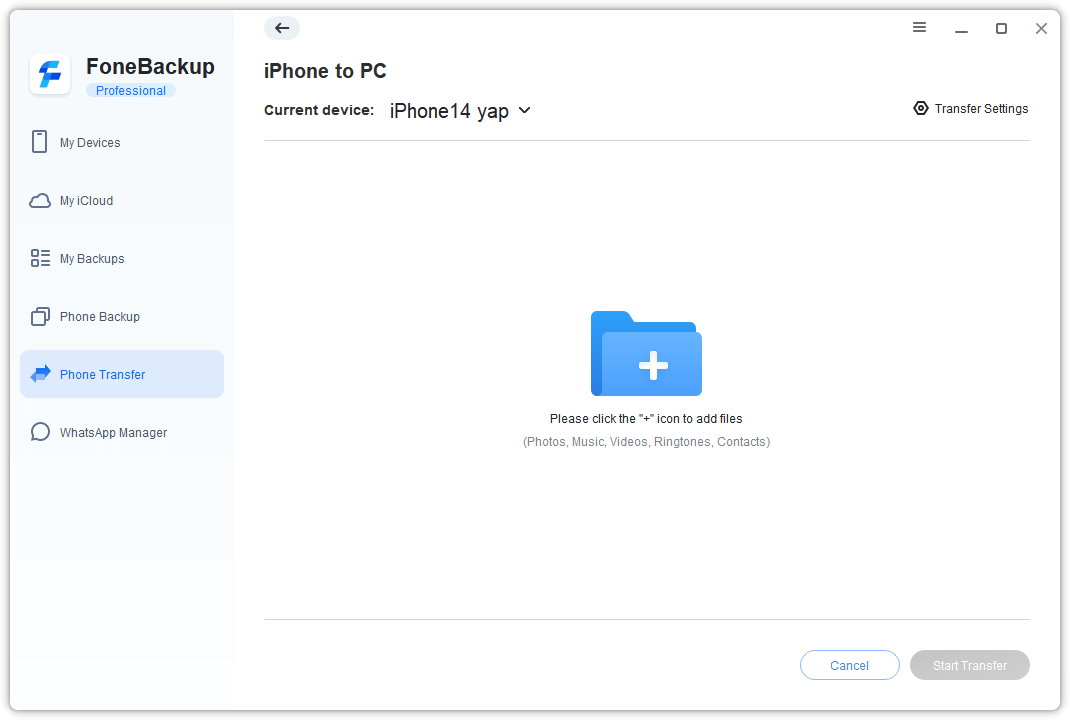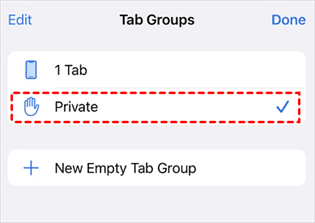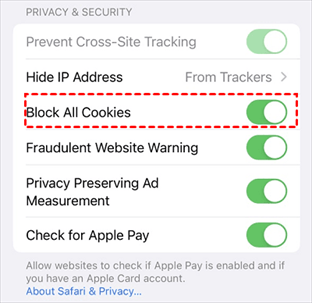[2025 Guide] How to Clear Cache on iPhone
Don't know how to clear cache on iPhone to get more free storage space? We are here to provide you the easy way to clear cache and cookies on iPhone to get more storage space.
iPhone is one of the essential mobile communication devices for us now. It can make calls, send messages, browse various websites, and handle some documents. But if you do this for a long time without cleaning, it will make the iPhone run slowly. How can you keep the iPhone browsing fast for a long time without freezing? Please check our guide to clear cache on iPhone in this article, which may help you extend the life of your iPhone.
Why Clear Cache on iPhone
Why should we clear the cache on the iPhone? The iPhone is as easy to carry as any other phone, so we will always have it with us, whether we are traveling outside or at home. We will use it to search for information on the Internet, take photos and videos, send messages, etc. All your data are saved on iPhone, and if you don't clean it for a long time, you will find that iPhone becomes slow to boot up, apps load slowly, and freezes when you open the browser.
What should we do in such a situation? At this time, we need to free up the storage space on iPhone so as to achieve a smooth and lag-free operation of iPhone. So how to clear cache and cookies on iPhone? Please read below, we have provided you with different ways to clear iPhone cache and cookies.
How to Clear Cache in Browser on iPhone
The browser will retain the data you have browsed, as well as the accounts and passwords you have logged in. Too much data is likely to cause iPhone to run slowly, you can try to clear the cache on the browser to improve the running speed of iPhone. How to clear the cache on your browser and where to clear it? Here are the 3 most common ways to clear cache on your browser that we have compiled for your reference.
Clear Cache in Safari on iPhone
Safari is the default browser on iPhone. If you want to clear the cache on it, follow the steps below to clear the cache of Safari.
1. Open the Settings app on your iPhone.
2. Select and tap Safari in the list of apps.
3. Then scroll down the page until you see Clear History and Website Data.
4. Tap Clear History and Website Data, and confirm on the pop-up window.
After finishing the confirmation, the cache on the Safari browser will start to be cleared. When the clearing is done, just shut down and restart your iPhone.
Clear Cache in Chrome on iPhone
Chrome is a popular browser. Follow the steps below to quickly clear cache in Chrome and free up iPhone storage space.
1. Open Chrome on your iPhone.
2. Tap More in the top right corner of the page (the three-dot icon).
3. Then scroll down the page until you see Settings.
4. Tap Settings and then select Privacy.
5. Select Clear Browsing Data.
6. Select the expected time range at the top of the menu (we chose all time here).
7. Make sure Cookies, Site Data, and Cached Images and Files are selected.
8. Tap Clear Browsing Data at the bottom of the screen.
Clear Cache in Firefox on iPhone
Firefox is also one of our favorite browsers. If you are used to using Firefox, you can clear cache on iPhone according to the following steps.
1. Open Firefox on your iPhone and tap the More icon (the three horizontal lines icon) in the lower right corner.
2. Select Settings at the bottom of this menu.
3. Select Data Management.
4. You can select Website Data to clear data for individual sites or tap Clear Private Data at the bottom of the screen to clear data for all selected fields.
Clear App Cache on iPhone
Apps on iPhone also cache data, and as long as you use the app, then the app will keep the data you have previewed so that you can easily access the page again later. You can clear app cache on iPhone to free up iPhone storage space. So how to clear the app cache on iPhone? Follow the steps below to start clearing app cache on iPhone.
1. Open the Settings app.
2. Find General on the Settings page.
3. Locate iPhone Storage. Here you will see the storage space occupied by all applications on your iPhone, sorted from largest to smallest.
4. Click the app you need to clear the cache, and then you will see Offload App and Delete App, just select the operation method you need.
- Offload App: The storage space occupied by the app will be freed, but the data will be retained. Reinstalling the app will restore the data.
- Delete App: This will delete the app and all related data of the app from the iPhone.
If you don't want to delete the data on the app, you can choose to offload the app and then reinstall the app and the data will be restored; if the data on the app is of no use, then you can choose to delete the app as a way to free up iPhone storage space and reinstall it when needed.
Restart iPhone to Clear Cache
Restarting iPhone regularly is a good way to clear iPhone memory to ensure that important applications have enough space to run smoothly.
1. Press and hold the Power button and the Volume Up button, and see the shutdown prompt appears. If the iPhone you are using has a Home button, press and hold the Power button and the Home button.
2. Slide the power off slider.
3. After the iPhone is turned off, you can wait for more than ten seconds and then turn it on again.
Reset iPhone to Clear Cache
Tried all of the above, but still don't have enough storage space? This is the last choice. You can restore your iPhone to factory settings and then reset your iPhone. However, all the data on your iPhone will be erased by this method, so you need to backup your iPhone in order to find back your data later.
1. Open iPhone Settings.
2. Tap General > Tap Transfer or Reset iPhone.
3. Choose Erase All Content and Settings.
4. Enter your passcode to confirm your action.
Once you finish entering your passcode, iPhone will start resetting your iPhone. When it’s done, set up your iPhone like before.
How to Backup Important Data before Clearing the Cache
The reset will erase all the data on your iPhone, and if you don't have a backup, you can't recover the data without using data recovery tools. So we remind you to make a backup of your iPhone data before resetting it.
You can make a backup with iCloud or iTunes and then restore data from them after the reset. However, iCloud only has 5GB of free space, once you don't upgrade the space storage, the data on your iPhone can't be backed up. When connecting iPhone with iTunes, iTunes may not recognize iPhone, resulting in data can't be recovered.
For these two reasons, we recommend that you use a third-party iPhone data backup software to back up the data on your iPhone, like AOMEI FoneBackup. It is a professional iPhone data backup application with a very simple operation and a clean and elegant interface, so if you are an IT novice, you can easily get started.
AOMEI FoneBackup supports a variety of file backups and does not require you to sign in to your Apple ID to back up your data, and will not overwrite the original data on your iPhone, ensuring the safety of your iPhone's historical data. It has multiple backup methods (full backup, partial backup, etc.), you can back up your data to your computer or to another Apple device. How to use AOMEI FoneBackup to backup iPhone data? Here are the steps to transfer data from iPhone to computer as backup.
1. Download and install AOMEI FoneBackup.
2. Open the software, and then connect your iPhone to your computer using a USB cable.
3. Then select iPhone to PC option.
4. Then click on the Plus in the screen to select the data to be transferred and select the path below where you want to save the file.
5. Once you finish data selection, you can click Start Transfer and the program will start backing up the selected iPhone data to your computer.
When you want to transfer files back to iPhone, you can click the PC to iPhone option to make it.
How to Access Website without Leaving the Cache
Is there any way to access the page without leaving a cache? In this regard, we will introduce two ways for you to visit the page without leaving the cache in the following content.
Enable Private Browsing
1. Open Safari on your iPhone.
2. Tap the Add New Page button.
3. Then tap Tab Groups, and in that pop-up box, select Private.
4. Tap Done to confirm. Once the settings are done, you will not cache data when you browse web pages with Safari.
Block Cookies
A cookie is a piece of data stored by a website on your iPhone, so that it can quickly remember you when you visit the website again, but it will increase the cache on your iPhone. So you can alleviate the problem of insufficient iPhone storage space by clearing the cookies on the iPhone.
1. Open Settings app.
2. Swipe down the page, find and click Safari.
3. Swipe down on the Safari page, find and click Block All Cookies, and the switch next to it is green.
After turning on Block All Cookies option, the browsed website will not leave data, which will help free up your iPhone space.
Conclusion
Too much cache on iPhone can cause it to run slowly and even lead to freezes and crashes. Therefore, we provide you with a guide to clear cache on iPhone in this article. Those tips will help you quickly clear cache and cookies on iPhone to restore the running speed of the iPhone.
However, clearing the cache will also clear some important data on your iPhone, so we recommend that you check whether there is important data in your iPhone that needs to be backed up before clearing the cache.
You can back up your data to iCloud or iTunes, or you can back up your data with AOMEI FoneBackup. Compared with iCloud and iTunes, AOMEI FoneBackup saves time and effort, it can quickly backup iPhone data to a safe place to avoid accidental data loss. In this case, you will never lose important data.