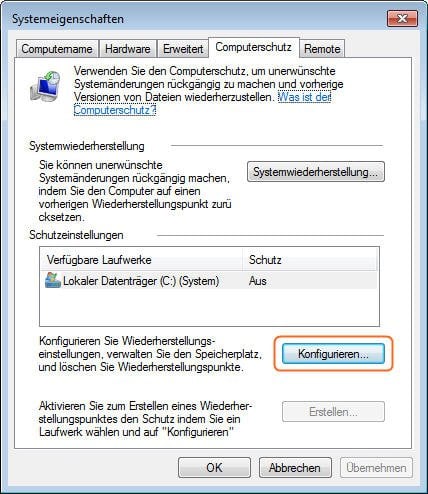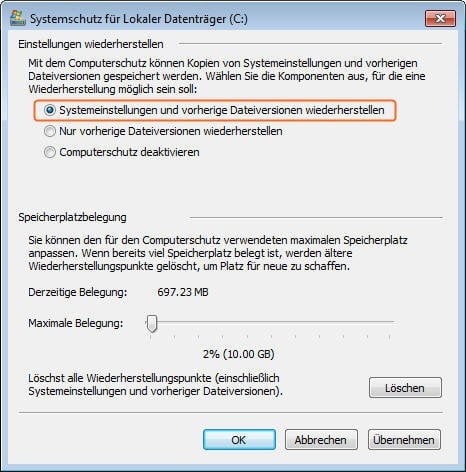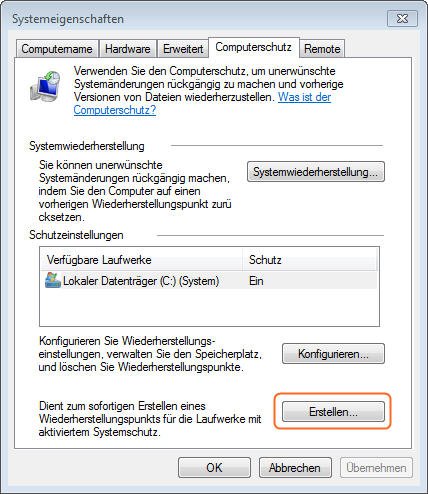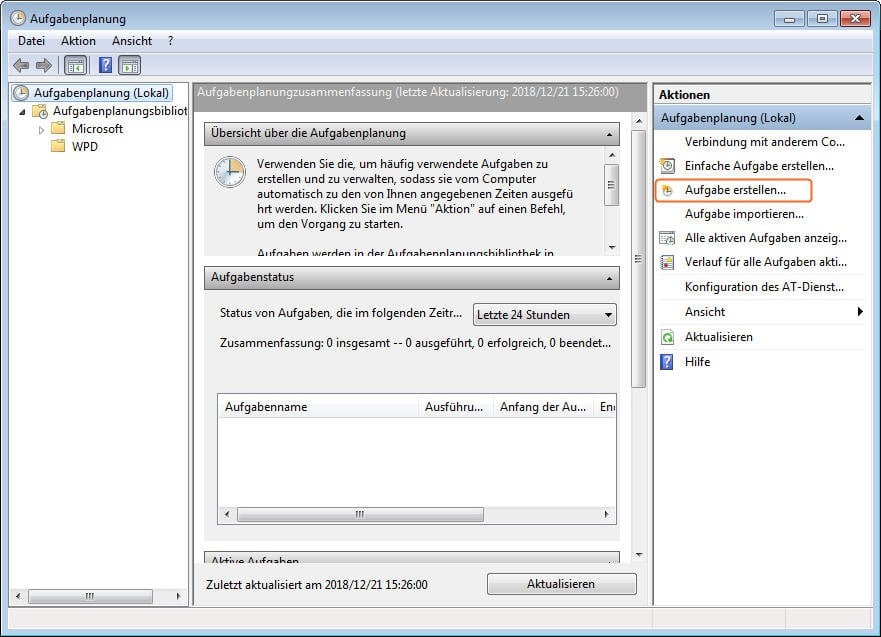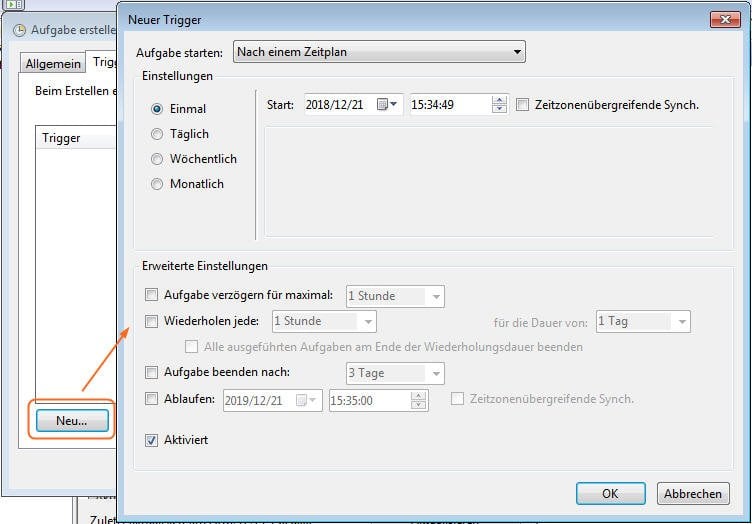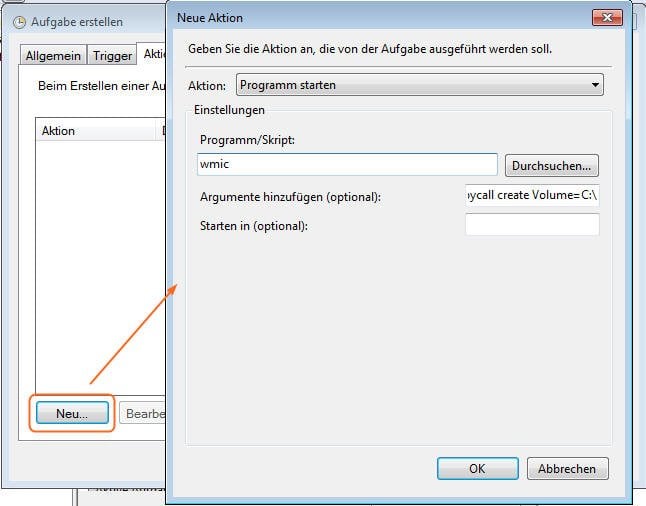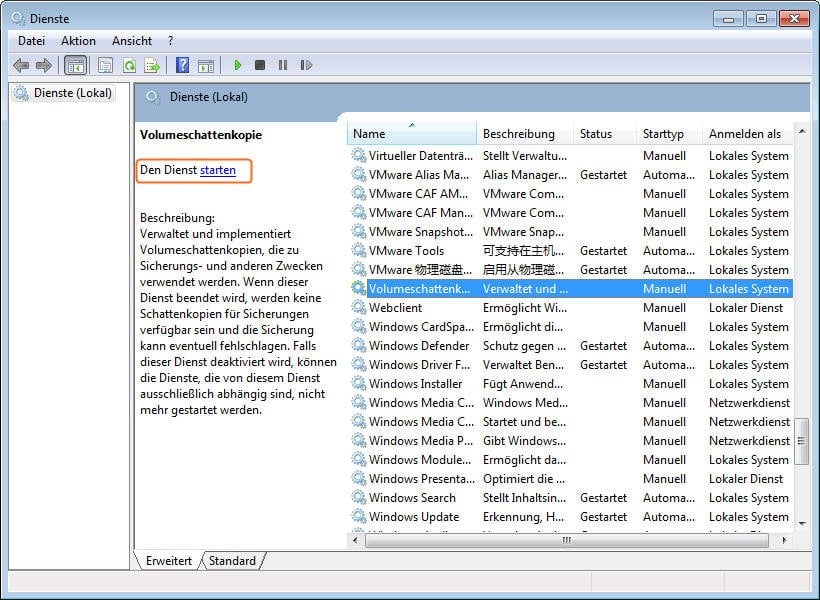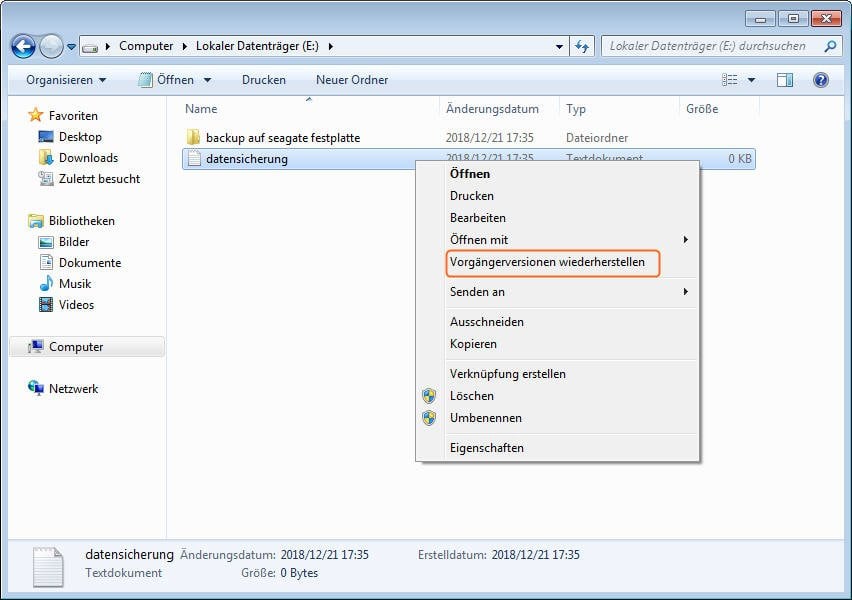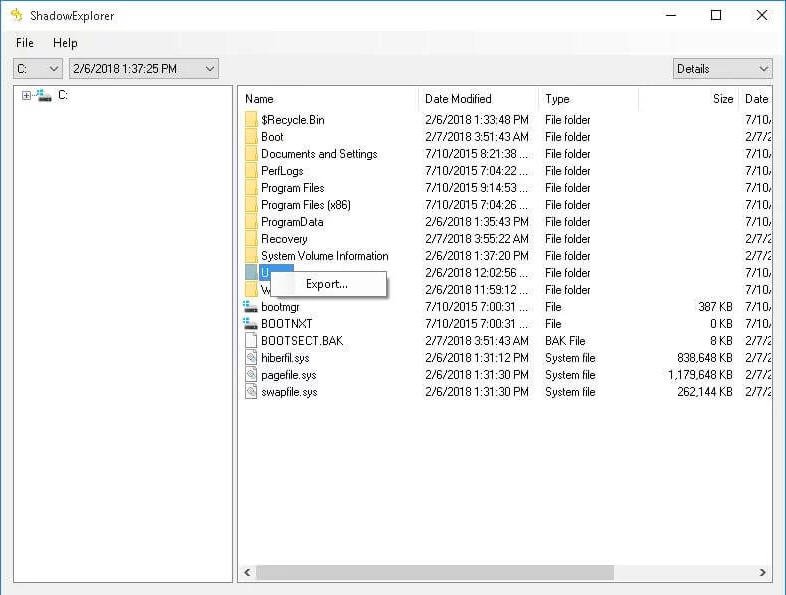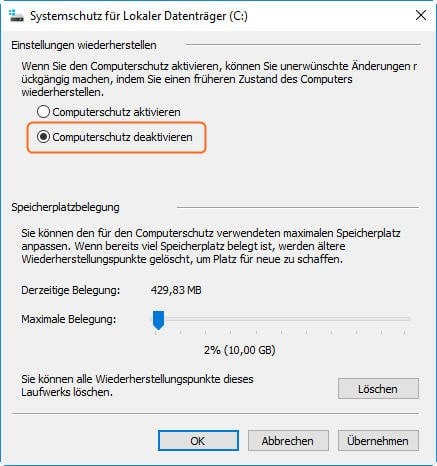Volumenschattenkopie in Windows 10 richtig verwenden
Erfahren Sie, wie Sie die Volumenschattenkopie in Windows 10/8/7 aktivieren/wiederherstellen/deaktivieren und wie Sie Dateien und Ordner rundum sichern können. Erhalten Sie jetzt Details!
Was ist Volume Shadow Copy?
Volume Shadow Copy (auch als Volumeschattenkopie oder VSS bezeichnet) ist eine in Microsoft Windows enthaltene Technologie. Sie können damit Sicherungskopien oder Snapshots von Computerdateien oder Volumes erstellen, egal ob sie verwendet werden oder nicht. Der Prozess kann manuell oder automatisch betrieben werden.
Volumeschattenkopien können auf lokalen und externen Datenträgern von der Windows-Komponente, die die VSS-Technologie verwendet, erstellt werden. In Windows 7 können Sie über Sichern und Wiederherstellen eine Schattenkopie erstellen. In Windows 8/10 können Sie die Dateiversionsverlauf-Funktion verwenden.
Schattenkopien bieten Ihnen auch die Möglichkeit, gelöschte Dateien oder Ordner wiederherstellen zu können. In Windows 7 können Sie die Registerkarte Vorgängerversionen verwenden. Die Registerkarte Vorgängerversionen wurde jedoch seit Windows 8 für lokale Datenträger entfernt. In Windows 8/8.1/10 können Sie ShadowExplorer verwenden, mit dem Sie die alten Schattenkopien durchsuchen und Dateien wiederherstellen können.
Dann können Sie sich über die Verwendung von Volume Shadow Copy in Windows 10/8/7 informieren. Bitte lesen Sie weiter unten, um mehr zu erfahren. Alle Vorgänge werden eingeschlossen: Volume Shadow Copy aktivieren, Volume Shadow Copy deaktivieren, gelöschte Dateien oder Ordner wiederherstellen.
Wie verwendet man die Volumenschattenkopie in Windows 10/8/7?
Die Verwendung der Windows 10/8/7-Schattenkopie ist für viele Benutzer ein Problem. Es ist kein Geheimnis, und Sie können leicht Volumenschattenkopie aktivieren, Schattenkopie deaktivieren und gelöschte Dateien oder Ordner wiederherstellen.
Situation 1. Volumenschattenkopie aktivieren in Windows 10/8/7
Methode 1: Systemwiederherstellungspunkte verwenden
Schritt 1. Geben Sie Wiederherstellung ins Suchfeld ein und wählen Sie Wiederherstellungspunkt erstellen.
Schritt 2. Wählen Sie ein Laufwerk aus und klicken Sie auf Konfigurieren.
Schritt 3. Aktivieren Sie Systemeinstellungen und vorherige Dateiversionen wiederherstellen. Danach klicken Sie auf Übernehmen.
Schritt 4. Klicken Sie auf Erstellen, um die Volumenschattenkopie zu aktivieren. Nach dem Erstellen können Sie auf OK klicken, um dieses Fenster zu schließen.
Methode 2: Aufgabenplanung verwenden
Wenn Sie eine Windows 10 Volumeschattenkopie anpassen möchten, können Sie die Aufgabenplanung verwenden. Es ist genauer. Sie können einen bestimmten Zeitpunkt auswählen, um eine Schattenkopie zu erstellen.
Schritt 1. Öffnen Sie die Aufgabenplanung. Sie können auf Start klicken, Aufgabenplanung eingeben und sie aus der Liste auswählen.
Schritt 2. Klicken Sie auf Aufgabe erstellen und geben Sie einen Name für die Aufgabe an (z.B. ShadowCopy).
Schritt 3. Erstellen Sie einen neuen Trigger. Sie können in dieser Benutzeroberfläche auf die Registerkarte Trigger und Neu klicken und dann Einstellungen auswählen.
Schritt 4. Aktivieren Sie die Schattenkopie. Sie können auf die Registerkarte Aktionen und die Option Neu klicken, tippen Sie wmic unter der Option „Programm/Skript“ ein und geben Sie shadowcopy call create Volume=C:\ rechts neben der Option „Argumente hinzufügen“ ein.
Wenn Sie Programmelemente mit der VSS-Technologie ausführen, werden Sie möglicherweise Volumeschattenkopie-Dienstfehler in Windows 10 erhalten.
In diesem Fall sollten Sie zu Dienste gehen und prüfen, ob der Volumeschattenkpie-Dienst beim ersten Mal gestartet wird. Sobald er haltet, funktionieren die Programmelemente mit VSS-Technologie nicht.
Situation 2. Gelöschte Dateien oder Ordner über Schattenkopie wiederherstellen
Methode 1: Die Vorgängerversionen-Funktion der Windows-Wiederherstellung in Windows 7 verwenden
Schritt 1. Wählen Sie die Datei oder den Ordner, die/den Sie in einem früheren Zustand wiederherstellen möchten. Sie können zu der Datei oder dem Ordner navigieren und mit der rechten Maustaste darauf klicken.
Schritt 2. Wählen Sie im Dropdown-Menü die Option Vorgängerversionen wiederherstellen aus. Darüber hinaus können Sie auch noch Eigenschaftenauswählen und auf die Registerkarte Vorgängerversionen klicken.
Schritt 3. Wählen Sie die Version der Datei oder des Ordners zum Wiederherstellen.
- In diesem Fenster können Sie 3 Optionen sehen, einschließlich Öffnen, Kopieren, Wiederherstellen.
- Mit der Schaltfläche „Öffnen“ können Sie den Inhalt der Datei oder des Ordners ansehen.
- Mit der Schaltfläche „Kopieren“ können Sie die Datei oder den Ordner an einen anderen Speicherort auf dem Computer kopieren, sogar auf eine externe Festplatte.
- Die Schaltfläche „Wiederherstellen“ bietet Ihnen die Möglichkeit, die Datei oder den Ordner an demselben Speicherort wiederherzustellen und die vorhandene Version zu ersetzen.
Tipp für den Fehler „Es sind keine vorherigen Versionen vorhanden“:
Warum erhalten Sie diesen Fehler? Einer der möglichen Gründe, ist, dass der Volumeschattenkopie-Dienst deaktiviert ist. Sie können er manuell im Task-Manager aktivieren, indem Sie die folgenden Schritte ausführen.
- Rechtsklicken Sie auf die Taskleiste.
- Wählen Sie „Task-Manager starten“.
- Klicken Sie auf „Dienste“ oben und dann auf „Dienste“ unten.
- Finden Sie „Volumeschattenkopie“ und doppelklicken Sie darauf.
- Stellen Sie den Starttyp auf „Automatisch“.
- Klicken Sie auf „Übernehmen“, um es verfügbar zu machen.
Methode 2: Shadow Explorer in Windows 8/10 verwenden
Schritt 1. Laden Sie das ShadowExplorer-Dienstprogramm herunter, installieren und starten Sie es.
Schritt 2. Wählen Sie das Laufwerk und das Datum zur Datei- und Ordnerwiederherstellung.
Schritt 3. Wählen Sie die Datei oder den Ordner aus, um die vorherige Version wiederherzustellen. Sie können mit der rechten Maustaste darauf klicken und Export auswählen.
Schritt 4. Geben Sie den Speicherort für die vorherige Version der Datei oder des Ordners an. Warten Sie und überprüfen Sie die vorherige Datei oder den vorherigen Ordner.
Situation 3. Volumeschattenkopie deaktivieren in Windows 10/8/7
Schritt 1. Öffnen Sie das Fenster „Systemeigenschaften“, wählen Sie ein Laufwerk aus und klicken Sie auf Konfigurieren.
Schritt 2. Aktivieren Sie im Abschnitt „Einstellungen wiederherstellen“ die Option Computerschutz deaktivieren, und klicken Sie auf Übernehmen und OK, um dieses Fenster zu schließen.
Wie kann man einfach mit VSS die Dateien und Ordner sichern?
Wie oben erwähnt, kann die Volumenschattenkopie einen Schnappschuss Ihrer Computerdateien oder Ihres Volumes erstellen. Es ist dem Backup sehr ähnlich, aber kann die Volumenschattenkopie das Backup wirklich ersetzen? Die Antwort ist NEIN und es funktioniert in der folgenden Situation nicht.
- Die Partition oder die Volumes stürzen ab. Im Allgemeinen werden die Schattenkopien in der ursprünglichen Partition gespeichert, sodass sie beim Absturz der Partition beschädigt werden.
- Die Volumenschattenkopie in Windows hat eine hohe Festplattenauslastung. Zu diesem Zeitpunkt wird es ohne Aufforderung gelöscht.
- Die Volumenschattenkopie sichert nur Dateien, die auf dem Volume mit dem NTFS-Dateisystem gespeichert sind.
- Sie möchten alle Änderungen behalten. Die Volumenschattenkopie kann nicht immer alle geänderten Dateien korrekt speichern.
Was ist also ein Backup-Image und was kann es für Sie tun? Ein Backup-Image enthält die gewünschten Elemente und komprimiert es in eine Image-Datei, z. B. Dateien, Ordner, Partition/Volume, System, Festplatte, sodass Sie mit der Image-Datei Ihren Computer oder die darauf befindlichen Daten retten können.
Die Volumenschattenkopie hilft bei der Sicherung von Dateien oder Volumes, und Sie müssen eine vertrauenswürdige und zuverlässige Backup-Software wie AOMEI Backupper Standard verwenden. Neben Dateien oder Volumes können Sie mit dieser Software auch das System oder die Festplatte nach Ihren Bedürfnissen sichern. Im Folgenden finden Sie die offensichtlichen Vorteile der Software:
- Sie können Dateien regelmäßig mit einer bestimmten Frequenz sichern, z. B. täglich, wöchentlich oder monatlich.
- Neben der geplanten Sicherung können Sie auch nur geänderte Dateien oder Ordner durch inkrementelles oder differentielles Backup sichern.
- Und Sie können Microsoft VSS oder AOMEI Backup Service aktivieren, um eine Unterbrechung oder einen Neustart des Computers während des Backup-Prozesses zu vermeiden.
- Außerdem unterstützt es alle Dateisysteme (NTFS, FAT32, FAT16 usw.) und alle anerkannten Geräte, wie z. B. externe Festplatten, Flash-Laufwerke, Cloud-Laufwerke, d. h. OneDrive, NAS, usw.
- Sie können diese Software auf allen Windows-Systemen verwenden, einschließlich Windows 11/10/8/7/XP/Vista.
Beginnen wir dann damit, eine Dateisicherung für Ihre Dateien und Ordner zu erstellen. Wenn Sie eine bestimmte Partition, Systeme oder Festplatte sichern möchten, verwenden Sie „Partitionssicherung“, „Systemsicherung“ oder „Festplattensicherung“, um diese zu ersetzen.
Schritt 1. Schließen Sie den Speicher an, um die zu sichernden Dateien oder Ordner zu speichern, und stellen Sie sicher, dass sie erkannt werden können. Laden Sie dann AOMEI Backupper Standard, die beste kostenlose Festplatte Klonen Software, herunter und installieren Sie sie.
Schritt 2. Starten Sie die Software anschließend. Klicken Sie auf „Backup“ und „Dateisicherung“. Und wählen Sie den Sicherungstyp aus.
Schritt 3. Wählen Sie die Dateien oder Ordner zum Sichern. Sie können auf „Datei“ oder „Ordner“ klicken, einen Pfad angeben und die Datei aus dem angegebenen Ordner auswählen.
Schritt 4. Wählen Sie einen Pfad zum Speichern der Dateien und Ordner.
Schritt 5. (Optional) Klicken Sie auf Optionen > Backup-Modus und Sie sehen, dass unter Backup-Service standardmäßig Microsoft VSS verwenden ausgewählt ist.
Und auch können Sie andere Einstellungen vornehmen, z. B. tägliche/wöchentliche/monatliche geplante Sicherung, inkrementelles Backup. Und es wird empfohlen, die Option „Wecken Sie den Computer, um geplante Aufgaben auszuführen“ anzukreuzen, um Ihren Computer 2 Minuten vor Beginn der Aufgabe aufzuwecken.
Schritt 6. Klicken Sie auf „Starten“, um den ausstehenden Vorgang auszuführen.
✍ Hinweis:
»» Die Standardeinstellungen für den Zeitplan sind tägliches Backup und inkrementelles Backup. Die erstere Option besteht darin, Dateien regelmäßig zu sichern, während die letztere die Garantie für die Sicherung von Änderungen nach dem Voll-Backup darstellt. Bitte beachten Sie, dass für das inkrementelle Backup alle Sicherungen intakt sein müssen.
»» Der Microsoft VSS-Backup-Dienst funktioniert manchmal nicht, z.B. wenn er nur Dateien auf NTFS-Partitionen sichert. Keine Sorge, diese Software wird ihn automatisch durch „AOMEI Backup Service verwenden“ ersetzen. Er kann Dateien in Partitionen mit anderen Dateisystemen sichern und auch seine anderen Unzulänglichkeiten ausgleichen.
»» Abgesehen von den bereits erwähnten Funktionen können Sie in der professionellen Version noch mehr erweiterte Funktionen nutzen, z. B. USB einstecken (um Dateien automatisch auf/von USB-Stick zu sichern, wenn es angeschlossen ist), differentielles Backup, Backup-Schema, usw.
»» Wenn Sie mehrere Windows-Computer sichern möchten, können Sie das Tool „Tragbare Version erstellen“ (unterstützt von der Tech und Tech Plus Edition) verwenden, um eine tragbare Version von AOMEI Backupper auf einem Wechseldatenträger zu erstellen, die Sie dann auf jedem Ziel-PC ohne Installation verwenden können.
Weitere Lektüre: Windows-Schwachstelle durch Erhöhung von Berechtigungen
Am 20. Juli 2021 veröffentlichte Microsoft eine Schwachstelle in Bezug auf Berechtigungen. Der Grund dafür sind angeblich zu freizügige Zugriffskontrolllisten (ACLs) in mehreren Systemdateien, einschließlich der Datenbank des Security Accounts Manager (SAM).
Jeder Angreifer, der diese Schwachstelle erfolgreich ausnutzt, kann beliebigen Code mit SYSTEM-Rechten ausführen, dann Programme installieren, Daten anzeigen, ändern oder löschen oder neue Konten mit vollständigen Benutzerrechten erstellen. Dies erfordert, dass der Angreifer die Möglichkeit hat, Code auf einem Opfersystem auszuführen.
Microsoft verspricht, die CVE mit dem Fortschreiten der Untersuchung zu aktualisieren. Sie haben die betroffenen Windows-Versionen auf der Registerkarte „Sicherheitsupdates“ hinzugefügt und bieten 2 verfügbare Methoden, um dieses Problem zu beheben. Im Folgenden finden Sie eine Übersicht über diese Methoden:
Schritt 1. Prüfen Sie, ob Ihr Computer betroffen ist. Öffnen Sie cmd als Administrator, geben Sie icacls c:\windows\system32\config\sam ein und drücken Sie die Eingabetaste. Wenn Sie eine Antwort wie BUILTIN\Users:(I)(RX) erhalten, bedeutet dies, dass unprivilegierte Benutzer die SAM-Datei lesen können und Ihr System möglicherweise angegriffen wird.
Schritt 2. Wenn Ihr Computer dann betroffen ist, überprüfen Sie, ob Schattenkopien auf Ihrem Computer vorhanden sind. Geben Sie vssadmin list shadows ein und drücken Sie die Eingabetaste.
Schritt 3. Sperren Sie unprivilegierte Benutzer für den Zugriff auf sensible Registrierungsdateien. Sie können cmd oder powershell verwenden.
- In der Eingabeaufforderung geben Sie den Befehl icacls %windir%\system32\config\*.* /inheritance:e ein und drücken die Eingabetaste.
Sie können auch direkt unprivilegierte Benutzer aus SAM, Sicherheit, System entfernen, indem Sie den folgenden Befehl eingeben. Denken Sie daran, nach jedem Befehl die Eingabetaste zu drücken.
icacls %windir%\system32\config\sam /remove "Users"
icacls %windir%\system32\config\security /remove "Users"
icacls %windir%\system32\config\system /remove "Users"
- Oder öffnen Sie powersell mit Priorität, geben Sie den Befehl icacls $env:windir\system32\config\*.* /inheritance:e ein und drücken Sie die Eingabetaste.
Schritt 4. Wenn Ihr Computer über Schattenkopien verfügt, geben Sie den Befehl vssadmin delete shadows /for=C: /quiet ein und drücken Sie die Eingabetaste.
Hinweis: Wenn es noch andere Partitionen oder Volumes gibt, wiederholen Sie bitte diesen Befehl und ersetzen Sie C: durch andere Laufwerksbuchstaben, z. B. D:, E:.
Schritt 5.Prüfen Sie, ob noch Kopien vorhanden sind. Geben Sie den Befehl vssadmin list shadows ein und drücken Sie die Eingabetaste. Wenn alle Kopien gelöscht sind, werden Sie die Antwort „Es wurden keine Elemente gefunden, die die Abfrage erfüllen.“ von der Eingabeaufforderung erhalten.
Schritt 6. Starten Sie Ihren Computer neu und erstellen Sie einen Systemwiederherstellungspunkt im Fenster Systemeigenschaften.
Nach diesen Änderungen sollten die neu erstellten Schattenkopien die Berechtigung zum Lesen und Schreiben haben. Sie können auch mit dem Befehl icacls überprüfen, ob Ihr Computer wieder betroffen ist.
Zum Abschluss
Volumeschattenkopie in Windows 10/8/7 kann Benutzern beim Sichern von Dateien und Ordnern helfen. Es funktioniert jedoch nicht immer ordnungsgemäß. Um sicherzustellen, dass Sie Ihre Dateien im Katastrophenfall wiederherstellen können, müssen Sie Dateien oder Ordner mit der besten Sicherungssoftware AOMEI Backupper sichern.
Sie können festlegen, dass Dateien und ihre Änderungen regelmäßig mit täglicher/wöchentlicher/monatlicher Sicherung und vollständiger/inkrementeller/differenzieller Sicherung geplant gesichert werden. Sie können jeden Speicher zum Speichern Ihrer Dateien verwenden, da er mit allen von Windows erkannten Geräten kompatibel ist.
Darüber hinaus können Sie damit weiterhin Partitionssicherung, Systemsicherung, Festplattensicherung und entsprechende Wiederherstellungsvorgänge durchführen. Außerdem können Sie Windows-Sicherungen auf unterschiedlicher Hardware wiederherstellen, z. B. auf einer anderen CPU. Sie können sich keinen Datenverlust leisten? Laden Sie diese Software herunter und erstellen Sie für alle Fälle ein Backup.