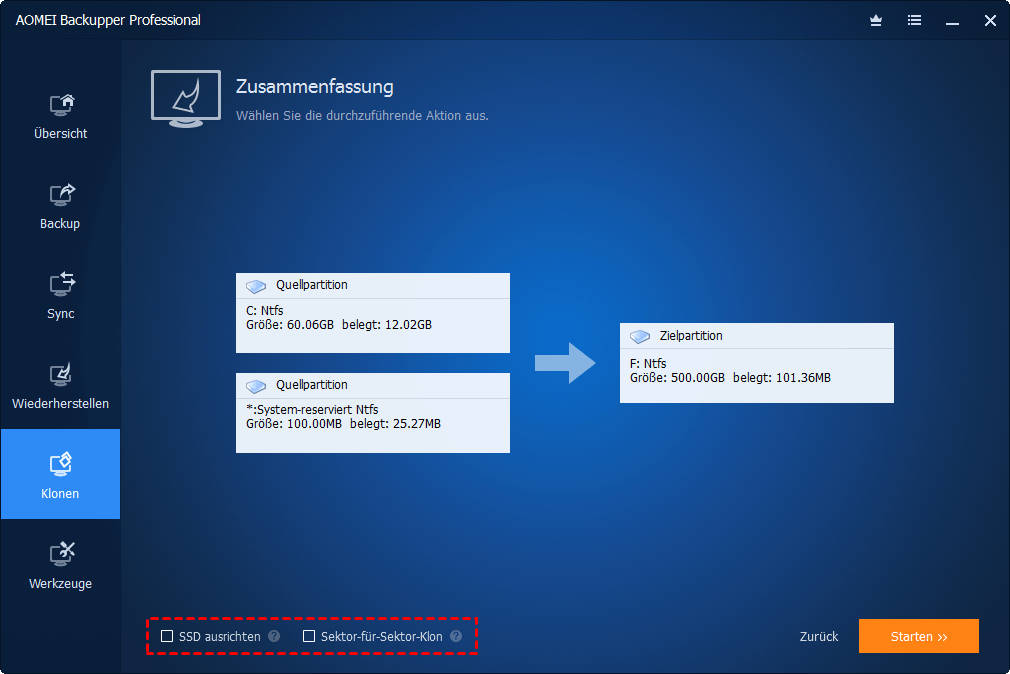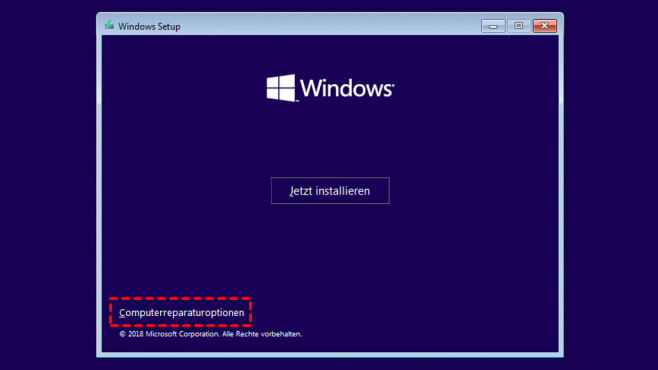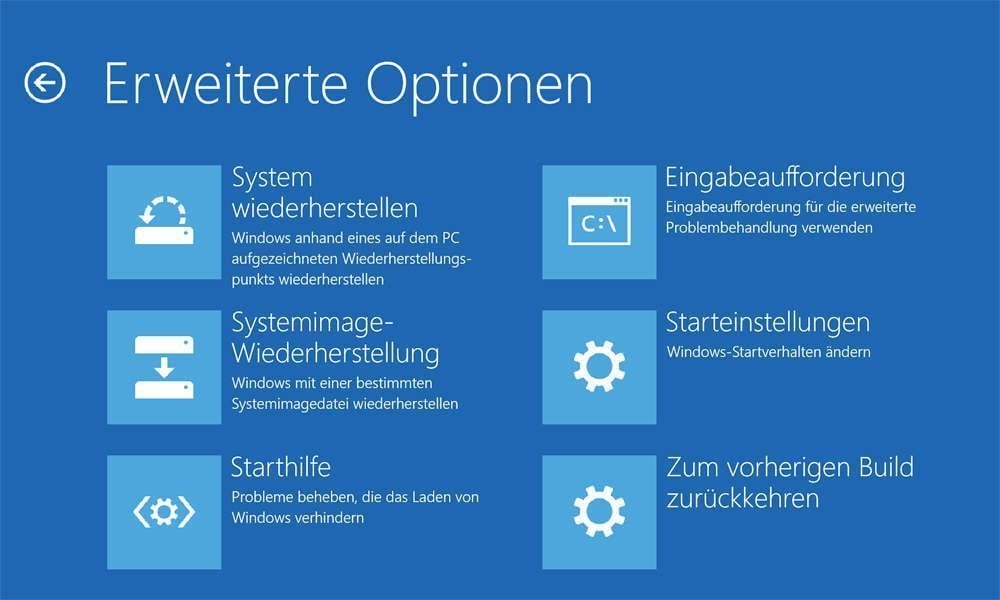Dual Boot: Von zweiter Festplatte booten
Wie kann man von zweiter Festplatte booten? Lesen Sie diesen Artikel, um mehr über das Konzept für das Booten des dualen Systems zu erfahren und zu lernen, wie Sie das Booten von einer zweiten Festplatte einrichten. Außerdem lernen Sie eine weitere einfache Methode zum Klonen des Systems kennen.
Wie lässt sich von zweiter Festplatte booten?
Ich habe einen Windows 10-Computer mit einer ordentlichen Konfiguration, habe derzeit die Festplatte auf eine zweite Festplatte als Backup geklont und versucht, das Gerät von der zweiten Festplatte zu booten. Allerdings kann ich das BIOS nicht anweisen, von der zweiten Festplatte zu starten. Um das Problem zu beheben, habe ich versucht, das SATA 0-Anschlusskabel abzuziehen, aber das BIOS ist immer noch nicht in der Lage, auf den SATA 1-Anschluss zu verweisen (wo sich die zweite Festplatte befindet). Ich bin ratlos, kann mir jemand sagen, wie ich von zweiter Festplatte booten kann?“
- Frage von Reddit
Was ist Dual-Boot?
Die Installation einer zweiten Festplatte kann oft dazu verwendet werden, ein anderes Betriebssystem zu installieren und mehr Dateien und Daten zu speichern. So können Sie beide Betriebssysteme auf demselben Computer ausführen oder frei zwischen ihnen wechseln. Auf diese Weise können Sie Windows 10 auf demselben Computer verwenden oder Windows 7 nutzen, ohne den Computer wechseln zu müssen.
Dieses Verfahren, bei dem zwei Betriebssysteme gleichzeitig auf demselben Computer ausgeführt werden, hat einen ganz offiziellen Namen: „Dual Boot“. Kurz gesagt bedeutet es, dass Sie gleichzeitig zwei Betriebssysteme auf einem PC haben, und Sie können jedes beliebige Betriebssystem verwenden, z. B. Windows und macOS, Windows und Linux, Windows 10 und Windows 7.
Wie erreichen Sie also Dual-Boot auf zwei Festplatten? Lesen Sie weiter unten und Sie werden es in der Tiefe kennenlernen und beherrschen, wie man von zweiter Festplatte booten kann.
Wie kann man eine zweite Festplatte auf dem Computer einbauen?
Tatsächlich ist eine zweite Festplatte für Dual-Boot nicht erforderlich. Auch wenn Sie nur eine Festplatte haben, können Sie Dual-Boot erreichen, indem Sie sie partitionieren. Diese Methode erhöht jedoch die Belastung der Festplatte und erfordert viel Festplattenspeicherplatz. Daher ist es empfehlenswerter, eine zweite Festplatte zu verwenden, um Dual-Boot zu ermöglichen. Zuvor müssen wir jedoch die zweite Festplatte einbauen.
Wie Sie die zweite Festplatte installieren, hängt von der Art der verwendeten Laufwerksschnittstelle ab.
🔌 SATA-Schnittstelle: Derzeit gibt es SATA 1,5Gbit/s, SATA 3Gbit/s und SATA 6Gbit/s. Diese Schnittstelle kann auf Festplattenlaufwerken und einigen Solid-State-Laufwerken gesehen werden.
🔌 M.2-Schnittstelle: Diese Schnittstelle wird hauptsächlich für SSDs verwendet und kann in zwei Typen unterteilt werden: SATA und NVMe. Die Lese- und Schreibgeschwindigkeiten von M.2 SATA sind identisch mit denen von anderen SSDs mit SATA-Schnittstelle, bis zu 6 Gbit/s. M.2 NVMe-SSDs sind schneller als SATA-SSDs, bis zu 10 Gbit/s.
📝 Hinweis: Die Installationsmethoden für Laptops und Desktop-Computer sind grundsätzlich gleich, und der gesamte folgende Inhalt konzentriert sich auf Desktop-Computer. Als Nächstes werden wir die Installationsmethoden für die SATA-Schnittstelle und die M.2-Schnittstelle vorstellen.
➤ Eine zweite Festplatte mit SATA-Schnittstelle installieren
Hier zeige ich Ihnen, wie Sie auf Ihrem Computer eine zweite Festplatte einbauen, am Beispiel einer Festplatte mit SATA-Schnittstelle. Wenn Sie eine Festplatte installieren, müssen Sie das SATA-Kabel (das Kabel ist normalerweise beim Kauf der Festplatte enthalten) und das Stromkabel (die meisten Gehäuse werden mit einem eigenen Stromkabel geliefert) im Voraus vorbereiten. Wenn Sie wirklich keins haben, können Sie es auch selbst kaufen. Die spezifischen Installationsschritte sind wie folgt.
1. Verbinden Sie das SATA-Datenkabel mit dem Ende des Stromkabels an der Festplatte. Die Schnittstelle hat einen idiotensicheren Aufbau, so dass es normalerweise keine Chance gibt, die falsche Schnittstelle einzustecken.
2. Schalten Sie den Computer vollständig aus, öffnen Sie die Seitenwand des Gehäuses und stecken Sie die anderen Enden des SATA-Datenkabels und des Stromkabels in die entsprechenden Anschlüsse ein.
3. Lokalisieren Sie das Festplattenfach im Gehäuse, setzen Sie das Laufwerk ein und befestigen Sie es. Wenn es sich um einen Einschraubtyp handelt, müssen Sie die Schrauben mit einem Schraubenzieher festziehen. Wenn es sich um einen Halterungstyp handelt, wie in der Abbildung unten gezeigt, müssen Sie die Festplatte zuerst in die Halterung einsetzen, dann in die Festplattenposition bringen und sicherstellen, dass die Schnalle befestigt ist.
➤ Eine zweite Festplatte mit M.2-Schnittstelle installieren
Die Installationsmethode für eine SSD mit SATA-Schnittstelle ist genau dieselbe wie für eine mechanische Festplatte, Sie können sich auf die oben genannten Installationsschritte beziehen. Im nächsten Schritt wird die Installation einer SSD mit M.2-Schnittstelle vorgestellt, die spezifischen Installationsschritte sind wie folgt.
1. Schalten Sie den Computer vollständig aus und öffnen Sie die Seitenwand des Gehäuses, um die Position und die Spezifikationen der M.2-Steckplätze auf dem Motherboard zu bestätigen. Nehmen Sie dann die M.2-SSD heraus, bestätigen Sie, dass der SSD-Anschluss mit der Einkerbung des Motherboard-Steckplatzes ausgerichtet ist, und senken Sie die SSD vorsichtig ab.
2. Verwenden Sie einen Schraubendreher und kleine Schrauben, um das andere Ende der SSD zu befestigen. An diesem Punkt ist die Installation der SSD mit M.2-Schnittstelle abgeschlossen.
Detaillierte Schritte: Windows installieren
Wie kann man Windows 10 von anderer Festplatte booten? Neben der Installation der zweiten Festplatte müssen Sie auch das entsprechende Betriebssystem installieren. Hier ist ein Beispiel für die Installation von Windows 10 für Sie. Sie können Windows 10 über eine DVD installieren, indem Sie die Windows 10 ISO-Datei herunterladen und sie mit einer Software auf DVD brennen. Aber es ist empfehlenswerter, dass Sie zuerst den Windows 10-Installationsdatenträger erstellen und das Microsoft Media Creation Tool zur Installation verwenden.
Wenn das System, das Sie auf der zweiten Festplatte installiert haben, mit dem auf der Systemfestplatte installierten System identisch ist, können Sie auch eine einfachere Methode der Systemmigration verwenden. Dieses professionelle Tool zur Systemmigration AOMEI Backupper Professional kann Ihre Bedürfnisse erfüllen.
#1. Einen Windows 10-Installationsdatenträger erstellen
1. Laden Sie das Microsoft Media Creation Tool herunter, führen Sie es aus, und akzeptieren Sie die Microsoft-Lizenzbedingungen. Klicken Sie auf die Option Installationsmedien (USB-Speicherstick, DVD oder ISO-Datei) für einen anderen PC erstellen, und klicken Sie dann auf Weiter.
2. Folgen Sie den Aufforderungen zur Auswahl von Sprache, Windows-Version und -Architektur, und klicken Sie auf Weiter. Nehmen Sie danach den im Voraus vorbereiteten USB-Stick mit 8 GB oder mehr heraus, klicken Sie auf die Option USB-Speicherstick und dann auf Weiter.
3. Folgen Sie weiter den Aufforderungen, um den Vorgang abzuschließen, und warten Sie, bis die Installation von Windows 10 abgeschlossen ist. Dann wird eine Meldung „Der USB-Speicherstick ist bereit“ angezeigt, klicken Sie auf Fertig stellen, zu diesem Zeitpunkt wurde der Windows-Installationsdatenträger erfolgreich erstellt.
Sobald der Windows 10-Installationsdatenträger erfolgreich erstellt wurde, können Sie Windows 10 auf der zweiten Festplatte installieren, hier sind die detaillierten Schritte dazu.
#2. Windows 10 auf der zweiten Festplatte installieren
1. Stecken Sie den USB-Stick mit einer Kopie von Windows 10 in den entsprechenden Computer ein und schalten Sie ihn ein. Rufen Sie das BIOS auf, um Ihren Computer so einzustellen, dass er vom USB-Stick bootet (verschiedene Motherboard-Marken rufen das BIOS unterschiedlich auf, fragen Sie den Motherboard-Hersteller nach Details).
2. Wenn Ihr Computer vom USB-Stick bootet, sehen Sie ein Windows-Logo. Als Nächstes müssen Sie die Sprache, die Uhrzeit, das Währungsformat, die Tastatur oder Eingabemethode auswählen. Klicken Sie auf Weiter und dann auf Jetzt installieren.
3. Sie werden aufgefordert, den Produktschlüssel einzugeben (Sie können diesen Schritt auch überspringen, indem Sie auf die Option Ich habe keinen Product Key klicken). Anschließend werden Ihnen die Lizenzbedingungen angezeigt. Akzeptieren Sie diese und klicken Sie auf Weiter.
4. Danach werden Sie die folgenden zwei Optionen sehen.
- Upgrade: Windows installieren und Dateien, Einstellungen und Anwendungen behalten. Bei dieser Option bleiben alle Dateien, Einstellungen und Anwendungen bestehen, die Sie auf der Systempartition gespeichert haben. Bitte beachten Sie, dass diese Option nur verfügbar ist, wenn auf dem Computer bereits eine unterstützte Version von Windows ausgeführt wird.
- Benutzerdefiniert: Nur Windows installieren (für fortgeschrittene Benutzer). Dadurch werden alle Dateien, Einstellungen und Anwendungen entfernt und Sie erhalten eine Neuinstallation von Windows 10.
Da wir Windows 10 auf der zweiten Festplatte installieren, wählen Sie hier einfach die zweite Festplatte aus.
5. Da auf diesem Computer mehrere Festplatten installiert sind, wird dann eine Liste der Festplatten angezeigt. Bitte wählen Sie Ihre zweite neu installierte Festplatte aus, klicken Sie auf Weiter und Windows startet die Installation selbst.
📝 Hinweis: In den meisten Fällen kann dieser Installationsvorgang automatisch abgeschlossen werden. In einigen Fällen werden jedoch zusätzliche Fragen angezeigt, die Sie rechtzeitig beantworten müssen.
Sie können Windows 10 installieren, indem Sie einen Windows 10-Installationsdatenträger erstellen und das Microsoft Media Creation Tool verwenden. Wenn Sie jedoch bestätigen, dass die beiden Festplatten dasselbe System verwenden, können Sie das System auch direkt auf die zweite Festplatte migrieren, was problemloser ist.
Ein einfacher Weg: Windows 10 auf einer anderen Festplatte installieren
AOMEI Backupper Professional ist eine professionelle Systemmigrationssoftware für Windows 11/10/8.1/8/7/Vista/XP. Migrieren Sie Ihr Windows-System in nur wenigen einfachen Schritten auf eine zweite Festplatte. Das spart Ihnen Zeit und erspart Ihnen die lästige Neuinstallation. Darüber hinaus hilft es Ihnen, Systeme zwischen MBR- und GPT-Festplatten zu migrieren, ohne die Partitionsstile zu konvertieren.
Im Folgenden erklären wir Ihnen, wie Sie Ihr System von der ersten auf die zweite Festplatte migrieren können. Bevor Sie jedoch beginnen, müssen Sie einige Vorbereitungen treffen.
- Überprüfen Sie die Kapazitäten beider Festplatten und stellen Sie sicher, dass der Speicherplatz auf der Zielfestplatte größer als die Datengröße der Quellfestplatte ist, sonst kann das Klonen fehlschlagen.
- Laden Sie AOMEI Backupper Professional herunter und installieren Sie es.
1. Starten Sie AOMEI Backupper Professional, wechseln Sie zur Registerkarte Klonen im linken Fenster und klicken Sie auf die Schaltfläche Systemklon im rechten Fenster.
2. Wählen Sie die Zielfestplatte für die Systemmigration (die zweite Festplatte) in der Festplattenliste aus und klicken Sie auf Weiter.
3. Zeigen Sie eine Vorschau des Vorgangs an und klicken Sie auf die Schaltfläche Starten.
Tipps: Es gibt zwei optionale Funktionen unterhalb des Vorschaufensters.
⚡ SSD ausrichten: Die Funktion wird vor allem für Solid-State-Laufwerke verwendet, um deren Leistung zu optimieren. Es wird empfohlen, diese Funktion zu überprüfen, wenn Sie eine SSD verwenden.
⚡ Sektor-für-Sektor-Klon: Der gesamte Inhalt der Systempartition kann kopiert werden, was mehr Zeit in Anspruch nehmen kann.
4. Nach Abschluss des Klonvorgangs müssen Sie Ihren Computer nur neu starten. Wenn Ihr Computer nicht richtig startet, ändern Sie die Startreihenfolge im BIOS und starten Sie ihn erneut.
Darüber hinaus bietet AOMEI Backupper weitere Funktionen, die für Sie interessant sein könnten. Wenn Sie Ihr System migrieren möchten, ohne Windows zu laden, können Sie einen bootfähigen USB-Stick erstellen. Booten Sie dann von diesem und migrieren Sie Ihr System.
Genau wie bei der Systemmigration können Sie die Funktionen „Festplattenklon“ und „Partitionsklon“ verwenden, um alle Daten auf einer Festplatte oder Partition sicher auf eine andere Festplatte oder Partition zu migrieren. Aus Gründen der Datensicherheit wird empfohlen, die Funktion „Systemsicherung“ für die Sicherung Ihres Systems zu verwenden, um einen vollständigen Datenschutz anzubieten.
Wie kann man von zweiter Festplatte booten?
Sobald die Windows-Installation auf der zweiten Festplatte abgeschlossen ist, müssen Sie auch das standardmäßige Boot-Betriebssystem und die Wartezeit ändern. Es gibt drei Methoden.
Weg 1. Standardbetriebssystem in der Systemkonfiguration ändern
1. Verwenden Sie die Tastenkombination Windows + R, um das Dialogfeld Ausführen zu öffnen, geben Sie msconfig ein und drücken Sie die Eingabetaste, um das Fenster Systemkonfiguration zu öffnen.
2. Wechseln Sie oben auf die Registerkarte Start, wählen Sie das Betriebssystem, das Sie als Standard festlegen möchten. Klicken Sie auf die Option Als Standard und ändern Sie die Wartezeit unter Timeout auf der rechten Seite. Klicken Sie dann auf OK.
Weg 2. Standardbetriebssystem im Systemstartmenü ändern
1. Starten Sie Ihren Computer neu und klicken Sie auf die Option Standardeinstellungen ändern oder andere Optionen wählen unten auf dem Bildschirm, wenn das Menü Betriebssystem auswählen angezeigt wird.
2. Klicken Sie im Optionsfenster auf die zweite Option Standardbetriebssystem auswählen.
3. Als Nächstes müssen Sie das Standardbetriebssystem auswählen. Oben auf dem Bildschirm wird das aktuelle Standardbetriebssystem angezeigt.
4. Kehren Sie zum Optionsfenster zurück und klicken Sie auf die erste Option Timer ändern.
5. Ändern Sie die Wartezeit nach Ihren Wünschen und der Computer wird mit dem von Ihnen eingestellten Standardbetriebssystem gestartet.
Weg 3. Standardbetriebssystem in Erweiterte Optionen ändern
1. Geben Sie SystemPropertiesAdvanced in das Ausführen-Dialogfeld ein und drücken Sie die Eingabetaste, um das Fenster Systemeigenschaften zu öffnen.
2. Wechseln Sie zur Registerkarte Erweitert am oberen Rand des Fensters Systemkonfiguration und klicken Sie auf die Schaltfläche Einstellungen unter Starten und Wiederherstellen.
3. Klicken Sie auf Standardbetriebssystem, um das Dropdown-Menü zu erweitern und das Betriebssystem auszuwählen, das Sie als Standard festlegen möchten. Sie können auch den Anzeigedauer der Betriebssystemliste ändern, und schließlich auf OK klicken.
Gelöst: Der Computer kann nicht von der zweiten Festplatte gebootet werden
Normalerweise verursacht das Booten Ihres PCs von zweiter Festplatte keine Probleme. Allerdings kann dieser Prozess an einem bestimmten Punkt plötzlich unterbrochen werden und das Booten des Computers verhindern. Wenn Sie mit diesem Problem zu kämpfen haben, können Sie die folgenden 4 Methoden ausprobieren, um es zu beheben.
Wenn dieses Problem auftritt, sollten Sie jedoch zunächst die Verbindung zwischen Computer und Festplatte überprüfen, um Hardwareprobleme auszuschließen.
Methode 1. Festplattentreiber aktualisieren
Wenn Ihr Festplattentreiber zu alt ist, kann dies dazu führen, dass die zweite Festplatte nicht erkannt wird und der Computer nicht mehr hochfährt.
1. Verwenden Sie die Tastenkombination Windows + X, um das Menü zu öffnen, und wählen Sie Geräte-Manager. Finden Sie im linken Fenster den Eintrag Laufwerke und erweitern Sie ihn, um den Status des zweiten Laufwerks zu überprüfen.
2. Klicken Sie mit der rechten Maustaste auf das Laufwerk mit dem gelben Ausrufezeichen, wählen Sie im erweiterten Menü Treiber aktualisieren, dann Automatisch nach Treibern suchen und warten Sie, bis der Vorgang abgeschlossen ist.
Methode 2. Automatische Reparatur ausführen
Das Windows-Autoreparatur-Tool kann Ihnen helfen, viele Probleme zu lösen, und Sie können versuchen, mit diesem Tool das Problem zu beheben, dass Sie Ihren Computer nicht von zweiter Festplatte booten können.
1. Starten Sie Ihren Computer mit einem bootfähigen USB-Medium neu und klicken Sie auf die Option Computerreparaturoptionen in der rechten unteren Ecke, um die erweiterte Boot-Umgebung zu öffnen.
📝 Hinweis: Wenn Ihr Computer nicht von dem bootfähigen USB-Medium gebootet werden kann, müssen Sie die BIOS-Einstellungen ändern, um sicherzustellen, dass er von einem USB-Stick booten kann.
2. Klicken Sie in der erweiterten Boot-Umgebung auf die Schaltfläche Problembehandlung und dann auf die Schaltfläche Erweiterte Optionen.
3. Klicken Sie erneut auf die Schaltfläche Starthilfe für die Startup-Reparatur.
Methode 3. Die Einstellungen für die Startdiskette im BIOS ändern
Wenn Ihre zweite Festplatte nicht an erster Stelle der Boot-Sequenz steht, kann es zu Problemen kommen, dass der Computer nicht von zweiter Festplatte starten kann.
1. Starten Sie Ihren Computer neu und drücken Sie F2, um das BIOS aufzurufen (verschiedene Motherboard-Marken haben unterschiedliche Methoden, um das BIOS aufzurufen).
2. Wählen Sie die zweite Festplatte aus und bewegen Sie sich mit den Pfeiltasten nach oben, um die Startreihenfolge zu ändern und sie an den Anfang der Startreihenfolge zu stellen.
Methode 4. Festplatte austauschen
Falls keine dieser Methoden hilft, das Problem zu lösen, liegt das Problem möglicherweise bei der Festplatte selbst. Es wird empfohlen, den Hersteller der Festplatte zu kontaktieren, um Ihre zweite Festplatte warten zu lassen oder sie einfach durch eine neue zu ersetzen, um das Problem zu beheben.
Zusammenfassung
Nachdem Sie diesen Artikel gelesen haben, wissen Sie, wie man von zweiter Festplatte booten kann. In diesem Artikel können Sie das Konzept des Dual-Boot verstehen und erfahren, wie Sie eine zweite Festplatte einbauen.
Anschließend können Sie das gewünschte System auf der zweiten Festplatte installieren und die Startreihenfolge ändern. Wenn die von Ihnen installierten Dualsysteme identisch sind, können Sie AOMEI Backupper Professional für die Systemmigration verwenden.
Diese Software kann Ihnen auch beim Dual-Boot von Windows 10 und Windows 11 helfen. Sie können damit auch Windows 7 und 10 auf separaten Festplatten dual booten. Wenn Sie ein Windows Server-Benutzer sind, können Sie diese verwandten Funktionen in AOMEI Backupper Server nutzen.