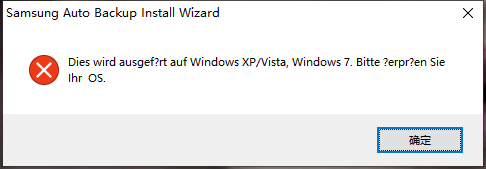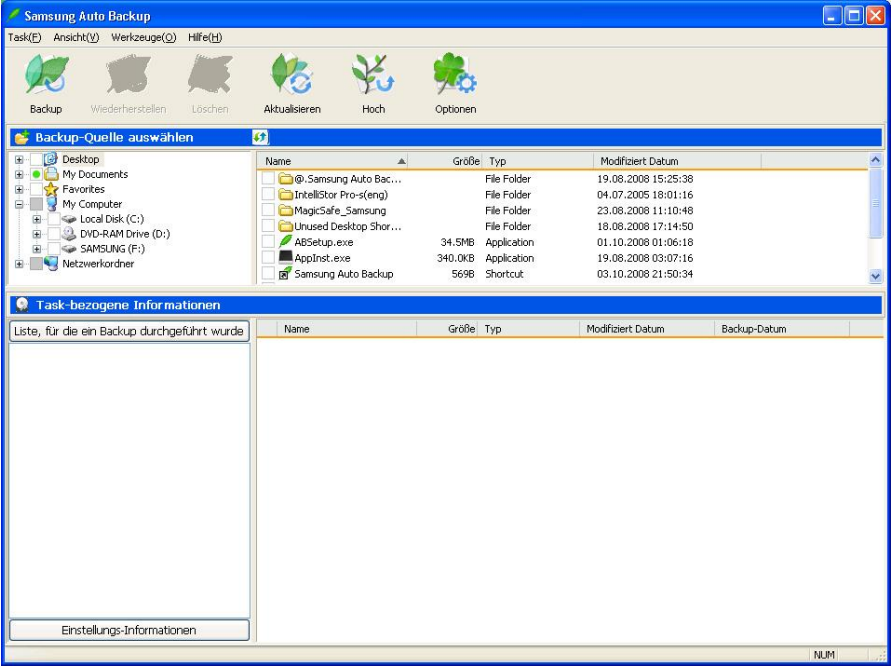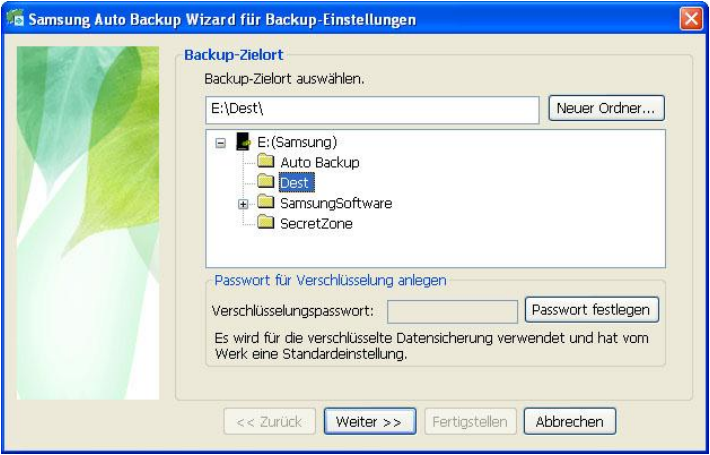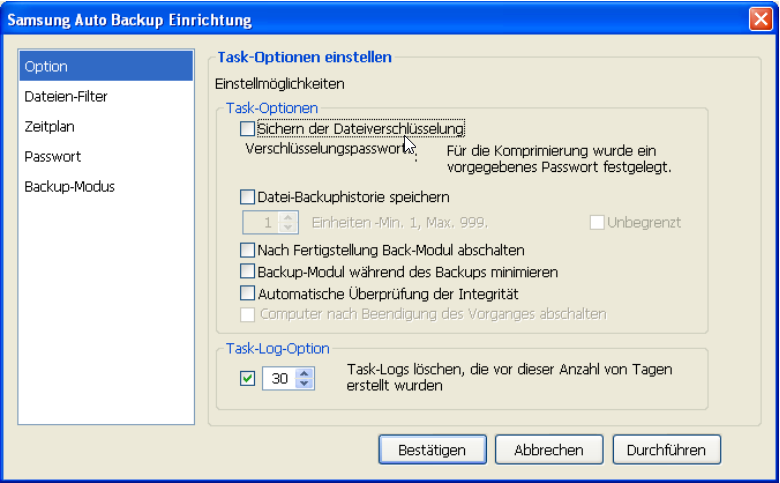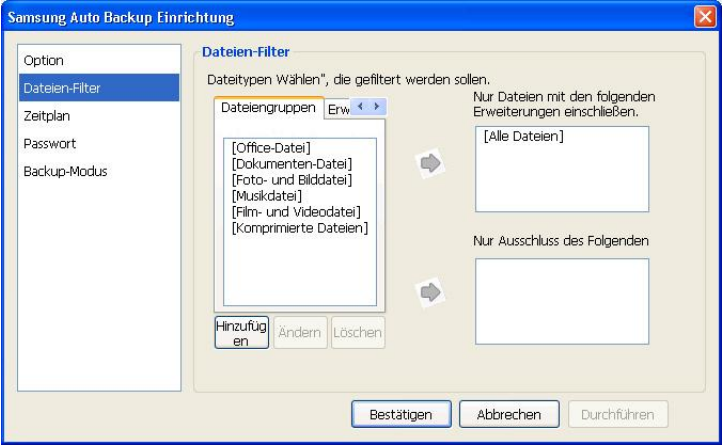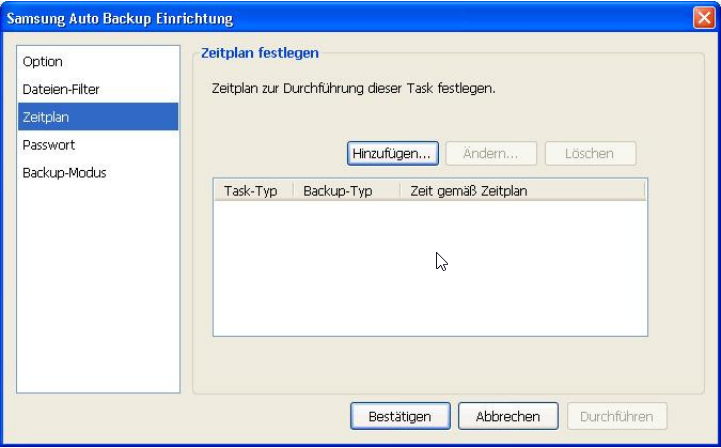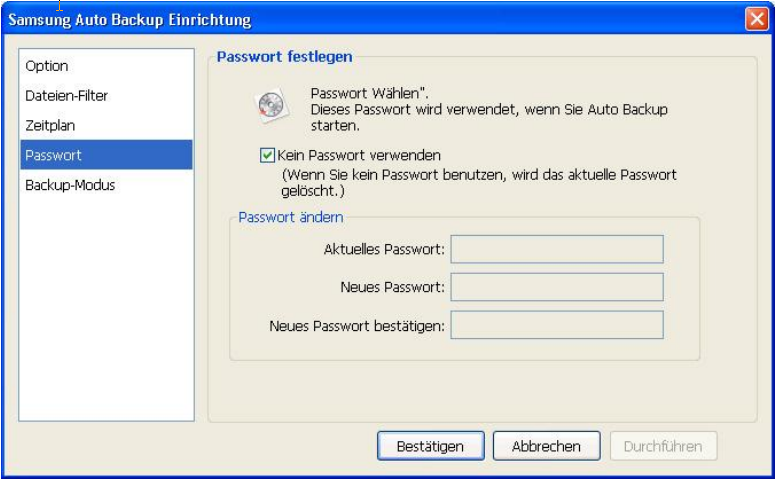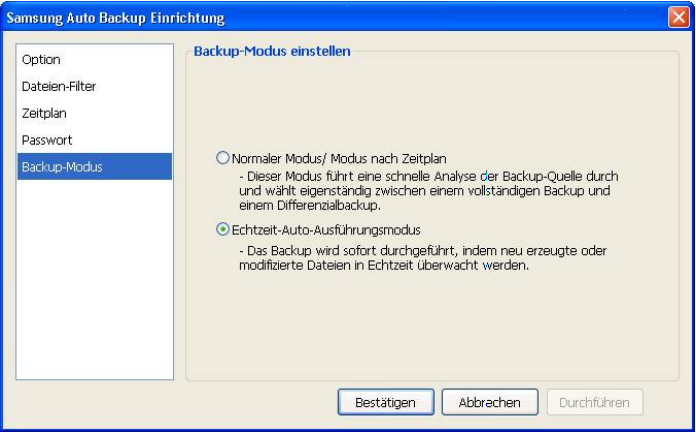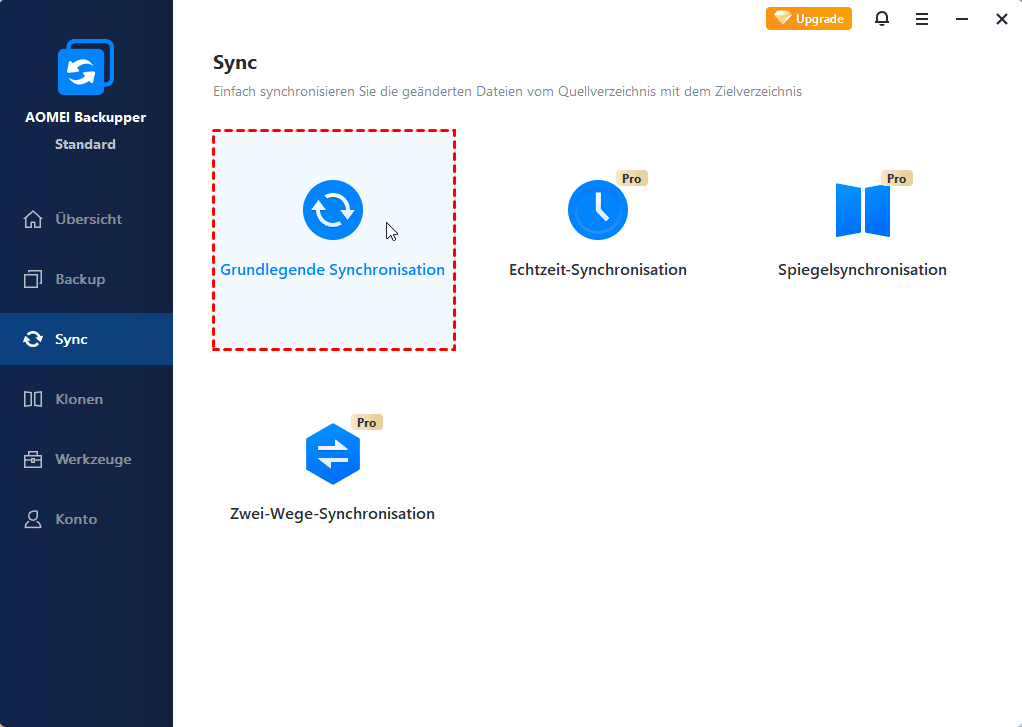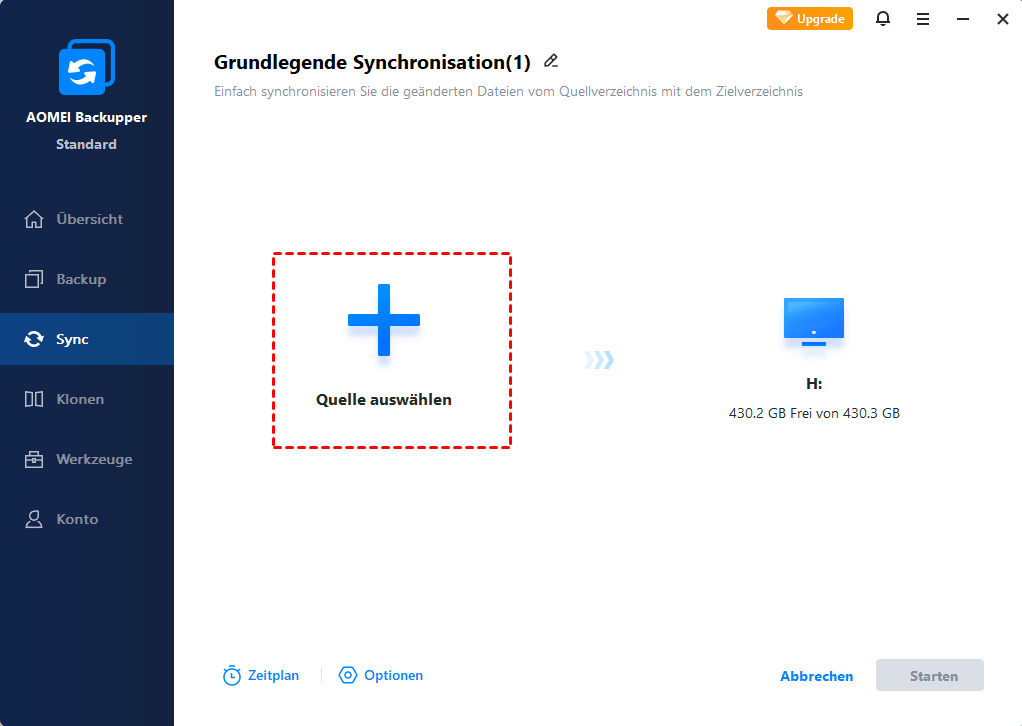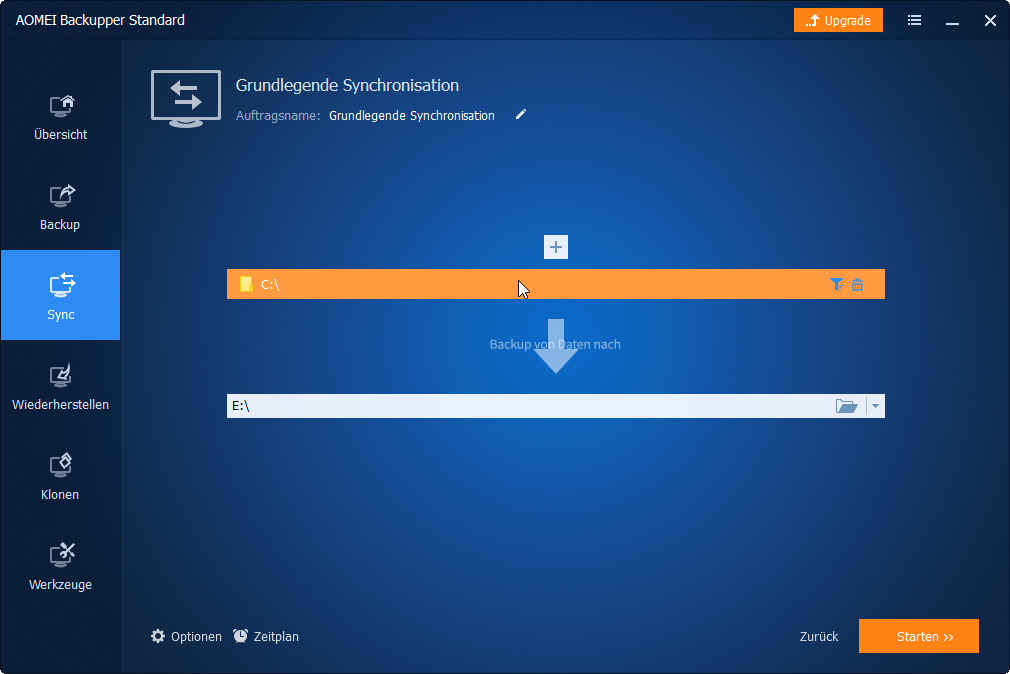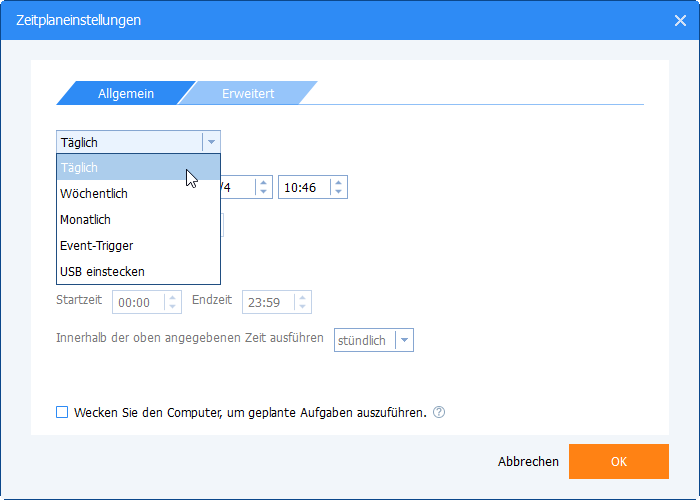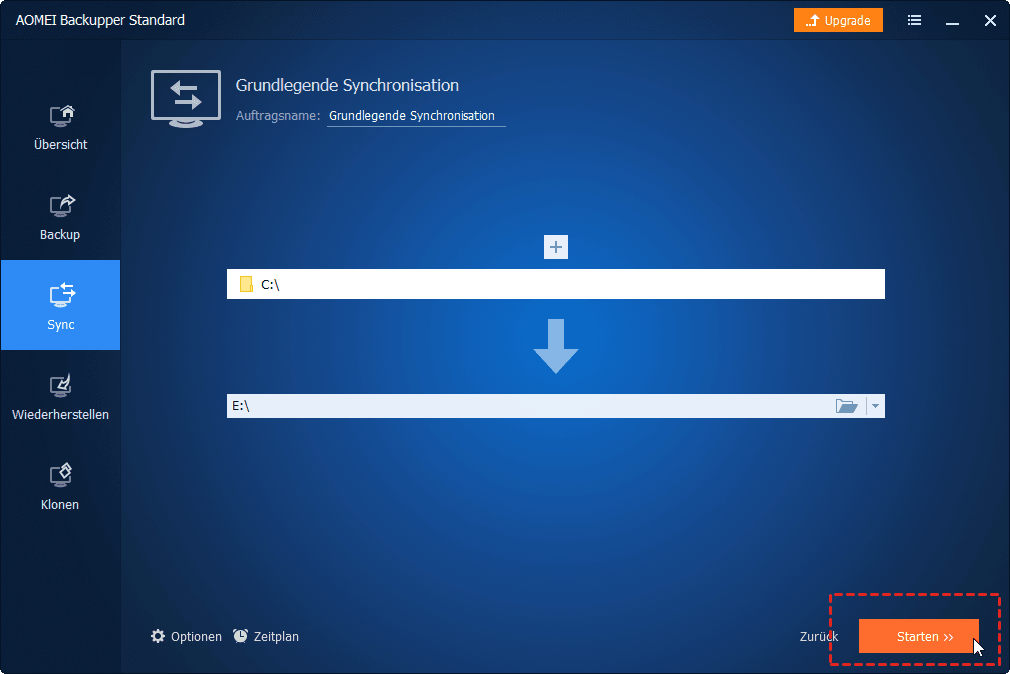Beste kostenlose Alternative für Samsung Auto Backup in Windows 10/8/7
Wie erstelle ich eine Samsung automatische Sicherung in Windows 10? Das Samsung Auto Backup kann Dateien und Ordner auf einer externen Samsung-Festplatte sichern, die auf Dateien und Ordner beschränkt ist. Gibt es einen besseren Weg, um Samsung PC Auto Backup Windows 10 einfach zu erreichen? Erhalten Sie Antwort in den folgenden Wörtern.
Was ist Samsung Auto Backup?
Samsung Auto Backup ist eine kostenlose Backup-Software, die in die externe Samsung-Festplatte integriert ist und Ihnen hilft, Dateien und Ordner auf einer externen Samsung-Festplatte in Windows XP, Vista und 7 zu sichern. Sie bietet ein Voll-Backup und eine inkrementelle Sicherung für Dateisicherung/Ordnersicherung. Diese Freeware ist dazu motiviert, Quelldateien oder Ordner auf eine externe Samsung-Festplatte wie Samsung Portable SSD T5, M3 Portable usw. zu sichern (zu kopieren). Sie können die Daten auch unmittelbar nach dem Backup verwenden. Dies ist eine Art Kopie.
Sie konnten Samsung Auto Backup jedoch nicht unter Windows 10 installieren. Andernfalls wird die folgende Fehlermeldung angezeigt: Dies wird unter Windows XP/Vista, Windows 7 ausgeführt. Überprüfen Sie Ihr Betriebssystem. Sie können die beste kostenlose Samsung Auto Backup-Alternative in Windows 10 verwenden.
Wie Samsung Auto Backup in Windows XP/Vista/7 zu verwenden?
Um Ihre Dateien und Ordner in Windows XP/Vista/7 zu sichern, verbinden Sie Ihre externe Samsung-Festplatte mit Ihrem Computer und installieren Sie Samsung Auto Backup. Sie können die folgenden Schritte ausführen, um eine Sicherungsaufgabe mit Samsung Auto Backup zu erstellen:
1. Samsung Auto Backup downloaden. Starten Sie das Programm mit einem Klick auf Start -> Programm -> Samsung -> Samsung Auto Backup -> Samsung Auto Backup.
2. Vor der Anwendung von Samsung Auto Backup müssen Sie zunächst Ihre Backup-Einstellungen festlegen. Durch die Präzisierung dieser Einstellungen können Sie Ihre Daten, für die ein Backup durchgeführt wurde, effizienter verwalten.
Das Programm wählt automatisch die externe Samsung-Festplatte als Ziel zum Speichern von Dateien und Ordnern aus und klicken Sie auf „Weiter >>“.
3. Legen Sie die „Task-Optionen einstellen“ für die Sicherungsaufgabe fest und klicken Sie auf „Bestätigen“.
4. Durch die Einstellung des Dateien-Filters können Sie nur diese Dateien einem Backup unterziehen, deren Erweiterungen entsprechend zum Backup spezifiziert wurden. Oder Sie können diese im umgekehrten Fall auch ausschließen. Und klicken Sie auf „Bestätigen“.
✍ Tipps: Mit dem Dateien-Filter können Sie zwischen Office-Datei, Dokumenten-Datei, Foto- und Bilddatei, Film- und Videodatei und Komprimierte Dateien wählen. Oder wählen Sie Sicherungsdateien nach Erweiterung
5. Legen Sie die Zeitplan zur Durchführung dieser Task fest, indem Sie auf „Hinzufügen“ klicken, um die Zeit anzugeben, zu der Sie eine Sicherung durchführen möchten.
6. Von diesem Fenster aus können Sie ein Passwort für das Backup-Programm festlegen, um unberechtigten Personen den Zugang zu verwehren. Wenn ein Passwort festgelegt wurde, müssen Sie dieses bei jedem Programmstart eingeben. Klicken Sie anschließend auf „Bestätigen“.
7. Sie können im Menü „Backup-Modus einstellen“ einstellen, wie Normaler Modus/Modus nach Zeitplan oder Echtzeit-Auto-Ausführungsmodus.
✍ Hinweis:
»» Normaler Modus/Modus nach Zeitplan: In diesem Modus werden alle Quell-Dateien während des Backups analysiert und jene Dateien, die hinzugefügt oder nach dem letzten Backup modifiziert wurden, werden einem Backup unterzogen.
»» Echtzeit-Auto-Ausführungsmodus: Dieser Modus analysiert während des Backups nicht die gesamten Quell-Dateien. Stattdessen werden die Quell-Dateien in Echtzeit (Real-Time Monitoring) überwacht und für die hinzugefügten oder modifizierten Dateien ein Backup durchgeführt.
Es gibt jedoch keine Möglichkeit, Daten mit Samsung Auto Backup Windows 10 zu sichern. Was sollten Sie tun? Samsung Data Migration-Software könnte eine der Möglichkeiten sein. Trotzdem kann das Problem auftreten, dass das Klonen von Samsung Data Migration fehlgeschlagen ist. Wenden Sie sich daher besser an die Backup-Tools von Drittanbietern, um Hilfe zu erhalten.
Beste kostenlose Samsung Auto Backup Alternative - AOMEI Backupper Standard
Die beste Samsung Daten Migration Freeware - AOMEI Backupper Standard, bietet es Ihnen flexiblere Möglichkeiten zum Sichern von Daten auf einer externen Samsung-Festplatte in Windows XP/Vista/7/8/8.1/10. Warum es die beste kostenlose Alternative zu Samsung Auto Backup ist, sind die folgenden Gründe:
- Flexible Sicherungsquelle: Sie können alle Dateien und Ordner, Partitionen, die gesamte Festplatte, sogar das Windows-Betriebssystem und installierte Programme sichern.
- Verschiedene Zieltypen werden unterstützt: Sie können auf einer lokalen Festplatte, einer externen Festplatte, einem NAS, einem USB-Stick, einer CD/DVD, einem Cloud-Laufwerk usw. sichern. Nicht nur auf einer externen Samsung-Festplatte, sondern auch auf einer anderen Festplatte oder SSD von Samsung, wie Seagate, Toshiba, Western Digital (WD) usw.
- Mehr Datensicherungsstrategie: Neben dem Sichern und Wiederherstellen bietet es Ihnen Klon- und Synchronisierung-Funktionen sowie andere Tools, mit denen Sie die Sicherungsfähigkeit verbessern können.
- Freundliche Benutzeroberfläche und intuitive Benutzeroberfläche. Im Vergleich zu Samsung Auto Backup ist AOMEI Backupper Standard einfach zu bedienen.
Erstellen Sie eine automatische Ordnersicherung in Windows 10
Versuchen Sie AOMEI Backupper Standard mit Dateisynchronisierung-Funktion, um Ordner für die automatische Sicherung von Samsung in Windows 10 zu erstellen. Schließen Sie jetzt Ihre externe Samsung-Festplatte an Ihren Windows 10-Computer an und laden Sie AOMEI Backupper Standard zur Installation herunter. Die detaillierten Schritte sind unten aufgeführt:
1. Klicken Sie auf der Hauptoberfläche auf „Sync“ -> „Grundlegende Synchronisation“.
2. Klicken Sie auf die Schaltfläche „+ Ordner“, um die zu sichernden Ordner und Dateien in Windows 10 auszuwählen.
3. Wählen Sie die externe Samsung-Festplatte als Ziel aus.
4. Klicken Sie auf „Zeitplan“, um die automatische Ausführung der Sicherungsaufgabe über Täglich, Wöchentlich, Monatlich oder Event-Trigger, USB einstecken.
✍Tipp: Die letzten zwei Optionen (Event-Trigger, USB einstecken) vom Zeitplan sind Premium-Funktionen. Aktualisieren Sie auf AOMEI Backupper Professional oder andere Premium-Editionen.
5. Klicken Sie auf „Starten >>“, um die automatische Sicherung des Samsung-PCs in Windows 10 zu realisieren.
✍ Hinweis:
»» Optionen: Sie können die Synchronisierungsaufgabe kommentieren und die E-Mail-Benachrichtigung aktivieren, um die E-Mail-Benachrichtigung oder SMS-Benachrichtigung zu erhalten, während die Aufgabe abgeschlossen ist.
»» Echtzeit-Synchronisation (Premium-Funktion): Das Programm synchronisiert die geänderten Dateien oder Ordner im Quellverzeichnis automatisch mit dem Ziel, sobald sie geändert wurden.
Der Synchronisierungsvorgang wird bald abgeschlossen sein. Alle Dateien und Ordner, die Sie mit der externen Samsung-Festplatte synchronisiert haben, können wie gewohnt direkt verwendet werden. Außerdem können Sie eine Windows 10 inkrementelle Sicherung erstellen, wenn Sie ein Voll-Backup Ihrer Dateien oder Ordner erstellt haben. Versuchen Sie Festplattenklon, um die Festplatte auf SSD zu aktualisieren, ohne das Windows-Betriebssystem neu zu installieren.
Zusammenfassung
Mit der besten kostenlosen Samsung Auto Backup Alternative - AOMEI Backupper Standard - ist es einfach, ein automatisches Samsung-Backup unter Windows 10/8/7 zu erstellen. Lassen Sie AOMEI Backupper Server für Serverbenutzer fotografieren.