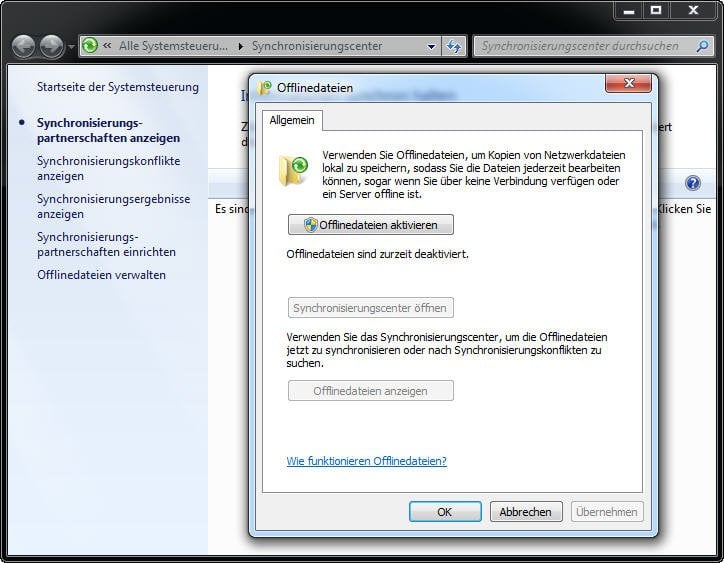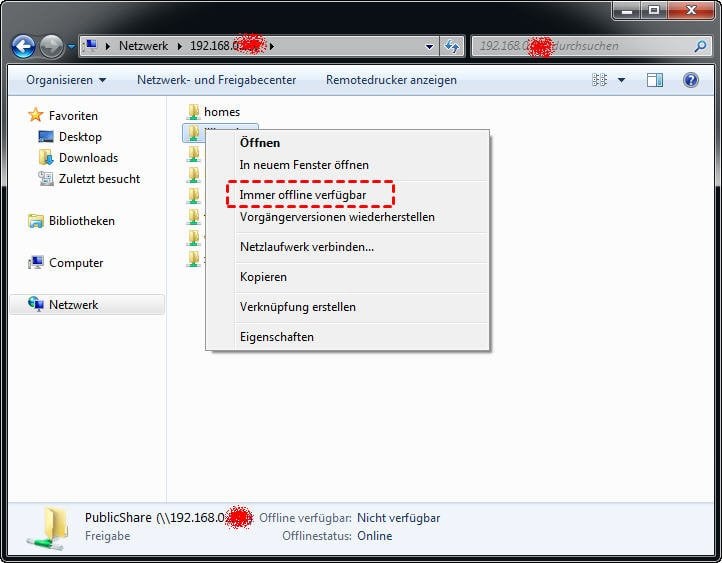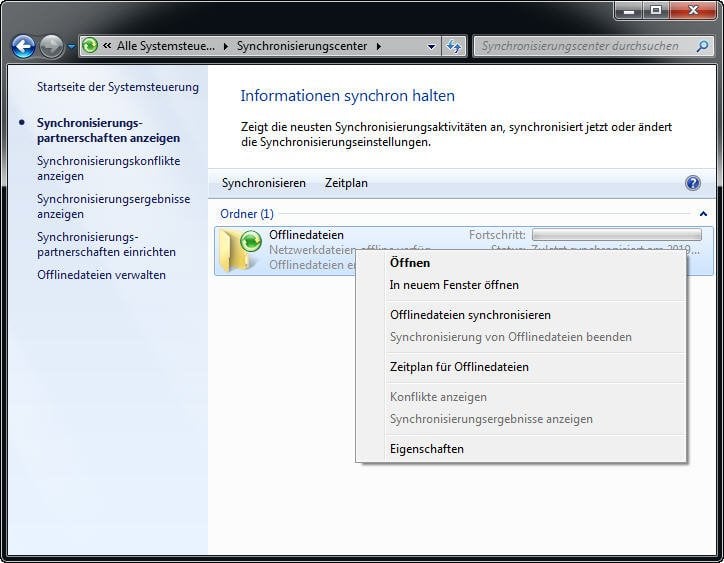Ordner automatisch mit Netzlaufwerk synchronisieren in Windows 10 (2 Wege)
Die automatische Synchronisierung von lokalen Ordnern mit dem Netzlaufwerk ist eine der besten Methoden, um Daten langfristig zu schützen. Um den Zugriff zu erleichtern, können Sie Netzwerkdateien auch offline verfügbar machen.
Kann ich Dateien automatisch auf Netzlaufwerk kopieren?
Hallo zusammen!
Ich habe mich gefragt, ob es eine Methode gibt, einen lokalen PC-Ordner mit einem Ordner auf einem Netzlaufwerk zu synchronisieren. Ich versuche im Grunde, den Ordner 'Dokumente' auf dem Laufwerk C in einen anderen zugeordneten Netzlaufwerksordner zu spiegeln, so dass, wenn ich etwas in 'Dokumente' speichere, es automatisch in den zugeordneten Netzlaufwerksordner dupliziert wird.
Ist dies in Windows möglich und kann man es so einrichten, dass die Duplizierung in Echtzeit erfolgt?“
Müssen Sie in Windows 10 lokalen Ordner automatisch mit Netzlaufwerk synchronisieren?
Die Synchronisierung von Ordnern mit dem Netzlaufwerk ist eine der beliebtesten Methoden, um Daten zu schützen, da dadurch zwei oder mehr identische Ordner entstehen. Um alle geänderten Dateien zwischen Quell- und Zielverzeichnis beizubehalten, können Sie wählen, ob Sie die Dateien einmal manuell synchronisieren oder automatisch auf das Netzlaufwerk kopieren.
Wenn Sie Dateien manuell synchronisieren, besteht das Risiko eines Datenverlusts, weil Sie vergessen könnten, die Änderungen zu synchronisieren, nachdem Sie sie vorgenommen haben. Daher ist es am besten, einen Zeitplan für die Dateisynchronisierung zu erstellen, der je nach Änderungshäufigkeit unterschiedlich sein kann.
Echtzeit: Die Dateien werden in Echtzeit synchronisiert, d. h., die Dateien werden sofort nach der Änderung synchronisiert.
Stündlich oder Täglich: Diese Option basiert auf täglich und kann einmal oder mehrmals ausgeführt werden. Für spätere Synchronisationen können Sie wählen, ob die Synchronisation zwischen 1 und 6 Stunden erfolgen soll.
Wöchentlich oder Monatlich: Für Dateien, die Sie nicht oft ändern, können Sie die Synchronisierung in einem längeren Intervall durchführen, z. B. jede Woche oder jeden Monat.
Wie kann man Ordner automatisch mit Netzlaufwerk synchronisieren?
Tatsächlich gibt es mehrere Methoden, um Dateien automatisch auf das Netzlaufwerk zu kopieren, und unter ihnen ist die Dateisynchronisierungssoftware die einfachste Methode für alle Benutzer. Für IT-Techniker hingegen ist ein durchdachtes und anpassbares Kommandozeilenprogramm wie Robocopy die bessere Wahl.
Methode 1. Ordner automatisch mit Netzlaufwerk synchronisieren - AOMEI Backupper
AOMEI Backupper Professional hat ein benutzerfreundliches Design und ist einfach zu bedienen. Damit können Sie mit einfachen Klicks Dateien automatisch mit einem Netzlaufwerk synchronisieren.
- Für Synchronisierungslösungen können Sie wählen, ob Sie Dateien von einem lokalen Laufwerk auf ein Netzlaufwerk mit der Option „Grundlegende Synchronisation“, „Echtzeitsynchronisation“ (um Dateien in Echtzeit zu synchronisieren), „Spiegelsynchronisation“ oder zwischen beiden mit der Option „Zwei-Wege-Synchronisation“ synchronisieren möchten.
- Neben einem Netzlaufwerk können Sie auch Dateien auf externe Festplatten, Flash-Laufwerke, Cloud-Laufwerke wie OneDrive usw. synchronisieren.
- Bei den Synchronisierungseinstellungen können Sie Dateien einmal oder mehrmals täglich, wöchentlich, monatlich, per Event-Trigger oder USB-Einstecken synchronisieren.
- Für Windows-Systeme ist es in der Lage, Dateien unter Windows 7, 8, 10, 11, XP und Vista zu synchronisieren. Für Server-Benutzer empfehlen wir AOMEI Backupper Server.
Um loszulegen, laden Sie bitte zuerst AOMEI Backupper Professional herunter.
Schritt 1. Starten Sie die Dateisynchronisierungssoftware AOMEI Backupper Professional. Klicken Sie dann auf „Grundlegende Synchronisation“ auf der Registerkarte Sync.
Schritt 2. In diesem Fenster müssen Sie zwei Schritte nacheinander ausführen. Erstens sollten Sie auf + Ordner klicken und dann den zu synchronisierenden Ordner auswählen. Zweitens soll Ihr Netzlaufwerk als Zielpfad ausgewählt werden.
Schritt 3. Klicken Sie direkt auf Event-Trigger unten, oder wählen Sie Zeitplan -> Event-Trigger im Dropdown-Menü. Klicken Sie schließlich auf Starten und warten Sie eine Weile.
Hinweis: Während des Dateisynchronisierungsvorgangs können Sie manuell Am Ende auswählen, um die Vollständigkeit zu überprüfen. Und Sie können auch PC herunterfahren auswählen. Wenn Sie dies überprüfen, wird Ihr Computer nach Abschluss der Sicherungsaufgabe automatisch heruntergefahren.
❤ Bonus-Tipp: Beste Lösung zur Datensicherung für Unternehmen
Wenn Sie ein Unternehmensanwender sind und die Daten mehrerer Computer mit dem Netzlaufwerk synchronisieren müssen, können Sie auch die beste Backup-Software für Unternehmen - AOMEI Cyber Backup ausprobieren, mit der die Windows-Daten per Backup auf dem Netzlaufwerk gespeichert werden.
Es unterstützt geplante Backups, so dass Sie täglich, wöchentlich oder monatlich inkrementelle Backups durchführen können, um sicherzustellen, dass die neuesten Daten auf dem freigegebenen Netzlaufwerk gesichert werden.
Laden Sie diese leistungsstarke Enterprise-Backup-Software jetzt herunter und probieren Sie sie aus!
Um Backups für Client-Computer zu erstellen, melden Sie sich einfach bei AOMEI Cyber Backup an und fügen Sie das Windows-Gerät hinzu, das Sie sichern möchten. Klicken Sie dann in der linken Menüleiste auf Sicherungsaufgabe und wählen Sie Sicherungsaufgabe > Neue Aufgabe erstellen.
Methode 2. Ordner automatisch auf Netzlaufwerk spiegeln - Robocopy
Hier verwenden Sie /MIR in Robocopy, um einen Ordner mit den unten aufgelisteten Schritten zu synchronisieren. Es ist die Kombination aus /e und /purge, die alle Unterverzeichnisse (einschließlich leerer Unterverzeichnisse) kopiert und Dateien und Verzeichnisse löscht, die im Quellverzeichnis nicht mehr existieren. /MIR überschreibt auch die Sicherheitseinstellungen des Verzeichnisses (im Gegensatz zu /e), wenn das Verzeichnis bereits existiert.
Schritt 1. Geben Sie cmd in das Suchfeld ein und öffnen Sie cmd.
Schritt 2. Um Dateien von c:\robocopy nach k:\robocopy_mirror zu kopieren, können Sie den folgenden Befehl eingeben und die Eingabetaste drücken.
robocopy c:\robocopy k:robocopy_mirror /MIR
Hinweise:
① Ersetzen Sie den folgenden Pfad selbst.
② Bitte denken Sie daran, Anführungszeichen hinzuzufügen, wenn der Pfad Leerzeichen enthält.
Warten Sie, bis der Vorgang abgeschlossen ist. Sie werden die Synchronisierungsdetails sehen, und überprüfen Sie sie dann im Zielpfad.
Schritt 3 (optional). Um das wiederholte Eintippen des Befehls zu vermeiden, können Sie ihn kopieren und in Notepad einfügen und dann mit der Erweiterung .bat speichern. Danach können Sie auf die Datei doppelklicken und den Dateisynchronisierungsprozess starten.
Wie kann man Ordner auf einem Netzlaufwerk zeitplanmäßig synchronisieren?
Synchronisierungscenter ist ein integriertes Synchronisierungstool, das erstmals in Windows 7 eingeführt und in späteren Versionen wie Windows 8/8.1/10 vererbt wurde. Sie können auf Dateien oder Ordner auf dem Netzlaufwerk zugreifen, wenn Sie die Verbindung zum Netzwerk trennen. Außerdem können Sie Offlinedateien mit Ihrem Netzwerklaufwerk synchronisieren.
Der gesamte Prozess ist in 2 Teile gegliedert. Der erste Teil besteht darin, das Netzwerklaufwerk mit dem lokalen Laufwerk zu synchronisieren und dann Offlinedateien zu aktivieren, da Sie Synchronisierungscenter nur auf diese Weise verwenden können. Der zweite Teil besteht darin, den Ordner mit dem Synchronisierungscenter auf das Netzwerklaufwerk zu spiegeln. Lesen Sie weiter unten, um die detaillierten Schritte zu erfahren.
Offlinedateien aktivieren
Um Ordner mit dem Synchronisierungscenter zu synchronisieren, müssen Sie als Erstes Offlinedateien aktivieren. Wenn Sie sie nicht aktivieren, können Sie Synchronisierungscenter nicht verwenden.
Schritt 1. Klicken Sie auf Startmenü und geben Sie Synchronisierungscenter ins Suchfeld ein. Wählen Sie es dann aus der Startmenüliste aus. Oder Sie können zu Startmenü > Systemsteuerung navigieren und die Option Kleine Symbole im Dropdown-Menü der Registerkarte Anzeige auswählen. Wählen Sie anschließend Synchronisierungscenter aus diesem Fenster.
Schritt 2. Klicken Sie links auf Offlinedateien verwalten.
Schritt 3. Klicken Sie auf Offlinedateien aktivieren auf der Registerkarte Allgemein, nachdem Sie auf das Fenster Offlinedateien zugegriffen haben. Und starten Sie den Computer neu, um es zu aktivieren. Wenn Sie Ihren Computer nicht neu starten, können Sie den Ordner für Offlinedateien auf Ihrem Computer nicht aktivieren.
Schritt 4. Nachdem Ihrer Computer erfolgreich gestartet wurde, gehen Sie zu dem zugeordneten Netzlaufwerk, rechtsklicken Sie darauf und wählen Sie die Option Immer offline verfügbar im Kontextmenü. Wenn Sie nicht das gesamte zugeordnete Netzlaufwerk offline schalten möchten, können Sie bestimmte Dateien oder Ordner auswählen, mit der rechten Maustaste darauf klicken und Immer offline verfügbar auswählen.
Schritt 5. Warten Sie auf das Endergebnis, nachdem Sie eine Meldung erhalten, dass Ihre Dateien offline verfügbar sein werden. Danach können Sie Ihre Offlinedateien von Ihrem zugeordneten Netzlaufwerk sehen.
Hinweis: Sie werden eine Liste der Ordner von Ihrem zugeordneten Netzlaufwerk sehen, da die Liste der Ordner zwischengespeichert wurde. Sie können jedoch nur auf Dateien zugreifen, die offline zur Verfügung gestellt werden. Wenn Sie versuchen, einen Ordner zu öffnen, der nicht offline zur Verfügung gestellt wurde, scheint er leer zu sein, bis Sie erneut eine Verbindung zum Netzwerk herstellen.
Ordner mit Netzlaufwerk synchronisieren mit Windows 7 Synchronisierungscenter
Schritt 1. Geben Sie Synchronisierungscenter ins Suchfeld ein und wählen Sie es aus.
Schritt 2. Rechtsklicken Sie auf Offlinedateien, wählen Sie Offlinedateien synchronisieren oder Zeitplan für Offlinedateien im Kontextmenü und folgen Sie der Aufforderung, um die restlichen Schritte abzuschließen.
Zusammenfassung
Wenn Sie in Windows 10 oder anderen Systemen Ordner mit dem Netzlaufwerk synchronisieren möchten, kann es sehr einfach mit Hilfe der Synchronisierungssoftware von Drittanbietern - AOMEI Backupper erfolgen. Sie können zwischen täglich (nur einmal oder alle 1 bis 6 Stunden), wöchentlich, monatlich, Event-Trigger, Echtzeit usw. wählen. Auch Robocopy ist einen Versuch wert, wenn Sie mit diesem Kommandozeilenprogramm vertraut sind.
Um die Datensicherheit weiter zu verbessern, können Sie mit dem Programm außerdem automatische Backups von Dateien auf externen Festplatten, Netzlaufwerken, Cloud-Laufwerken, Flash-Laufwerken usw. erstellen. Auf diese Weise werden alle Daten in eine Image-Datei komprimiert, sodass niemand sie nach Belieben verändern kann. Und es hilft, die Größe des Backup-Images und die Festplattennutzung mit mehreren Funktionen zu minimieren, wie z.B. Komprimierung, Spaltung, inkrementelles oder differentielles Backup, automatische Backup-Bereinigung, usw.
Neben der Funktion Synchronisation unterstützt diese Software auch Backup auf verschiedenen Speichergeräte. Im Vergleich zu traditionellen Festplatten bietet es 1 TB kostenlose AOMEI Cloud, damit Sie Ihre Dateien in der Cloud sichern können, um lokalen Speicherplatz freizugeben, ohne sich Gedanken über Schäden und Verluste zu machen. Sie müssen einfach nur ein AOMEI-Konto registrieren, dann können Sie AOMEI Cloud 15 Tage lang kostenlos nutzen. Für längere Nutzung müssen Sie die Software auf die Professional-Version upgraden. Probieren Sie es jetzt!