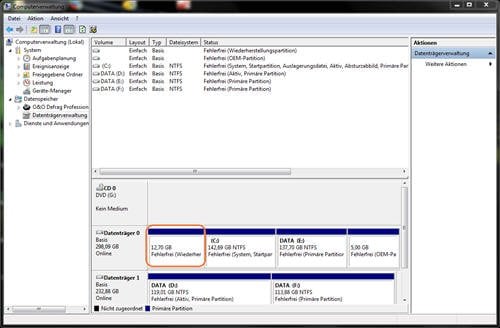2 Methoden: Recovery Partition auf USB-Stick kopieren
Wie kann man Recovery Partition auf USB-Stick in Windows 11, 10, 8, 7 kopieren? In diesem Artikel erfahren Sie, wie man Wiederherstellungspartition am Laptop wie ASUS, Dell, HP, Acer auf USB-Stick oder auf eine neue Festplatte kopieren kann.
Über die Recovery Partition auf Ihrem PC
Eine Recovery Partition (Wiederherstellungspartition) ist ein Teil des Festplattenlaufwerks, das vom PC-Hersteller beiseite gelegt wird, um ein Systemimage zu behalten, wenn es von der Fabrik versendet wurde, auch als Fabrikwiederherstellungspartition bekannt.
Viele Laptops kommen mit einer Recovery Partition und Sie können den Computer wieder in den ursprünglichen Zustand mit ihren spezialisierten Dienstprogrammen wie Acer Recovery Management, ASUS Recovery Partition, Dell Factory Image Restore, Gateway Recovery Management, HP PC System Recovery oder Sony VAIO Recovery Wizard.
Es ist nicht schwer, dieses Wiederherstellungsprogramm zu finden, weil es in der Regel Markennamen plus Wiederherstellungszeichen ist. Normalerweise drücken Sie die Tastenkombination Ctrl + F11 beim Starten, dann wird die Wiederherstellungsprozedur einleiten.
Warum die Wiederherstellungspartition auf USB-Stick kopieren?
Ich möchte die HP Recovery Partition auf USB-Stick kopieren und diese langsame HDD auf schnelle SSD aktualisieren. Wie kann ich also die Wiederherstellungspartition von HDD auf USB-Stick kopieren?
Möchten Sie wie das Beispiel die Recovery Partition auf USB-Stick klonen, um das System weiter wiederherzustellen?
Wenn Sie die Wiederherstellungspartition auf einen USB-Stick kopieren und Sie die Festplatte durch eine neue Festplatte ersetzen möchten, können Sie den USB-Stick und das bootfähige Gerät einlegen, dann starten Sie den PC und führen Sie die Wiederherstellung vom USB-Stick aus. In der Tat ist dieses Ergebnis fast das gleiche wie saubere Installation.
Darüber hinaus hilft das Kopieren der Wiederherstellungspartition auf einen USB-Stick, insbesondere einen bootfähigen USB-Stick, bei der Wiederherstellung Ihres Systems im Falle eines Festplattenabsturzes. Das ist ein Backup der Wiederherstellungspartition. Wenn Katastrophe passiert, haben Sie immer Gegenmaßnahme.
Wie kann man Recovery Partition auf USB-Stick in Windows 11, 10, 8, 7 kopieren?
Um die Wiederherstellungspartition auf einen USB-Stick zu klonen, können Sie Windows eingebautes Tool oder über ein Drittanbieter-Klonprogramm namens AOMEI Backupper Professional verwenden. Aber es ist nicht einfach, Recovery Partition auf USB mit Windows eingebautem Tool zu klonen. Wenn Sie eine einfache und schnelle Weise zum Kopieren Dell, HP, ASUS oder Lenovo Recovery Partition auf USB oder andere neue Festplatte bevorzugen, ist AOMEI Backupper ratsam.
Methode 1. Die Recovery Partition auf USB-Stick klonen mit Windows integriertem Tool
Schritt 1. Klicken Sie auf „Startmenü“, um auf das Suchfeld zuzugreifen.
Schritt 2. Geben Sie „Wiederherstellungslaufwerk“ im Suchfeld und wählen Sie die Folge „Wiederherstellungslaufwerk“.
Schritt 3. Wenn das Fenster von Wiederherstellungslaufwerk öffnet, wählen Sie „Sichert die Systemdateien auf dem Wiederherstellungslaufwerk“ und klicken Sie auf „Weiter“.
Schritt 4. Schließen Sie Ihren USB-Stick/Ihre externe Festplatte an und wählen Sie es und klicken Sie auf „Weiter“.
Schritt 5. Klicken Sie auf „Erstellen“ und es wird die Recovery Partition starten zu kopieren.
Methode 2. Die Recovery Partition auf USB-Stick kopieren mit AOMEI Backupper
Viele Benutzer können keine Recovery Partition auf USB-Stick mit Windows eingebautem Tool kopieren, da die Partition Systemprogramme enthält. Und Sie werden vielleicht eine Fehlermeldung wie „Das Laufwerk ist kein gültiger Sicherungsort“ bekommen. Glücklicherweise kann AOMEI Backupper Professional dieses Problem lösen.
Mit der Funktion von „Partitionsklon“ können Sie sogar die versteckte Recovery Partition auf eine neue Festplatte zu kopieren, sowie zwischen NTFS und FAT32 Dateisysteme zu klonen. Und die Schritte sind einfach und auch benutzerfreundlich. Es ist auch möglich, dass Sie die Demoversion herunterladen, und versuchen Sie einmal, wie man Wiederherstellungspartition klonen kann.
1. Zuerst müssen Sie AOMEI Backupper installieren und starten. Schließen Sie Ihren USB-Stick an und stellen Sie sicher, dass der USB-Stick von Windows erkannt werden kann. Klicken Sie auf „Partitionsklon“ unter der Registerkarte „Klonen“.
2. Wählen Sie die Wiederherstellungspartition als Quellpartition.
3. Dann wählen Sie den USB-Stick als Zielpartition. Bitte beachten Sie, dass alle Daten auf diesem USB-Stick überschrieben werden, daher sichern Sie Ihre gebrauchten Dateien vorher.
4. Aktivieren Sie Sektor-für-Sektor-Klon, um alle Sektoren zu kopieren und eine intakte Kopie der Partition zu erstellen. Dadurch wird sichergestellt, dass die geklonte Wiederherstellungspartition normal funktionieren kann. Danach klicken Sie auf „Starten“.
- ★Anmerkungen:
- Wenn Sie die Wiederherstellungspartition auf SSD klonen, kreuzen Sie das Kontrollkästchen vor „SSD ausrichten“ an, dann werden die Lese- und Schreibgeschwindigkeit von SSD verbessert.
- Sie können mit der Funktion „Partitionen bearbeiten“ die Partitionsgröße oder Laufwerksbuchstaben ändern.
- Diese Software unterstützt das Klonen von Systemfestplatten von MBR/GPT zu GPT/MBR.
Mit CMD die Wiederherstellungspartition kopieren
AOMEI Backupper Professional bietet auch eine Möglichkeit, die Partition in der Eingabeaufforderung zu klonen. Befolgen Sie diese Schritte, um die Wiederherstellungspartition in CMD zu klonen, wenn Sie diese Methode bevorzugen.
1. Öffnen Sie die Eingabeaufforderung. Geben Sie in der Eingabeaufforderung den Installationspfad von AOMEI Backupper Professional ein und drücken Sie die Eingabetaste. Zum Beispiel cd C:\Programme\AOMEI Backupper.
2. Geben Sie diesen Befehl ein: AMBackup /c /t Part /s E /d D und drücken Sie die Eingabetaste. Der Befehl bedeutet das Klonen von Laufwerk E auf Laufwerk D. Der Klonvorgang wird sofort gestartet.
„/c“ bedeutet Klonen.
„/t Part“ bedeutet, dass der Klontyp ein Partitionsklon ist.
„/s E“ bedeutet, dass die Quellpartition die Partition E ist.
„/d D“ bedeutet, dass die Zielpartition die Partition D ist.
Zusammenfassung
Es wird nicht lange dauern, bis der Prozess von „Recovery Partition auf USB-Stick kopieren“ abgeschlossen ist. Mit dieser Software können Sie ein bootfähiges Medium (USB oder CD / DVD) erstellen, falls das System den Bootvorgang verweigert.
AOMEI Backupper erlaubt Ihnen auch, bootfähiges USB auf HDD in Windows zu klonen sowie Festplatte mit fehlerhaften Sektoren zu klonen. Es ist immer noch eine zuverlässige Backup-Lösung, die „Systemsicherung“, „Festplattensicherung“, „Partitionssicherung“ und „Dateisicherung“ unterstützt.