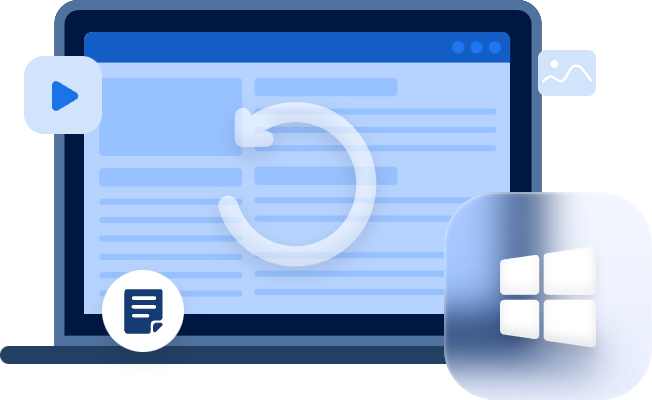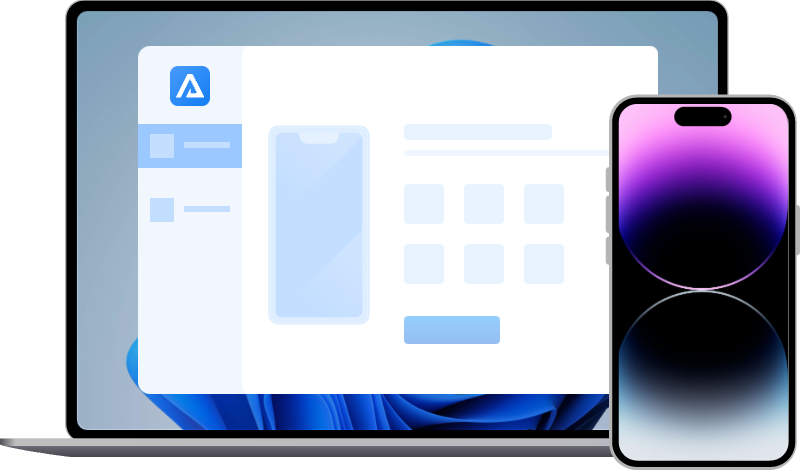Perform iPhone Data Recovery without Computer Successfully
In this tutorial, you will know the method to perform iPhone data recovery without a computer successfully. If it is convenient, here is another good way to recover lost or deleted data.
Is it possible to recover deleted iPhone data without using a computer?
It is common to delete some iPhone's data like call history in order to keep the information private. However, you may accidentally delete some important data that you did not mean to erase. Worse, you don't have a computer to work with.
Therefore, many iPhone users are looking for an app that would allow them to recover deleted images from their iPhones without the use of a computer. Is it possible to recover lost iPhone data without using a computer? Yes, the answer is YES. In this post, we'll show you how to perform iPhone data recovery without a computer successfully.
Two methods to perform iPhone data recovery without computer
To know the method to perform iPhone data recovery, you need to know that no iPhone photo recovery app works without a computer to recover deleted data from an iPhone. Why?
For example, if you want to recover lost images from iPhone, the program must obtain permission to access the Photos app on the iPhone, which Apple does not permit.
In addition, the deleted images on iPhone will be overwritten by new data. When you install iPhone data recovery, the deleted photos on your iPhone may be permanently erased. You could recover lost or deleted iPhone data without a computer via iCloud backups.
Erasing all iPhone existing data is the prerequisite to recovering iPhone data via iCloud. If you only want to recover deleted or lost photos from iPhone, Google Photos or Dropbox could be the other good way to get your data back.
Method 1. Recover lost or deleted data via iCloud backup
You have to make an iCloud backup before and make sure that the deleted or lost data is contained in the backup. If you have the iCloud backup file, you can recover deleted photos from your iPhone without using a computer by restoring the iPhone from the iCloud backup. The steps are as follows.
Step 1. Go to “Settings” > “General” > “Reset” > “Erase All Content and Settings”.
Step 2. After you’ve erased your iPhone, you need to set it up from the start. When comes to APPs & Data screen, choose “Restore from iCloud backup”.
Step 3. Sign in to your Apple ID and choose a recent backup to recover your lost or deleted iPhone data.
Method 2. Recover deleted or lost photos from iPhone without a computer via cloud
If you weren't able to recover deleted iPhone data using the method above, but you have a cloud storage space other than iCloud where you usually keep the photos (e.g. Google Photos or Dropbox), you might be able to recover data you're looking for using the latter. Everything is covered in full further down.
Steps to restore deleted photos via Google Photos
If you've installed the app on your iPhone previously and set it up to automatically save images from your camera roll by turning on "Backup and sync" when first starting the app, or if you've previously saved your favorite photos to Google's cloud before deleting them from your iOS camera roll, you could access them by the following steps to get your lost or deleted photos back.
Step 1. Open the Google Photos on your iPhone.
Step 2. Tap the menu on the top left and choose the "Trash" section.
Step 3. Touch and hold a while the photos you want to recover.
Step 4. Choose “Restore” from the swipe-up menu at the bottom.
Bonus tip: How to recover deleted iPhone data without backup
It's easy to find that no iPhone photo recovery app allows you to retrieve completely deleted data from your iPhone without using a computer. You could recover iPhone data if you have an iCloud backup file or uploaded the deleted photos to the cloud drive or app.
Here we recommend an iPhone data recovery tool-AOMEI FastRecovery Assistant for iOS to help you recover deleted iPhone data without backup. AOMEI FastRecovery Assistant for iOS is a professional iPhone data recovery program for Windows to restore accidentally deleted iPhone data without backup.
- ★Highlights of AOMEI FastRecovery Assistant for iOS
- Deep scan and analyze iOS device data.
- Recover photos, videos, contacts, notes, reminders, WeChat, and other iPhone data.
- Export all types of iPhone data to the computer.
- Fully compatible with all models of iPhone, iPad, and iPod touch.
Step 1. Download AOMEI FastRecovery Assistant for iOS on your computer and connect your iOS device to the computer via a charging cable.
Step 2. Tap “Trust this computer” on your iOS device and click “Scan Now” to start the scanning process.
Step 3. Wait for the scanning process to complete. The deleted data will be marked in orange. You could select the data you want to recover and click “Recover” on the top right to recover iPhone data without backup.
Conclusion
The way to perform iPhone data recovery without a computer is limited. You need to make iCloud backups before lost or deleted data recovery. When compared to attempting iPhone photo recovery without a computer, using iPhone data recovery software is more effective, dependable, and feasible.
In any case, the easiest way to avoid iPhone data loss is to create a backup using iCloud or iTunes. You could try another freeware for backup-AOMEI FoneBackup. When you lose files, you can recover them by using backup files or using AOMEI FastRecovery Assistant for iOS to recover accidentally deleted data from iPhone.