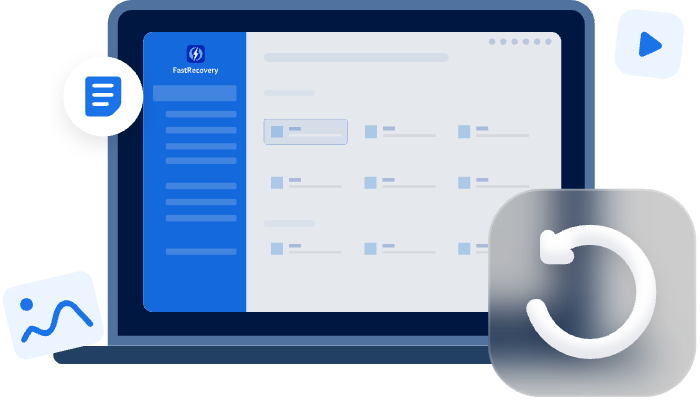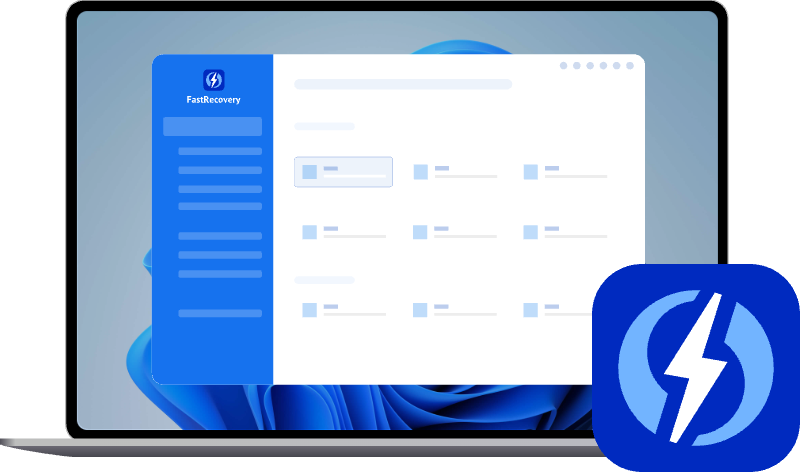[Free] How to Recover Deleted Excel File with Ease
If you have deleted an Excel file from Windows 11/10/8/7 by mistake or it has been corrupted. Take it easy! This guide will show how to recover deleted Excel files with some useful tips.
Microsoft Excel, a handy software developed by Microsoft, features plenty of efficient and available functions like calculation and pivot tables to help us in daily life and work. But we may experience different errors while using it, like crashed Excel, mistakenly removing the wrong files, accidentally emptied the Recycle Bin, malware, etc, resulting in data loss.
How do I recover deleted Excel files?
I am unable to find an Excel file on my computer. It must have been deleted when I restarted it recently. I thought it was set to Autosave, but I cannot find it in my Microsoft Backup folder.
- Question from Microsoft Community
Losing the Excel file one has spent hours and days working on is frustrating, but don't lose hope, this article aims to assist you in recovering deleted Excel files in Windows 10 easily.
How to recover deleted Excel files in Windows 10
| Excel file recovery | Function |
|---|---|
| ★ Recycle Bin | Find deleted files from the Recycle Bin and restore them to their original location. |
| ★ Windows File Recovery | Microsoft's official command line recovery tool, types commands to recover the desired files. |
| ★ Third-party Recovery Software | Try to use a reliable third-party data recovery software to scan the disk and recover Excel file. |
| ★ File History | After enabling File History for the disk, you can recover deleted Excel files in File History. |
| ★ Previous Version | If you have File History turned on or have created a system restore point, you can retrieve Excel files through the Previous Version. |
| ★ AutoSave | If AutoSave is turned on, you can recover deleted Excel files from OneDrive or SharePoint. |
▶ Method 1. Recover deleted Excel using AOMEI FastRecovery
Would you rather go through the trouble of using complex commands to recover files or utilize convenient tools to save labor and effort?
AOMEI FastRecovery, a trustworthy data rescue program specially designed for Windows users, can assist users in restoring deleted or missing Excel files within only 3 steps.
Simple & straightforward graphical data recovery software
- Restore permanently deleted files in Windows 10, and 11. It also supports all the server operating systems.
- Compatible with all brands of hard drives (HDD/SSD) and NTFS/exFAT/FAT32/ReFS file systems.
- Support file filter and preview before recovery.
- Support data recovery after accidental deletion/system crash/disk formatting/virus attack, etc.
Step 1. Click Scan to start scanning.
Install and run AOMEI FastRecovery > Find the drive and click Scan.
Step 2. Search for the Excel files.
By default, AOMEI FastRecovery will automatically run two crucial scanning technologies: Quick Scan and Deep Scan to search for deleted or missing files and list them in the following window. It also set the stage for a high data recovery success rate.
During the process, you could search for wanted files by inputting filenames or extensions.
Click the Filter feature, displayed as a funnel-shaped button, and select Type > Documents. Then, type the file name or.xlxs in the search box to narrow it down. Once found the deleted Excel files, double-click it to preview. You can also recover deleted Excel files now.
Step 3. Click Recover to start recovery.
After the scanning process completes, go to Deleted files> select the Excel files you need > click Recover x files. Please select a new location to save the recovered files. Restoring files to their original location may cause data overwriting.
In addition to internal hard drives, it can also work perfectly with external storage devices, such as external hard drives, USB flash drives, SD cards, etc. Using it, you can easily recover data from WD external hard disk or other brands.
▶ Method 2. Recover deleted Excel file from Recycle Bin
The Recycle Bin is a special folder in Windows 10 to store deleted files temporarily and preserve them for 30 days. So if you deleted the Excel file recently but recognize you still need it, go to the Recycle Bin and check if your files are there.
Step 1. Double-click the Recycle Bin icon on your Desktop.
Step 2. Find and select the recently deleted Excel file. Right-click the Excel file and select the Restore option.
-
The deleted Excel files will be restored to their original location. But if the original folder is deleted, it will not go back. In this case, copy and paste it to the desktop.
-
To restore multiple Excel files, hold Ctrl and select all of them. Then, select Restore the selected items instead.
If the deleted files are not in the Recycle Bin, it means your Excel file is permanently deleted. You can then follow the methods below to restore deleted Excel file. Considering data security, the best choice is to employ an official or third-party data recovery software if you don't have a copy of your files. Any operation may cause irreversible data loss.
▶ Method 3. Restore deleted Excel file using Windows File Recovery
To restore deleted saved Excel files, an official tool developed by Microsoft could be utilized - Windows File Recovery. It only supports Windows 10 2004 and above.
Since it's a command-line app, it will be challenging for ordinary users. Before using it, you need to understand some necessary parameters, such as file system, source drive, destination drive, recovery mode, and switches. Please check the how to use Windows File Recovery for details.
🔷🔹First, figure out your File System. Go to This PC > right-click on the drive that contains the deleted files> click Properties.
🔷🔹Then decide which recovery mode to use according to your file system and data loss scenario:
| File system | Scenarios | mode |
| NTFS | Deleted recently | Regular |
| NTFS | Deleted for a while | Extensive |
| NTFS | Formatted disk | Extensive |
| NTFS | Corrupted disk | Extensive |
| FAT and exFAT | Any | Extensive |
🔷🔹At last, select the following switches to narrow the scanning ranges:
| Switches | Meaning | Supported mode(s) |
| /n | Filter the scan range: scans for a specific file with its file name/path/type, etc. | All |
| /y: | Recover specific extension groups. | Signature |
| /k | Recovers system files. | NTFS Segment |
| /u | Recovers undeleted files, for example, from the Recycle Bin. | NTFS Segment |
Now follow the steps below to restore deleted Excel files via Windows File Recovery.
-
The place you choose to store the recovered files cannot be the same as the drive where you have lost files.
-
To minimize the chance of overwriting and improve the recovery rate, please stop using your computer after file loss.
-
If you meet the“Windows File Recovery there was an error parsing your command” error, please get help to fix it.
Step 1. Go to Microsoft Store > search for Windows File Recovery > click Get.
Step 2. Start Windows File Recovery, and input the recovery command. The command template goes like this:
winfr source-drive: destination-drive: [/mode] [/switches]
For example, if you are using NTFS, and you have deleted your Excel files in C: drive for a few days, so you choose Extensive mode, and you don't know the specific name, then you could use a wildcard "*", and you want to recover them to E: drive, then you need to input:
winfr C: E: /segment /n *.xlsx
Step 3. Then input y to continue. Then wait for the recovery process; when finished, a recovery folder will be created in the destination.
▶ Method 4. Retrieve Excel files from File History backup
File History is a good feature that stores the file copies of your C: drive. It records your changes every 1 hour by default. With this, you can restore deleted saved Excel files from the history.
-
This method only functions when a backup of your files is prepared already.
-
So it is advisable to take precautions to make backups regularly. UtilizingAOMEI Backupper could be a good choice to protect your data easily.
Step 1. Start the Control Panel, and click System and Security.
Step 2. Click File History.
Step 3. Then go to Restore personal files.
Step 4. Find your deleted Excel file, then click the Recycle icon at the bottom of this window to restore your deleted files.
🔗 This tool could also help you recover deleted Word documents.
▶ Method 5. Restore Excel file from the Previous Version
If you have enabled File History or created an available restore point, you can retrieve deleted Excel files with the previous version.
Follow this instruction to easily restore previous versions of files or folders that contain the deleted Excel workbook, and thus you can get deleted Excel files back.
Step 1. Use the shortcut Win+E to start the File Explorer.
Step 2. Locate the folder in which you previously saved the deleted files. Right-click the folder and click Restore previous versions.
Step 3. Then select the version according to the time you need in the list, then your file will be back, save it immediately this time.
▶ Method 6. Recover deleted Excel files from Office 365
Office 365 offers the AutoSave feature for its subscribers. If it's enabled, you can attempt to recover deleted Excel files in OneDrive or SharePoint.
Step 1. Log into your OneDrive or SharePoint account in a web browser.
Step 2. Search the deleted Excel file in the OneDrive or SharePoint. If not, go to the Recycle Bin or Deleted Items.
Step 3. Locate the deleted Excel files and click Restore.
🔗You may also be interested in: recover Excel files not saved.
How to prevent loss of Excel file
With several methods above, users can easily and quickly recover deleted Excel files in Windows 10. But without any precautions, you may still lose your important data, such as Excel. Here are some more sincere suggestions for all users:
- Take advantage of the inbuilt AutoSave tool wisely. Using this tool, you could also easily recover unsaved PowerPoint files and Word documents.
- Occasionally turning to the Recycle Bin may help you out.
- Save your files during your working process now and then.
- Making backups regularly is always the best bet.