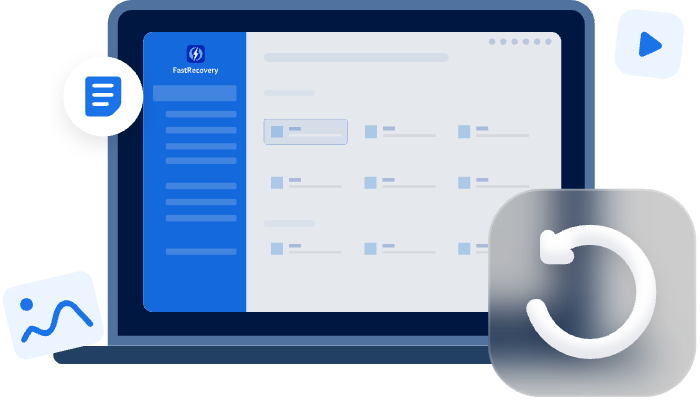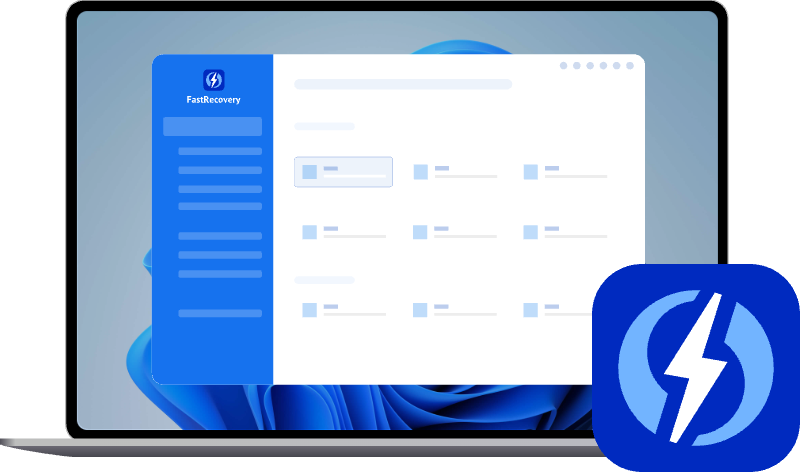How to Find Pictures on External Hard Drive (4 Ways)
This article collects a list of reasons why you can't access pictures from your external hard drive, especially if it's old, and guides you step by step on how to find pictures on external hard drive.
Most users prefer to save their photos on an external hard drive for data security. But sometimes when you connect it to a computer to view or manage pictures, you can’t find them there. This problem is not rare, especially if you are using an old external hard drive.
“When I connect the old drive to my new computer, to my surprise, it shows empty! Any idea on how can I find all pictures on the old hard drive?” – Reddit
So, how to find pictures on external hard drive?
If you have no idea about this, let's dive into more of the missing picture scenarios and corresponding solutions below.
Common situations of finding pictures on external hard drive
Before exploring solutions, let's look at some common scenarios where you need to find photos on external hard drive.
💿 The picture is deleted on the hard drive. Accidental deletion, NTFS to FAT hard disk, metadata structure damage, etc. may cause pictures to be deleted.
❗ Picture loss from different sources. You have a large number of images on your hard disk in various formats, such as JPEG, PNG, GIF, TIFF, and so on. It is not an easy task to recover or find them when they are misplaced in certain folders or subfolders.
👴 The picture is hidden. In some cases, due to virus or malware attack, encryption, etc., your hard drive will not show pictures even if there are pictures on your hard drive.
🔧 The hard drive is crashed. Corrupted firmware or hardware failure crashed the drive, and some files, including pictures, were lost.
How to find all pictures on external hard drive
Now, here are five different ways for different situations to find photos on external hard drive. The first three methods are mainly used to find and recover deleted or lost pictures, while the latter two are to find some hidden pictures.
Solution 1. Find pictures on external hard drive using software ★★★ ★★
The easiest way to find all lost or deleted pictures on external hard drive is to use professional data recovery software. AOMEI FastRecovery is a reliable tool, released by AOMEI, benchmarking in the data recovery industry, and highly compatible with Windows 11, 10, 8, 7, and Windows Server.
✨Key features of AOMEI FastRecovery:
● Easy-to-use. The simple and intuitive interface makes it easy for anyone to perform the entire process.
● Advanced scanning algorithms(AOMEI FastRecovery's core 🧠). It will be automatically executed optimally to provide the best results and lay a basis for a high success rate of data recovery.
● Find and recover photos in any file format like JPG/JPEG/JPE, PNG, TIF/TIFF, HEVC/HEIC/HEIF, GIF, PSD, SVG, ARW, X3F, etc.
● Locate a specific format of pictures quickly and preview them before recovering, ensuring you get what exactly you want.
● All-inclusive data loss situation. It can help you recover photos from formatted hard drive, accidental deletion, system crashes, virus attack, and more scenarios.
Now, FREE download and install powerful data recovery software for Windows - AOMEI FastRecovery on your computer. Then, follow the steps below to learn how to recover photos from external hard drive.
Step 1. Connect your external storage device to a Windows PC and be sure it's recognized. Open AOMEI FastRecovery, hover the mouse over the drive, and click Scan to scan.
Step 2. It will check all lost files on this disk automatically. The Quick Scan searches for deleted files and the Deep Scan is for other missing files.
Step 3. You can recover files during the scan if you find the desired files. To quickly find certain files, you can search for files or folders in the search box or click Filter to choose specific files.
Step 4. Select the pictures you need, and click Recover x files.
Step 5. You will be asked to select a location to save the recovered files. Don't save files to where you deleted pictures as it will cause data overwriting.
In addition, AOMEI FastRecovery supports recovering deleted files in over 200 formats. So besides images, you can also use it to recover documents, videos(e.g. recover deleted WMV videos), audios, emails, compressed files, etc.
Solution 2. Retrieve photos from external hard drive with Backup
One of the best options to restore lost or deleted pictures is to use the File History backup option. It's a great way to protect your precious files and comes in handy if you face data loss. Below are steps on how to retrieve photos from external hard drive:
Step 1. Type Control Panel and open it in the search box > click System and Security > tap File History.
Step 2. Make sure the "File History is on", and select Restore personal files on the left panel.
Step 3. Select all the pictures you need to recover, or you can search for them in the search box > click the green button > choose a new location to save them.
Solution 3. View hidden photos on external hard drive using Files Explorer
Finding hidden pictures is not an easy task because you don't know where those pictures are placed. Luckily, the Hidden items in File Explorer comes to help.
Step 1. Open File Explorer. If you can't find it, you can search for it from the search bar.
Step 2. Click on the View tab > select hidden items.
Step 3. To go into detail, double-click on Options.
Step 4. In the View tab, scroll down to the Advanced settings section and check the Show Hidden files, folders, drives option. Alternatively, you can also uncheck the Hide protected operating system files option.
Step 5. Click Apply and tap OK.
Solution 4. Find hidden photos on external hard drive via CMD
In addition to finding hidden photos from File Explorer, you can also use the attrib command to show hidden pictures. It is available from the command prompt of all Windows operating systems.
Step 1. Connect your external drive to the computer. Type cmd in the search box > right-click Command Prompt > choose Run as administrator.
Step 2. Type the command in the window: attrib -h -r -s /s /d drive letter:\*.* > hit Enter. (Replace the “drive letter” in the command with the letter of your drive.)
For example, if your drive letter is F, the command you need to type is: attrib -h -r -s /s /d F:\*.*
-
h assigns the Hidden attribute to the selected files.
-
r refers to a Read-only attribute, which means files are readable but non-modifiable.
-
s assigns System attributes to the selected files.
-
/s applies the attribute and any command line options to matching files in the current directory and all its subdirectories.
-
/d applies the attribute and any command line options to the directory.
Conclusion
That’s all for how to find pictures on external hard drive. When you can't find your photos on your hard drive, you can use the 4 useful methods in this guide to find them.
In order to find and restore pictures faster and more accurately, it is recommended that you use AOMEI FastRecovery. With this tool, you can easily recover permanently deleted files from any storage devices including external hard drive in Windows 7,8,10,11.
Best software to find pictures on external hard drive without backup images
FAQs
1. How do I retrieve photos from an external hard drive?
To retrieve photos from an external hard drive, you must consider whether you added new data to this drive or did any operation causing data overwriting. If not, you can try to retrieve photos using reliable data recovery software, such as AOMEI FastRecovery.
2. How can I see what is stored on my external hard drive?
First, connect your external hard drive to a working computer. Then, check if it's displayed in File Explorer. If not, double-click it to view all the data on the external disk. At last, remember to use the safely eject option to disconnect it, which is a good habit to prevent data loss.
3. How do I search for files on my external hard drive?
To search for files on an external hard drive, you need to connect it to a working computer. Then, open it in File Explorer and type file name in its search box to locate files.
4. Why can't I find my files on my external hard drive?
The reasons why you can't find files on the external hard drive are different.
- First, please check if your external hard drive is recognized by Windows. If not, the connection is loose or damaged.
- Also, your files may be deleted. The reason is likely to be accidental deletion, file system errors, virus attacks, etc.
- In addition, your files may be hidden.
- ......
5. How do I access an external hard drive that is not showing up?
If your external hard drive is not showing up in File Explorer, try to check if it's displayed in Disk Management. Sometimes, it will show up as Unallocated, Not Initialized, or just missing a drive letter
- If it's Unallocated, try to create a new simple volume with it.
- If it's Not Initialized, right-click the disk and initialize it.
- If it's just missing a drive letter, right-click the disk and select Change Drive Letter and Paths to add a new one.