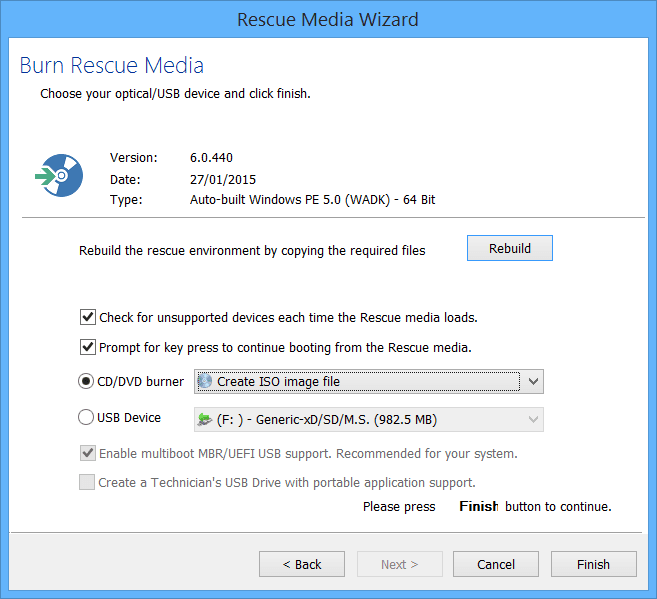[6 Proven Ways] to Fix Macrium Reflect Clone Failed Error 9,8,0
Are you troubled with Macrium Reflect clone failed? Scroll down and try the given methods to fix the Macrium Reflect error 9 problems. If not, there is also anther amazing Windows cloning software for you to use.
Error: Macrium Reflect clone drive failed
Macrium Reflect is a cloning and imaging tool that can help you move data or systems from one hard drive to another without reinstalling Windows. However, there is a small chance that the Macrium Reflect clone failed with an error 9 message. The following is an example:
I'm trying to move a smaller old HDD to a new SSD. I keep getting an error when I'm close to done (95%+): error 9: error code 1117, I/O device error.
It is totally normal to encounter Macrium Reflect error 9 when cloning. In fact, it happens all the time. This error, shown in three different ways, can occur during the cloning process:
• Unknown error – Error code = 9
• Cloned failed – error 9
• Cloned failed – error 9 – Read failed – 23 – Data error (cyclic redundancy check)
In addition to error 9 in the above case, you may also receive read failed 13 broken pipe, failed to create volume snapshot, 0x8000ffff, permission denied, read failed 22, write failed 22, invalid argument, disk not found, verify file system failed, error 8, error 0, etc.
Note: Macrium Reflect Free has been discontinued in early 2024. If you want another powerful disk imaging and clone software, try AOMEI Backupper.
Potential Reasons for "Macrium Reflect clone failed"
When Macrium Reflect shows error code 9, it indicates a hiccup in the cloning process. This error might occur due to various reasons such as hardware issues, corrupted files, or insufficient disk space. If Macriumclone failed with error 0, error 8, error 9, and so on, you may consider the following reasons:
✍ 1. The cable connection between the drive and computer is not proper. This is the most simple reason for the Macrium Reflect clone error. To exclude this possibility, you need to check the cable connection and clone it with Macrium again.
✍ 2. The storage device had bad sectors. If there is a bad sector on either the source disk or destination disk, you will receive this error when it encounters the bad sector during the cloning process.
✍ 3. The target disk has file system error. If the destination disk has a corrupted or damaged file system, you cannot clone the disk with this software successfully.
✍ 4. Antivirus software is enabled and it prevents Macrium Reflect from cloning. To ensure the security of your computer, the antivirus software may refuse to clone the system files on the disk and then the process fails.
Next, you need to try the given methods below and find the one that works for you.
Before that, you need to create a file backup for your personal data in case something unexpected happens.
6 Effective Solutions to "Macrium Reflect failed to clone"
According to the possible reasons for Macrium Reflect error 9, I'll offer you some solutions. You can try them one by one and check if it works for you.
Fix 1: Check your cable connection
A loose or faulty cable can lead to issues when copying data from external hard drives, resulting in Macrium Reflect error 9, also known as "read failed 23." This error typically occurs when there's a problem with the connection between your computer and the storage device. To fix this problem, start by checking the connection inside your computer and cleaning any dirt or debris. If the issue persists, try using a new cable to ensure a stable connection. Once the connection is secure, you can proceed with copying your data, but if problems persist, there are additional troubleshooting steps you can take.
Fix 2: Check bad sectors via chkdsk command
Macrium Reflect error 9, 0, or error 8 are very likely caused by bad sectors, so you can check the disk for bad sectors first. If the error is related to read data, you should check the source disk. If it's related to writing data, check the destination disk.
1. Press Windows + R key and type “CMD” in a Run box to bring out a command prompt.
2. Type “chkdsk [drive letter]: /f”. If you want to check H: drive, then you should type: “chkdsk H: f”.
3. Type “chkdsk [drive letter]: /r” to repair the found error.
Fix 3: Clean destination disk via clean command
If the hard drive or SSD you are trying to clone has been a corrupted file system, you may also encounter "Macrium Reflect free clone failed". To resolve the problem, you can wipe out the destination disk before cloning.
1. In the command prompt window, type “diskpart”.
2. Type “list disk” to show all the disks connected to your computer.
3. Type “select disk [disk number]” to select the destination hard drive.
4. Type “clean all”.
Fix 4: Create a Macrium rescue media to clone
Some programs may prevent you from accessing the source drive. Booting your computer from Macrium rescue media will eliminate all the other programs’ impact.
Fix 5: Create an image backup instead of clone
If Macrium Reflect failed to clone from rescue media, you may consider doing an image backup instead of cloning. You can backup PC to an external hard drive or NAS network location and then restore the image to your new hard drive or SSD. In this way, the system and other data will all be transferred to the new disk and remain bootable.
Fix 6: Try Macrium Reflect alternative: AOMEI Backupper Professional🔥
If you are unlucky and unable to fix "Macrium Reflect clone to smaller/larger drive failed error 9" by the above means, or you don't want to spend much time on troubleshooting, you may consider another powerful disk cloning software, AOMEI Backupper Professional.
- It offers Partition Clone and Disk Clone to help you clone selected partitions or entire disk with simple clicks. You can also clone only OS using System Clone.
- It runs intelligent clone by default, which allows you to clone larger drive to smaller drive. You can even clone a failing hard drive, because this mode will skip unused and bad sectors.
- The sector-by-sector clone mode is available for cloning every bit of data entirely.
- All editions of Windows 11/10/8.1/8/7/Vista/XP are supported.
Free download AOMEI Backupper to have a try now!
1. Run AOMEI Backupper. Click Clone > Disk Clone.
2. Select the current system disk as the source disk and the new HDD/SSD as the destination disk successively.
3. Confirm the operation and click Start Clone to begin copying the old drive to the new drive.
🌟Helpful tips:
👉 If you want to avoid unallocated space after cloning to larger drive, you can use the Edit Partitions feature to adjust partition size on the destination disk. You can also convert the partition style of the target disk.
- Copy without resizing partitions: It will not change the partition size.
- Add unused space to all partitions: It will reallocate the unallocated space to each partition of the target disk, appropriate for the disk size.
- Manually adjust partition size: It allows you to extend unallocated space to any partition you want on the destination disk.
- Convert the destination disk from MBR (GPT) to GPT (MBR): It helps to convert MBR to GPT or GPT to MBR without booting issues when cloning disks with different partition styles.
👉 If your system disk is so badly damaged that it does not boot properly, you can create a bootable media on a functioning computer with the same OS, and then boot the computer with the problematic disk installed from it to complete the disk cloning in WinPE. Likewise, you can backup important files on the disk in WinPE to avoid any unwanted data loss.
FAQs about Macrium Reflect error 9
1. What does error 9 on disk clone mean?
If you see Macrium Reflect error 9 while cloning a disk, it's likely because your source disk has bad sectors. Cloning software might struggle with these bad sectors as they don't want to copy corrupted data to the new disk. To fix this, run a disk check using the manufacturer's tool, not the default Windows scanner.
2. Is it better to clone or image a hard drive?
Cloning and imaging both have pros and cons. Cloning is great for quick recovery, while imaging offers more backup options. Taking incremental backups allows you to save multiple images without using a lot more space.
3. What happens if you clone a drive with bad sectors?
Cloning a drive with bad sectors can save time and effort since it copies everything including the operating system, programs, files, and more. However, if your old drive has bad sectors, the cloning process might be interrupted.
4. Can I clone a hard drive with bad sectors?
Yes, you can successfully clone a hard drive with bad sectors using various operating systems like Windows 11/10/8/7, Vista, or XP. The software supports aligning partitions after cloning to improve the hard drive's read/write speed and prolong its lifespan.
5. What is the difference between clone and backup in Macrium?
In Macrium, use "Clone" to copy partitions to a new drive, essentially making the new drive identical to the old one. "Image" is for backups that can restore the original system, excluding unnecessary files like the page file.
Wrapping things up
In this guide, we've offered 6 solutions to tackle Macrium Reflect clone failed, such as errors 9, 8, 0, and others. Give the first 5 fixes a shot, and if none of them do the trick, consider switching to another disk cloning software to resolve the issue for good.
By using it, you can clone all kinds of HDDs and SSDs, regardless of disk brands and interfaces, such as Samsung, Intel, WD, SanDisk, SATA, M.2, etc. Thus, you are able to clone one Intel SSD to another, clone HDD to Samsung SSD, transfer Windows 10 to NVMe, etc. And it can further accelerate the performance of SSD by 4k technology. For more, please download this software to enjoy.