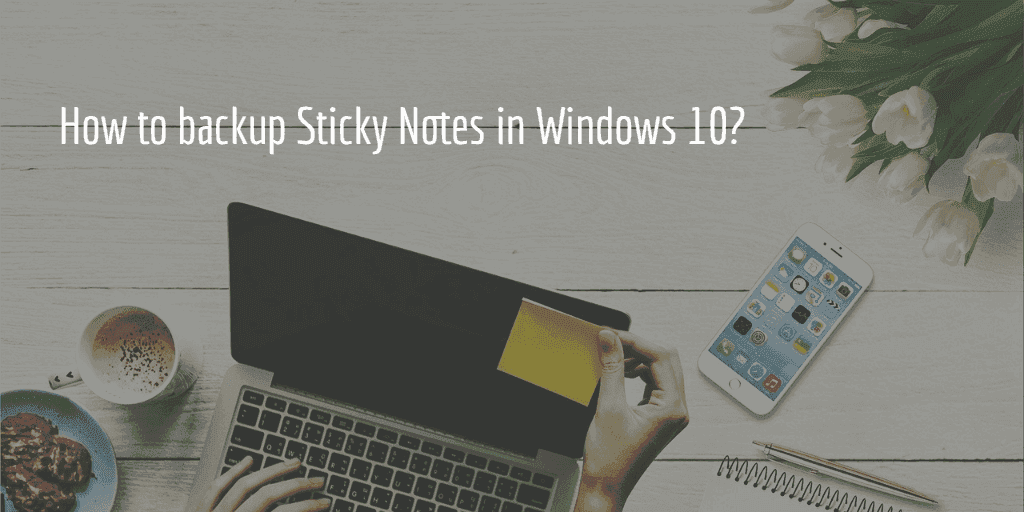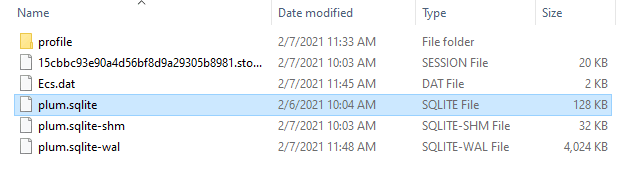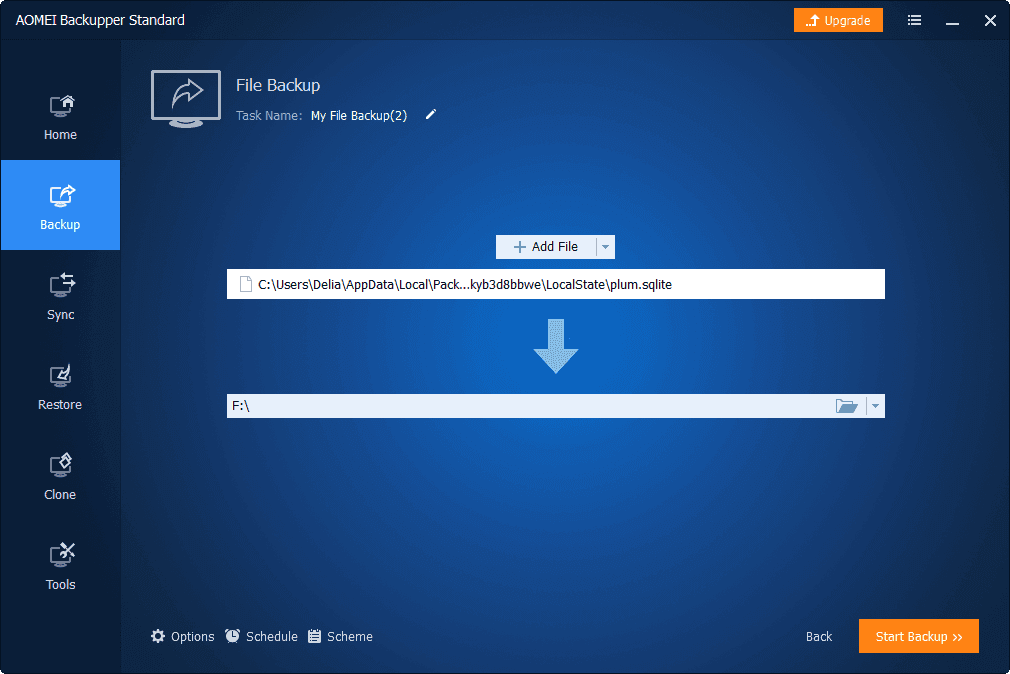How to Backup Sticky Notes in Windows 10? (3 Methods)
Do you want to backup Windows Sticky Notes just in case, or use them on other devices (even newer OS)? Here you will find detailed steps to backup Sticky Notes in Windows 10 coping with these situations. Keep reading and have a try.
The necessity to backup Sticky Notes
Just like real sticky notes, Windows 10 Sticky Notes can be "pasted" on the screen to jot down your instant thoughts, ideas or even important memo like passwords or appointments. They are automatically saved to free your labor, but any misoperation or deletion will be saved as well. Also, they cannot be transferred and modified between devices as freely as text documents.
As a result, you may want to backup Sticky Notes in Windows 11/10/8/7 for following purposes:
-
Revert from a backup to access earlier notes
-
Use these Sticky Notes on another computer
-
Transfer Sticky Notes from Windows 7 to Windows 10
Can you backup Windows Sticky Notes?
>> Sticky Notes doesn't work like a txt file that you can move around for direct use, but if you can locate the file that holds all your Sticky Notes information, it's easy to back it up elsewhere just in case.
>> Meanwhile, if you are running a recent version of Windows 10 (October 2018 Update or above), and simply want to use Sticky Notes on different devices, then you could sync Sticky Notes directly with Microsoft account logged in.
>> What’s more, it's possible to backup Sticky Notes created on earlier versions and use them on newer versions, but it takes some extra steps. You can also find effective approach in the following article.
Where are Sticky Notes stored in windows 10/8/7?
In previous OS like Windows 7, Windows 8 and Windows 10 versions before 1511, your Sticky Notes are stored in .snt database file, and in Windows 10 Anniversary Update Version 1607 and later, it should be .sqlite file.
You can try find it in following path. If not, please tick the Hidden items option in the View tab of File Explorer.
Since Windows 10 Anniversary Update Version 1607: plum.sqlite
C:\Users\Username\AppData\Local\Packages\Microsoft.MicrosoftStickyNotes_8wekyb3d8bbwe\LocalState
Before Windows 10 Version 1511 (including Windows 7/8): StickyNotes.snt
C:\Users\Username\AppData\Roaming\Microsoft\Sticky Notes
How to perform Sticky Notes backup in Windows 10?
Now that you’ve found where are Sticky Notes stored, you can try several ways to backup it. The methods are similar in Windows 10/8/7, I’ll take Windows 10 as an example to show you how it works.
Method 1. Manual copy and paste (complicated way)
Simply put, you can implement Windows 10 Sticky Notes backup by copying the file anywhere you like - local drive, external hard drive, USB or whatever. Then you can paste it back to the original path to replace the original file when needed.
✍ Note: With this method you can recover previous Sticky Notes, but any changes, additions, etc. made after that time will be lost, so please think twice.
- Open the Run command using the Windows key + R keyboard shortcut.
-
Type the following path and click the OK button:
▶ %LocalAppData%\Packages\Microsoft.MicrosoftStickyNotes_8wekyb3d8bbwe\LocalState
- Right-click the plum.sqlite file, and select Copy.
- Open a folder location in File Explorer that you want to use to export the backup. Right-click in the folder location, and select Paste.
Also, you can indeed copy Sticky Notes file to the same path on a different computer, but if there is a big difference between the versions, such as from Windows 7 to Windows 10 (StickyNotes.snt to plum.sqlite), then a direct copy and paste won't work. For the correct method, please refer to next section.
Method 2. Sync your Sticky Notes to the cloud
Microsoft introduced the cloud sync feature to Sticky Notes in Windows 10 October 2018 Update, if you are running a version later than that, then you can easily sync your Sticky Notes on different devices.
How to sync Windows Sticky Notes between devices:
- Open Sticky Notes, hit the Settings button, then click Sign in to enter your Microsoft account and password.
- Now the sync feature is enabled. You can tap Sync now in Settings to sync Sticky Notes to other devices with the same Microsoft account logged in.
Method 3. Backup Sticky Notes with Windows backup software
One of the biggest advantages of backup software over manual copy is that, it automates the backup process and allows for more backup modes.
By copy & paste, you are simply duplicating the file. But with free backup software like AOMEI Backupper, you can perform both mirror backup and image backup.
The former is roughly equivalent to sync, except that you can use it in any Windows OS (Windows 11/10/8/7/XP/Vista) and sync a folder with internal/external drive, NAS/network share, cloud service, etc.
And the image backup will record your data in a compressed image file. Unlike sync, it enables you to keep different versions of data, and restore any one of them accurately - thus you can retrieve desired Sticky Notes with minimal data loss.
Either way you choose, you are allowed to automate them with a schedule. If you upgrade to Professional edition, you can also enjoy real-time sync without a schedule, or create a backup scheme to auto delete older backups, which will help you save space on the target disk.
I’ll give an example to do scheduled incremental backup on Windows 10 Sticky Notes, each time it will auto backup only changed files based on the last backup.
How to backup sticky notes in Windows 10/8/7:
- Open the program, select Backup > File Backup to back up individual files & folders.
- Click Add File and locate the Sticky Notes file as source, then choose a target directory for it.
- Set up a schedule to run the Sticky Notes backup on regular basis, it will be incremental backup by default. Then Start Backup to implement it.
Schedule options include Daily/Weekly/Monthly. In advanced editions, you will also enjoy Event triggers/USB plug in. The scheduled differential backup is also available. Differential backup is preferable to incremental backup because incremental backup requires all backups to be complete before a backup can be restored.
- To restore the Notes, you can find the backup task in Home page, and click Restore to proceed.
✎ Tips:
👉 You can also sync the file by choosing Sync > Basic Sync and set up a schedule similarly. Advanced sync modes like real-time sync are supported by Pro or higher editions.
👉 You are allowed to backup files to AOMEI Cloud if you have an AOMEI account. You'll get 1TB free storage for 15 days after you sign up for an AOMEI account. Click Backup > Cloud Backup to finish the task.
Supplement: transfer Sticky Notes from Windows 7 to Windows 10
"How can I transfer Sticky Notes data from my old Windows 7 computer to my new Windows 10 computer version 1903? I have found information on line, but it must be for older versions."
Many people may have the same question – how to move Sticky Notes from Windows 7 to Windows 10 Anniversary Update or above? The Sticky Notes created on different versions may not be compatible, so apparently, you cannot replace it directly.
☆ How to backup Sticky Notes Windows 7 to Windows 10:
- Find StickyNotes.snt in Windows 7 by this path:
▶ C:\Users\Username\AppData\Roaming\Microsoft\Sticky Notes
- Back up the file to a removable device, like USB.
- Close all instances of Sticky Notes on the Windows 10 computer, and navigate to the following path and create a subfolder here with the name of Legacy.
▶ C:\Users\Username\AppData\Local\Packages\Microsoft.MicrosoftStickyNotes_8wekyb3d8bbwe\LocalState
- Restore your Sticky Notes of Windows 7 (StickyNotes.snt) to this folder, rename the file as ThresholdNotes.snt.
- Then when you open Sticky Notes on this Windows 10 computer again, you will find your legacy content is imported.
Conclusion
Windows Sticky Notes sometimes contain important information like passwords, and you may want to use them on other devices, or a computer running newer operating system (like Windows 7 to Windows 10). In this case, you will need to backup Sticky Notes in case of emergency.
In addition to manual copy & paste, AOMEI Backupper also provides different options to help you backup Sticky Notes on Windows 10/8/7 according to your needs. It's not just a file backup tool, but an all-around data protection and disaster recovery solution. For example, you can use it for complete system backup, or use the clone feature to transfer data from HDD to SSD.