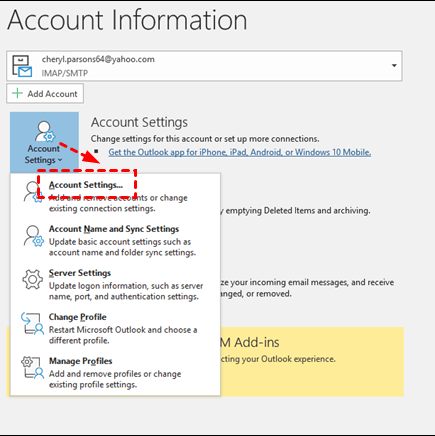How to Backup Outlook Folder to Hard Drive (2 Ways)
You can learn why backup Outlook folder to hard drive and 2 safe methods to achieve the goal. Each method includes a detailed tutorial. Keep reading and scroll down for more details.
Why Backup Outlook Folder to Hard Drive?
Whether you are using Outlook for business or personal purposes, it is necessary for you to regularly backup your Outlook emails in case of any data loss. Outlook comes with an internal as well as cloud storage, which means you have plenty of storage for your emails.
If you already use internal inbox storage, you can create a backup in the cloud. However, saving or creating a backup on an external or local hard drive is a safe means in terms of access and security. Below are some common reasons why users want to backup Outlook folder to hard drive.
- Data Backup: Creating a backup of data on a local or external drive is a safe option, in any case of data loss, data deletion, or security breach, creating a backup on the hard drive can protect the data.
- Data Sharing: Outlook emails saved on the hard drive can be easily shared, it also allows you to save them with attachments.
- Data Movement: If you are planning to transfer data from one device to another new one, or you are dealing with forgotten password issues, saving Outlook emails on the hard drive will help you easily resolve these above issues.
How to Backup Outlook Folder to Hard Drive
Knowing several common reasons why users back up Outlook emails to hard disk, you can continue reading this article. Next, the article will introduce two solutions in turn, and you can choose according to your needs.
One method is to manually back up Outlook files to the hard disk, and the other method is to automatically back up Outlook files to the hard disk through professional backup software. Each method includes a detailed graphic tutorial.
Method 1. Backup Outlook Folder to Hard Drive Manually
In the first method, you can manually export Outlook .pst/.ost files to back up Outlook files to the hard disk. If you are trying to find the answer on how to export all emails from Outlook, just follow the steps described.
Step 1. Start the process by launching outlook on the device, in the main menu, select the option of File, and in the file section select Account Settings.
Step 2. Click on the data files to get the exact location on outlook. Note the location for file i.e. .pst file location in case you are using POP3 or IMAP and .ost file location if you are using an exchange server.
Step 3. From the location, track down the data file on your device. You can also click on the data file to get the file location.
Step 4. Once you track the file, copy it to the local or external hard drive to create a backup.
This is how you can manually export the outlook emails to the local or external hard drive, you can save the attachments too.
Method 2. Backup Outlook Folder to Hard Drive Automatically
Manual backup of Outlook files to hard disk is only suitable for a small amount of emails. If you have a lot of emails to backup, it is recommended that you choose a more efficient method. Professional backup software - AOMEI Backupper Professional can easily help you back up Outlook files to hard disk automatically. It can be applied to backup all data in Outlook, including contacts, attachments, inbox, notes and calendar. And it is suitable for a variety of Windows PC (Windows 11/10/8.1/8/7/XP/Vista) operating systems.
- Multiple Locations: Besides backing up Outlook files to hard disk and external disk, you can also backup your Outlook emails to USB, NAS, network location, SD memory card and Google Drive, OneDrive, Dropbox cloud client, etc.
- Schedule Backup: It provides you with Daily, Weekly, Monthly, and Event Trigger scheduled backups. Meanwhile, you can enable the “Wake up computer to run scheduled tasks” feature to set up off-peak hours or any time you don't use Outlook to back up Outlook files.
- Incremental/differential backup: It allows you to backup only changed files in Outlook through "incremental backup" or "differential backup", thus saving a lot of backup time and hard disk space.
- Email Preview: This software also supports previewing emails in your Outlook account while you are recovering.
You can download and install this professional backup software, and then start backing up Outlook files to the hard disk according to the graphic tutorial below. If you are a Windows Server user, you can choose the AOMEI Backupper Server version.
Step 1. Open Outlook, type email and click Connect, then follow the on-screen instructions to add the Outlook account.
Step 2. Open AOMEI Backupper Professional. In the main interface, click Backup > Outlook Backup.
Step 3. Click Add Outlook data and select the Outlook folder you want to backup. Then click OK.
Step 4. Then click the box below to select hard drive as the backup destination.
Notes: By now, the main steps to backup Outlook have been completed. You can still customize your backup settings.
Schedule Backup: You can set different backup frequencies, like“Daily”, “Weekly” or “Monthly” . Make sure the option “Wake the computer to run scheduled task” is selected.
Backup Scheme: You can Enable Automatic Backup Cleanup to delete old backups regularly. This feature can solve the storage full issues.
Step 5. Click Start Backup to backup Outlook to hard drive automatically.
Summary
This article explains why you should back up Outlook files to your hard drive and two different methods to help you achieve your goal. For a small number of emails to back up, you can manually back up your Outlook files. For a lot of files, you can use the professional backup software AOMEI Backupper to backup Outlook folder to hard disk automatically and efficiently. This software supports multiple backup destination paths and backup methods.
In addition, it has a 30-day free trial period, you can try it for free before deciding whether to buy. It also provides a variety of functions to protect your data security in all aspects. You can download this software to explore more.