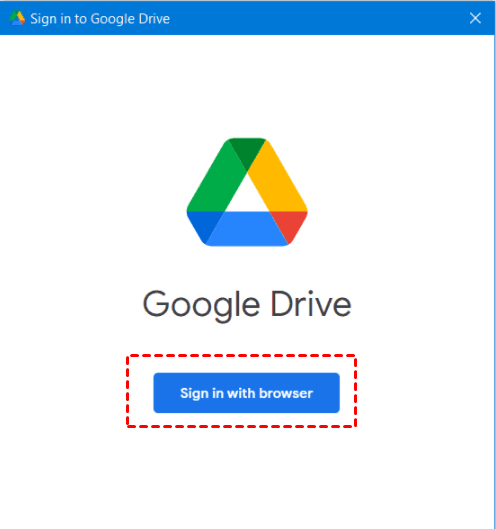How to Backup Hard Drive to Google Drive Easily
You can learn why hard drive to Google Drive and how to backup hard drive to Google Drive. Read on to know more detailed information.
Why Backup Hard Drive to Google Drive?
For many users, the biggest role of backup is to protect the security of data. The main reason for backing up hard drives to Google Drive is to enhance data security. Because hard drives are not completely immune to physical damage such as damage, loss, theft, and may be affected by natural disasters that cause data loss. But if you back up or sync your files from your hard drive to Google Drive, you can log in to your account in the cloud and access your data even if your hard drive is lost or damaged.
How to Backup Hard Drive to Google Drive
Next, this article will introduce 2 ways to backup your hard drive to Google Drive, the first one is using Google's desktop app - Google Drive for desktop. the other one is the professional backup and sync software AOMEI Backupper, both of its backup and sync functions can help you achieve your goal. Each method contains detailed graphic tutorials, please read on.
Backup Hard Drive to Google Drive via Google Drive for Desktop
1. Connect the hard drive to the computer and make sure it can be detected.
2. Download and install Google Drive for desktop on your computer.
3. Sign in your Google Account. Then, you will be given the general introduction of this application.
4. On the My computer screen, click Add folder and the app will prompt you to choose which folders you want to back up. Click Sync with Google Drive to confirm.
5. Make your selection, hit Save and the syncing will begin, all future changes will be automatically synced.
Backup Hard Drive to Google Drive via Free Backup Software
Besides Google Drive for desktop app, you can also choose a professional backup and synchronization software - AOMEI Backupper Standard, which is only designed for Windows operating system. It supports syncing files from hard drive to Google Drive, as well as image files.
- You can use scheduled backup, the software will automatically back up the files on the hard disk to Google Drive according to the frequency you set.
- It also supports hard disk backup to OneDrive, Dropbox, and various other cloud drives.
- In addition, the software supports hot backup, which means that the backed up files will not be affected while they are in use.
Step 1. Download AOMEI Backupper Standard, install and launch it. Then click Sync > Basic Sync.
Notes: This software also offers other three sync features, and they are available in the professional version.
- Mirror Sync: It will always keep the source directory the same as the target directory. Therefore, any extra files in the target folder will be deleted. If you want to perform Google Drive one way sync, this feature will be very helpful.
- Real-Time Sync: As soon as the software detects any changes in the source folder, it will be synchronized to the target folder immediately.
- Two-Way Sync: It will sync the changes in the source file directory to the target file directory and vice versa.
Step 2. Click Add Folder to select the folder in the hard drive. If you need to sync multiple folders, you can click the + icon to add more folders to sync.
Step 3. Click the inverted triangle at the right edge of the second bar and choose Select a cloud drive.
Step 4. Choose Google Drive and click OK.
Tip:
If you cannot find Google Drive in the list, then go back to Step 3 and manually navigate to the Google Drive folder by clicking the folder shaped button in the second bar.
Step 5. Confirm your operations and click Start Sync to sync files in the hard drive to Google Drive.
Notes:
- Options: It allows you to write comments, set email notifications as well as choose the operation priority for the sync task.
- Schedule: You can set different frequencies to sync files outside folder to Google Drive automatically, such as Daily/Weekly/Monthly/Event trigger/USB plug in. The last two are supported by the professional version and higher versions.
Summary
This article introduces two ways to backup your hard drive to Google Drive, you can use Google Drive for desktop app or professional backup sync software AOMEI Backupper to help you achieve your goal. The latter can help you backup your hard drive to Google Drive or many other cloud drives, and it also supports automatic backup and many Windows systems.
Besides, it is also an excellent restore software. When your hard drive is under any threat, you can quickly restore it with Backup. And it has a Universal Restore feature to help you restore your system backup to a computer with different hardware.