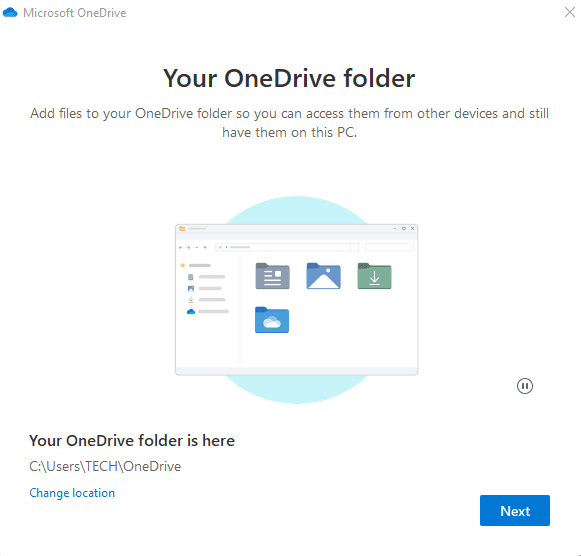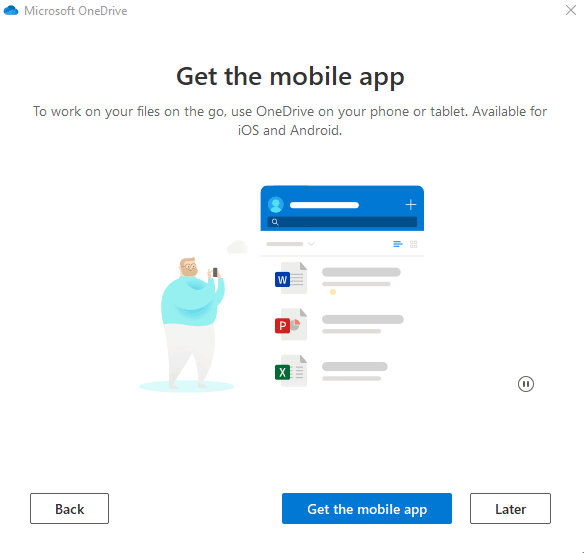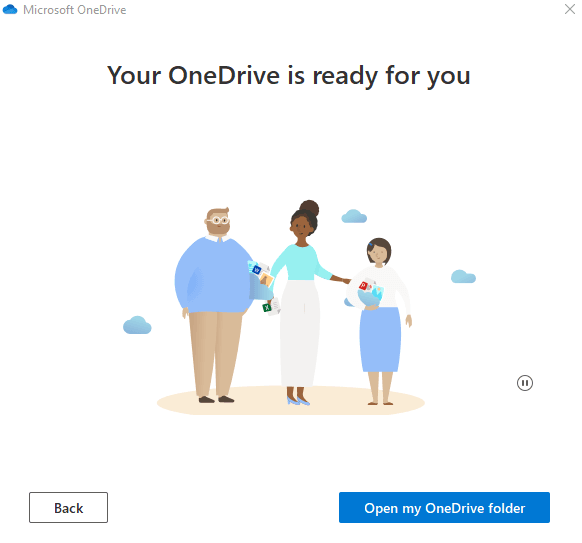How to Sync Folder to OneDrive without Moving(3 Ways)
You can learn 3 useful ways to sync folder to OneDrive without moving including the easiest method. The stepwise tutorial will be included in each method. You can read on for more details.
Brief Introduction about OneDrive
Nowadays, OneDrive, as one of the most widely used cloud storage services, is popular among many users. It is built into Windows 10 and the higher versions. Its sync feature allows you to sync files between local and cloud, and you just need to add local folder to OneDrive folder.
Then, you can access these files or share them with others from anywhere, as long as you have an Internet connection. The changes you make are also automatically synchronized. This is the same as making an exact copy of your original file. If your files are accidentally lost or corrupted, you can download them from the cloud drive to your computer.
Why Users Want to Sync Folder to OneDrive without Moving?
More and more users want to sync folder to OneDrive without moving, and this article summarizes the following common reasons for you.
- Easily transfer multiple files or large files: Dragging and dropping files into OneDrive folders is the easiest way to sync files to OneDrive, but it is only suitable for transferring a small number of files. If you need to transfer multiple files or transfer large files, then this will be a very tedious task.
- Save time: If you have a large number of files to sync to OneDrive, then manually moving or copying them to OneDrive folders one by one will take a lot of valuable time.
- More convenient: Sync folder to OneDrive without moving means you don't need to move all your folders to OneDrive folder, but you can sync them directly to the cloud.
How to Sync Folder to OneDrive without Moving
Next, the article will show you 3 useful methods to sync folder to OneDrive without moving including OneDrive desktop App, CMD command and the free sync software. You can choose any of them based on your own needs. You can read on to learn detailed information.
Sync Folder to OneDrive without Moving via OneDrive Desktop App
The first method is to use the OneDrive desktop App to sync folder to OneDrive without moving. If you are a Windows 10 or Windows 11 user, the OneDrive App is built-in to your computer and you can use it directly. If not, you need to first download OneDrive from the official website and install it. Then you can follow the steps below.
Step 1. Open the search icon and type OneDrive in it to search for the desktop App. Click the top result and open it, then sign in with your Microsoft account.
Step 2. In the Your OneDrive folder page, select Next to accept the default folder location for your OneDrive files.
Note:
If you want to change the folder location, select Change location. This is the best time to make this change, because you haven't synced any files so far.
Step 3. You’ll see some introduction about OneDrive, just click on Next to continue. Then you will see Get the mobile app page, if you need it, click Get the mobile app button. If you don’t need, click Later.
Step 4. Click Open my OneDrive folder in the Your OneDrive is ready for you page.
Step 5. When you open this page, it will automatically select these files for you and they will be synced into the OneDrive folder
Please pay attention to that this method only works for the folders in the desktop OneDrive folder. If you want to sync folders that are not in your desktop OneDrive folder, you can choose the next two methods to help you.
Sync Folder to OneDrive without Moving via CMD Command
To sync the folder that is not in your desktop OneDrive folder to OneDrive without moving, you can create a OneDrive junction link with a directory link to achieve the goal. It will create a link between the source and target directories when you do this. The junction directory may look like a normal folder, but it is a shortcut that gives you direct access to the source code. You can create the link via the CMD Command. Here are the steps.
Step 1. Search for CMD in your Windows search box. Right-click on it and choose Run as administrator.
Step 2. Execute the following command and hit Enter.
mklink /j "%UserProfile%\OneDrive\Folder Name" "Full path of source folder"
Tips:
- You should replace the Folder Name and the Full path of source folder in the command with the specific name of the folder you want to sync to the OneDrive and the specific location, for example, D:\Music Folder. Since this folder is a junction point of the source folder, it’s recommended that you use the same name as the source folder to help know what it's linked to.
- After the process has been done, when you open the OneDrive folder, you will see a new folder. To differentiate the junction directory from the other folders, you will see a little arrow overlay icon which suggests that it is just a shortcut and not a real folder.
- When you open the junction folder, you will see all your files from the source folder. From now on, any changes you make in the source folder will be instantly reflected in the junction folder and are synced to OneDrive.
- If you want to delete the link, just delete the junction directory inside the OneDrive folder. This action will not delete the source folder. If you are unsure, please backup the source folder in advance.
Sync Folder to OneDrive without Moving via Free Sync Software (Easiest)
The CMD command can sync folder to OneDrive without moving. However, for most users it is a little bit complicated and some users are worried about making mistakes during the process and losing their files. Therefore, you can choose the easiest way to help you with a free and safe sync software - AOMEI Backupper Standard. It has the following advantages.
- It allows you to sync folders inside or outside OneDrive folder in simple steps.
- You can transfer multiple files or large files to OneDrive without moving them one by one.
- To automatically sync all the changes you made, you can sync the files regularly with fixed intervals , such as daily/weekly/monthly.
- It has the user-friendly interface and easy operation.
- It supports multiple Windows operating systems, such as Windows 11/10/8.1/8/7/XP/Vista.
Then you can follow the graphic tutorial to sync folder to OneDrive without moving.
Step 1. Download AOMEI Backupper Standard, install and launch it. Then click Sync > Basic Sync.
Notes:
This software also provides other 3 sync features to meet your different needs. You can upgrade to the Pro version or higher versions to enjoy them if you need.
- Mirror Sync: It will keep the OneDrive directory the same as the source directory and any additional files in the target folder will be deleted. If you prefer the OneDrive one way sync, you can choose this feature.
- Two-Way Sync: It will sync the changes in the source directory to the OneDrive directory and vice versa.
- Real-Time Sync: As soon as the folder in the computer is changed it will immediately be synced to the OneDrive.
Step 2. Click Add Folder to select the local folders you want to sync. To add multiple folders, click the + icon repeatedly and add all the folders that need to be synced.
Step 3. Click the inverted triangle at the right edge of the second bar and choose Select a cloud drive.
Step 4. Choose OneDrive and click OK.
Tip:
If you won’t find OneDrive in the list, then go back to Step 3 and manually navigate to the OneDrive local folder by clicking the folder shaped button in the second bar.
Step 5. Confirm your operations and click Start Sync to sync folder to OneDrive without moving.
Notes:
- Options: You can write comments for your synced files to distinguish them or set up email notifications to tell you when the sync task has been completed.
- Schedule: It allows you to automatically sync your files, and you can set the fixed frequencies such as Daily/Weekly/Monthly/Event trigger/USB plug in. The last two are available in the professional version.
- Other than the cloud drives offered by third-party providers, AOMEI offers users its own cloud - AOMEI Cloud. You can backup files/folders to AOMEI Cloud if you have an AOMEI account. You'll get 1TB free storage for 15 days after you sign up for an AOMEI account.
Summary
If you want to sync folder to OneDrive without moving, you can use the three methods mentioned in the article to help you. The OneDrive desktop App can sync the folders in the OneDrive Desktop folder without moving. The CMD Command can sync the folders outside of the OneDrive Desktop folder, but the process may be a little complicated for green hands.
It's recommended that you use the easiest way to achieve the goal, which is to use the free and secure sync software AOMEI Backupper Standard. It allows you to easily sync folders inside or outside of OneDrive folders. It also supports regular syncing of files or folders, and you can set the frequency according to your own needs. And it's very easy to operate.
Besides, it is also a free and professional backup and restore tool, providing various functions of System Backup, Disk Backup, Partition Backup and File Backup. If your computer encounters any problems, this software can help you to restore the backup easily. You can download this software to experience more useful functions.