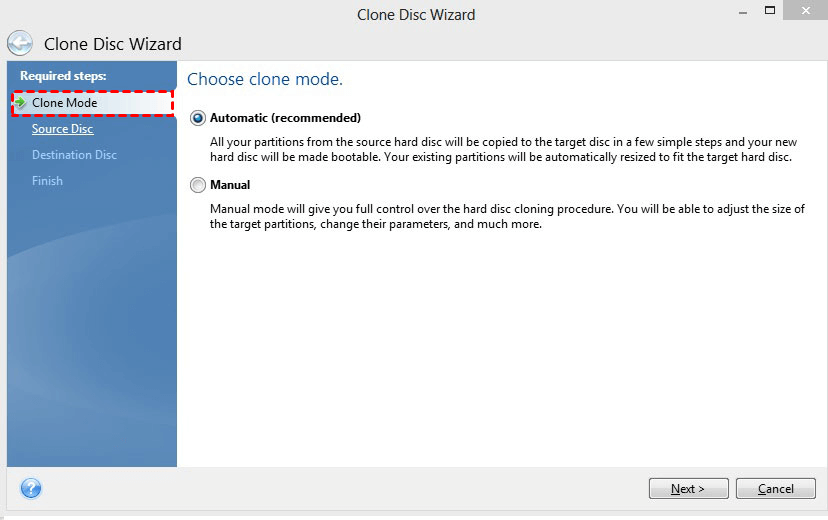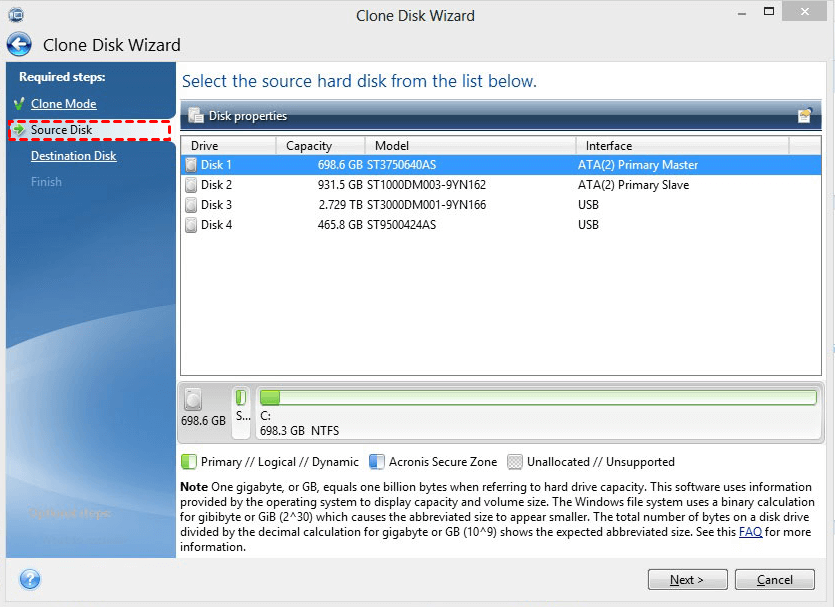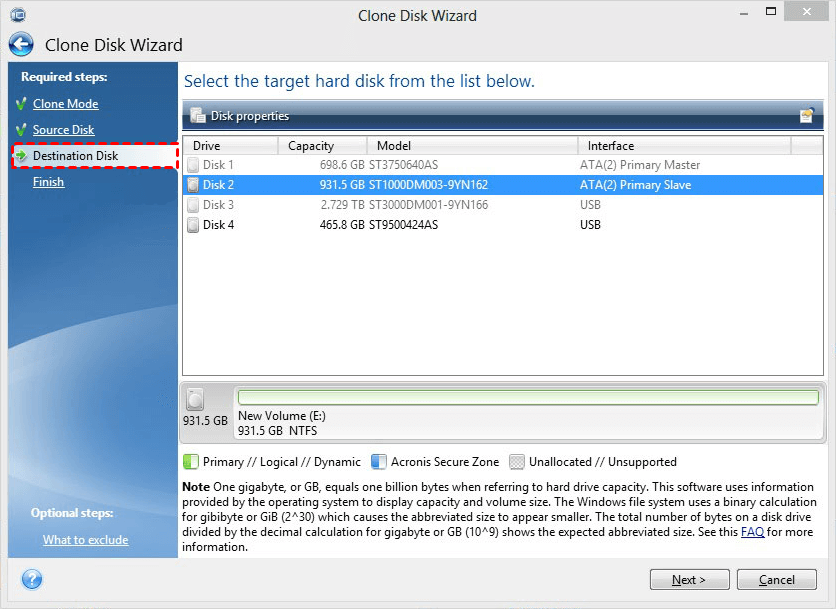Best Seagate Disk Cloning Software in Windows 11/10/8/7
How to clone Seagate disk in Windows 10/8/7? Here I’d like to introduce you two effective Seagate disk cloning software with detailed steps.
Why need Seagate disk cloning software
If you are planning to clone Seagate HDD to SSD for hard drive replacement or data protection, an effective Seagate disk cloning software is necessary. It could greatly help you in following situations:
-
Upgrade HDD to SDD for better computer performance.
-
Replace the old hard drive with a new hard drive for larger capacity.
-
Duplicate the data in Seagate hard drive as a backup.
Whichever your case is, the process of disk cloning will ensure your data security. But here comes the question: What software can you use to clone Seagate HDD/SSD?
Best software to clone Seagate HDD or SSD (review & download)
1. AOMEI Backupper Professional
Speaking of disk clone software with high compatibility and rich functionality, AOMEI Backupper Professional should be on the list. It's an easy-to-use software working in Windows 11/10/8.1/8/7/XP/Vista with some significant advantages:
🔹 It enables you to clone the disk or individual parititons, and has no restriction on hardware brands.
🔹 It contains backup features for files & folders, partitions, operating system and disk.
🔹 It supports clonining between disks of different sizes. With the intelligent cloning technology, you can even clone larger drive to smaller drive; If the target disk is larger, you can also choose sector-by-sector clone to every sectors no matter used or not.
🔹 In case the computer fail to boot, you can also create a bootable media that can start a crashed computer allowing you to perform backup, restore and clone in WinPE.
You could simply download the free demo, and follow the tutorial to give it a try:
2. Seagate DiscWizard
Seagate DiscWizard is an integrated Seagate disk cloning software. It’s designed for Seagate and Maxtor hard drives, allowing you to backup or clone the disk, so as to perform disk migration, disaster recovery, etc. However, as a disk clone software, Seagate DiscWizard has some limitations:
⛔ It cannot clone a single partition. The only option is to clone the entire disk with all the data on it. It doesn’t support cloning dynamic disk, either.
⛔ As for backup, it only backs up partitions and disks, files and folders are not available. Meanwhile, the back image can only be restored to the exact same computer.
⛔ Seagate DiscWizard only applies to Seagate and Maxtor hard drives, and the disk cloning might fail sometimes. If you have this problem, please refer to Seagate DiscWizard not cloning.
Nevertheless, if you want to clone disk with Seagate DiscWizard, follow this tutorial.
How to perform Seagate disk cloning with best software
Using Seagate disk cloning software is the easiest and safest way to clone a hard disk - you don’t need to copy & paste manually, or go through the process of backup and then restore.
Preparations for Seagate disk cloning
But still, there are some preparations to be done at first:
- Reduce disk size: Delete unwanted files and uninstall unnecessary apps on the source disk.
- Install new disk: Install the target HDD/SSD properly. If there's only one slot, use SATA-to-USB adapter to connect it.
- Backup important data: The destination disk will be overwritten after cloning. Remember to backup any important data stored on it.
- Install cloning tool: Choose a Seagate cloning software and install it on your PC.
Way 1. Clone Seagate or other hard drive with powerful software
As mentioned above, DiscWizard has a few drawbacks as a Seagate hard drive cloning software. If you are finding a more powerful disk cloning solution, AOMEI Backupper Professional may be the answer.
How to clone Seagate disk with AOMEI Backupper:
1. Connect the second disk (use a USB-to-SATA adapter if necessary). Install and launch the software, go to Clone tab and select Disk Clone to copy all the partitions including system partition.
2. Select the Seagate disk as the source disk and click Next.
3. Choose the destination disk which you just connected, click Next.
4. Confirm the operation and click Start Clone to begin disk cloning. Optionally, you can click Edit Partition, SSD Alignment or Sector By Sector Clone as you like.
SSD Alignment: Accelerate the reading and writing speed of the target SSD.
Sector By Sector Clone: If you want to create an intact copy of all the sectors, you can tick this option. Note the target disk need to be equal to or larger than the source disk.
Edit Partition: adjust the partition size and drive letter on the destination disk.
Tips:
-
The Professional edition supports data disks and system disks of all brands and partition styles. You can clone MBR to MBR/MBR to GPT or GPT to GPT/GPT to MBR directly. But you still need to make sure the partition style of the target disk is compatible with the boot mode.
-
If you want to clone only operating system, you can also use the System Clone feature to clone only OS to SSD or HDD.
Way 2. Clone Seagate disk with specialized software DiscWizard
For a basic Seagate disk, you can use DiscWizard to clone disk with following steps:
1. Launch Seagate DiscWizard, choose Clone Disc in the Home page.
2. Choose Clone Mode as Automatic (recommended) and click Next.
3. Then select the source disk and hit Next.
4. Select the destination disk from the list, then click Next to continue.
If the destination disk has been partitioned, you’ll be required to confirm the deletion of all the partitions on it.
5. Check the Summary page and click Proceed to start the Seagate disk cloning.
Tips:
-
Only basic disks can be cloned with Seagate DiscWizard. Dynamic disks are not supported.
-
Using Seagate DiscWizard to clone disk with active operating system requires a reboot to continue the operation.
-
It’s better not to format the source disk until you are sure that the cloned disk can boot properly.
Boot from the cloned disk
If your source Seagate disk is an OS disk, follow these steps to set your computer to boot from the new disk:
1. Restart your computer. Continuously press a specific key (usually F2, F8, F12, Del) to enter BIOS Setup.
2. At the Boot Priority section, set the cloned HDD/SSD as the first boot option and press F10 to save and exit.
3. Restart your PC. It should boot from the new disk now. If not, visit “cloned drive won’t boot” for detailed solutions.
Verdict
In addition to the Seagate disk cloning software DiscWizard, you can use AOMEI Backupper as an adequate alternative to clone Seagate and other disk. With its complete features, it becomes much easier to perform data or OS migration.
AOMEI Backupper is also a powerful backup & restore tool that can be used in daily data protection. The Schedule feature enables you to schedule automatic backup for files, system or the disk. And if you are a Windows Server user, you can also use choose the specially designed Server edition.
FAQs about Seagate disk cloning software
|
1. Is DiscWizard for Seagate cloning free? |
|
Yes, Seagate DiscWizard is available for free. This software is provided by Seagate for users who have Seagate or Maxtor hard drives. It offers a range of features, including disk cloning, backup creation, and data recovery, without any cost to the user. |
|
2. Is Seagate DiscWizard good? |
|
Yes, Seagate DiscWizard is a solid choice for users needing a reliable, user-friendly tool for disk cloning and backup. However, it has some limitations, such as brand restriction, lack of Mac support and limited cloning options. |
|
3. What is the best alternative to Seagate DiscWizard? |
|
If you're looking for an alternative to Seagate DiscWizard that offers similar but enhanced features, try AOMEI Backupper. It includes features like system migration, disk imaging, and the ability to clone dynamic disks, etc. |