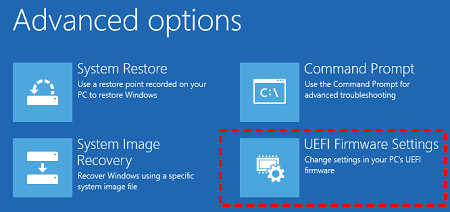Fixed: F11 System Recovery HP Not Working in Windows 7, 8, 10
You will learn how to easily fix F11 HP system recovery not working error with 3 solutions in this article. And, a safer way to protect system.
F11 System Recovery Not Working Problem
Before fixing F11 system recovery not working issue, you need to get some background first. F11 is a special key set by HP, Dell, or Lenovo computer manufacturer to recover system to computer default settings when your computer (PCs, notebooks, desktops) corrupted due to hardware or software failure.
To access recovery partition and recovery system with HP Backup and Recovery Manager, the built-in recovery tool for HP, turn on HP computer and immediately press the Esc key to display the Startup Menu, and then press F11 to access the HP system recovery.
However, many users report that F11 system recovery is not working, this may be caused mistaken deletion or overwriting. Also, if you upgrade Windows 7/8/8.1 to Windows 10 or download to previous system, this error will occur. At this time, you cannot boot your computer and do the system recovery. Don't worry about it! Read the content in the next part and fix this error.
How to Solve HP F11 System Recovery Not Working Issue in Windows 7/8/10
After getting the reasons, you can continue to fix F11 HP system recovery not working in 3 ways below. Please try F11 key in the UEFI Firmware Settings first and then the other ways.
Way 1: Try F11 key in the UEFI Firmware Settings
If you are using UEFI-based firmware, you can try to access the UEFI Firmware Settings or similar like that in the BIOS, press F11 for HP recovery options, and then do a minimize image recovery.
1. Restart your computer and press the F2 or ESC key prompted to enter BIOS.
2. Select Troubleshoot > Advanced Options > UEFI Firmware Settings and click Restart to access it.
3. Then, you will access the Startup Menu window with System Recovery option. Press F11 and Enter to start the recovery process by its on-screen instructions later.
Way 2: Factory reset your computer with HP recovery disc
If you cannot use F11 at the startup or UEFI Firmware Settings, it's suggested to get a new recovery disc from HP and then factory reset your computer. It will take 4-6 hours. Below are the steps:
1. Turn on the computer, insert the recovery disc from HP Support. Then, press and hold the Power button to turn it off.
2. Disconnect all peripheral devices and remove any recently added internal hardware. Afterwards, turn your computer on and press the ESC key repeatedly until you can see a Start Menu or Select boot device menu.
>> In the Select Boot Device menu, use the up or down arrow key to set boot priority for CD/DVD drive.
>> In the Start Menu window, press F9 to open Boot Menu or Boot Device Options. Then, set the CD/DVD drive as the first boot option via up or down arrow key.
3. Select the Run program from disc and click Next if you are asked to choose whether to run Recovery Manager from the hard disk or from the disc.
4. Select the options you can see in the Welcome to Recovery Manager window. Then, click Next.
>> Factory Reset - Reset the computer by erasing the entire drive and restoring to the factory setup
>> Reset the computer by erasing the entire drive and restoring to the factory setup
5. Then, in the Restore your computer to its original factory state window, you can select Back up your files first or directly Recover without backing up your files. Click OK to confirm the warning that may display later.
6. Insert the next disc if it requires. Sometimes, you need to repeat this operation several times. And follow the on-screen instructions to complete the system recovery process.
Way 3: Reinstall your Windows OS with Windows Installation disc
If you cannot use both ways above, then try this one. Please follow the steps below carefully.
1. Download Windows 10 Media Creation Tool and create a bootable USB with it. Then, boot your computer from it.
2. Set up language and other preferences > click Install Now > tick I don't have a product key > select the operating system > accept the license terms. Please remember to click Next every time after you set an option.
3. Select the Custom installation type.
4. Select system-related partition, click Drive Options > Delete. After that, select the unallocated space to install your Windows and wait patiently.
5. Set the user name, password and other preferences.
Safer way to protect system from failure instead of resetting
F11 is very useful when you want to factory reset your computer to its default settings, but you may not want to use it if your computer works well. Since it will delete everything on your computer, leaving a fresh version of system only. Is there any safer way to recover your computer?
The answer is Yes, you can create a system image backup with a reliable one key recovery software - AOMEI OneKey Recovery, which will include the operating system, personal data, installed program, etc. This software will create a recovery partition as well and put both of them in a hidden partition, thereby greatly reducing mistaken deletion or damage. And after recovery, everything will be just like it was. Below are some helpful features of it:
- Options: You can compress backup images with Normal or High compression level, encrypt backup image for password protection.
- Scheduler: It allows you to set backup frequency for this task with Daily, Weekly or Monthly.
- All brand computer compatible: It's used for HP, Dell, Lenovo, Acer, Toshiba, HP and IBM, etc.
- Various system support: All editions (32-bit and 64-bit) of Windows operating system, like Windows XP, Vista, 7, 8, 8.1, 10, 11 and Windows Server 2003/2008 (R2)/2012 (R2)/2016/2019/2022, SBS 2003/2008/2011, WHS 2011.
- Fast recovery key or boot menu: You can set A or F11 as a quick way to access this software. Also, you can add it to boot menu directly.
Then, follow the detailed steps below to create a system image for your computer.
1. Download AOMEI OneKey Recovery and install it on your computer. Then, click on OneKey System Backup in the home console.
2. Choose Backup system to AOMEI OneKey Recovery Partition(Recommended) and hit Next.
Tips:
- You could encrypt and compress the backup image with Backup Options.
- You can set daily, weekly, monthly backup frequency in the Scheduler.
3. Select an existing partition to allocate a required amount of free space (the free space should larger than the used space of system partition C: drive) for creating AOMEI OneKey Recovery Partition, and click Start Backup>>.
Note: The backup progress will automatically create an AOMEI OneKey Recovery Partition, where a system backup image (suffix with .adi) is saved. This partition is hidden by default to prevent data from damaging.
5. Wait until the process complete. Click OK and Settings, then you can enable F11 or A key to access this software. Also, you can add a boot option to Windows Boot Manager.
Now, you can see these partitions created by AOMEI OneKey Recovery in Disk Management, like this:
-
For GPT disk, you will get two partitions: AOMEI (boot partition) and AOMEI Recovery Partition (contains system image file suffix with .adi), all these partitions are hidden by default.
-
For MBR disk, you will get only one AOMEI Recovery Partition.
Another helpful backup software to protect system from disaster:
Besides AOMEI OneKey Recovery, you still can try another free backup software - AOMEI Backupper Standard. It supports backing up system to external hard drive or other recognized devices. Also, you can use it to create disk backup, partition backup or file backup per your needs.
And you can enjoy more backup options, such as, intelligent sector backup, VSS backup service, splitting, daily/weekly/monthly schedule backup, etc.
Besides, it still allows you to backup only changed files with its incremental backup. If the system crashes or other unbootable issue shows up, you can create bootable media to boot your computer
For advanced users, you can try AOMEI Backupper Professional to enable event trigger, USB plug in, differential backup, backup scheme, universal restore, etc.
Then, you can use either of them to restore system to factory settings or previous state when your computer does not work properly.
How long does the system recovery will take? It depends. If the system image file stored on SSD and restore to an SSD, the restore speed will between 80M/s~120M/s, other devices may be slower.
Summary
You may fix the F11 HP system recovery not working or clean install it. But if you don't lose everything when your computer behaves abnormal, it's suggested to create a system image backup with a reliable backup software like AOMEI OneKey Recovery or AOMEI Backupper Standard, preferable a scheduled one. It will include all the changes made later.