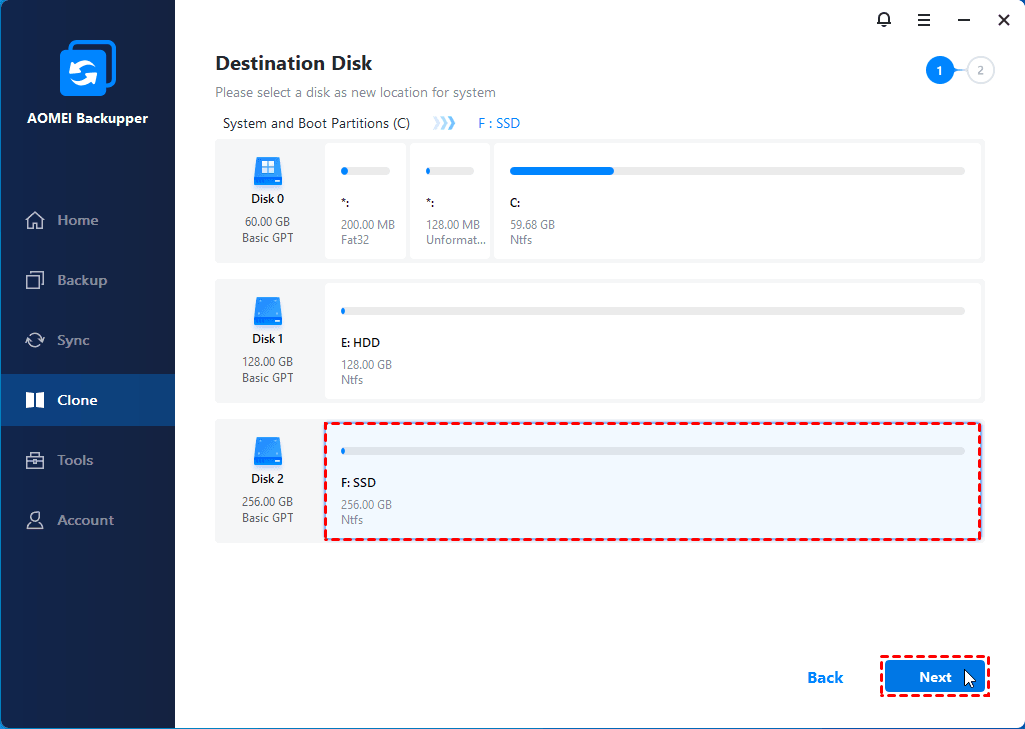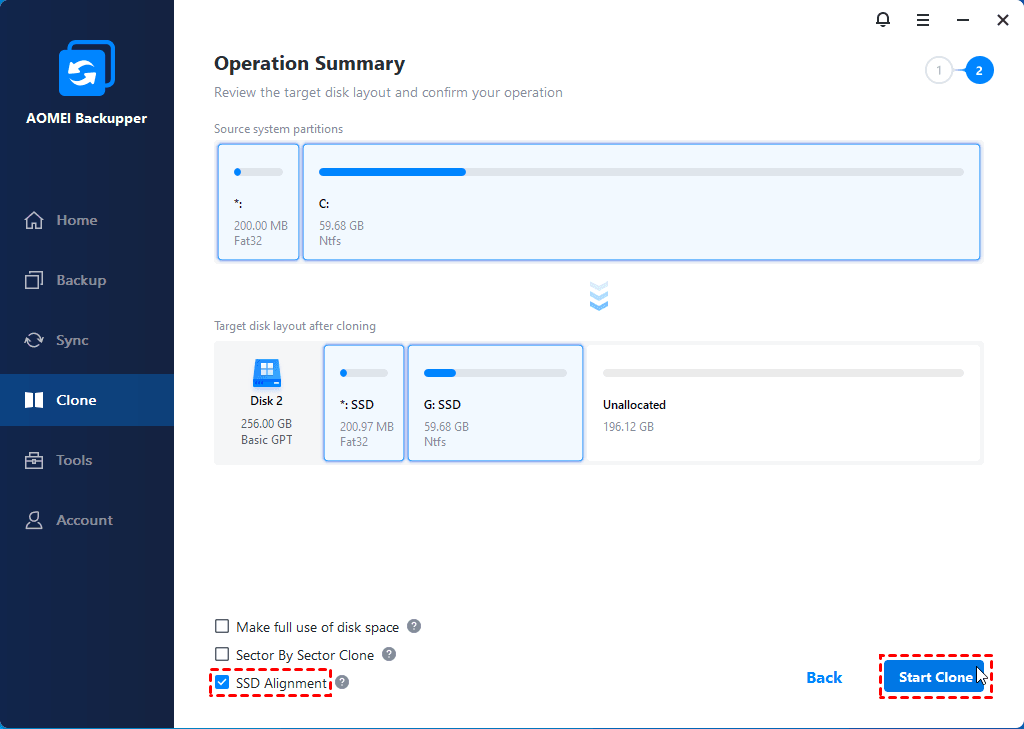How to Perform System Clone in Windows 8 with Secure Boot?
You can perform system cloning in Windows 8 with powerful disk cloning software without reinstalling the system. And it ensures secure boot after cloning.
What is System Clone and Why Clone Windows 8?
System clone refers to creating an exact copy of the operating system, which is different from a system image that requires restoration before using. When you implement system clone in Windows 8 or other OS, you usually need a target disk to receive the data, and it should be bootable after cloning.
Generally speaking, Windows 8/8.1 system clone could be performed for following purposes:
-
Migrate Windows 8 to SSD for better performance.
-
Move Windows 8 to HDD with larger capacity.
-
Clone system to external hard drive as a backup...
To illustrate further, here’s a practical case:
"Bought a Samsung laptop that has Windows 8 on it. looking to throw a 256GB SSD in place of the 750 HDD. How can I copy over the Win 8 to the SSD and boot from it?"
As you know, SSD is considered as better boot drive than HDD for its higher speed and lower power needs. Many people nowadays would like to clone operating system to an SSD for better performance. Therefore, I’ll take this case as an example to introduce how to clone Windows 8/8.1 to SSD.
How to Do System Clone Easily and Safely?
Before looking for any other method, you may want to try Window built-in utilities. But here’s the case: Windows Backup and Restore only supports creating a system image, which could be restored to a new hard drive, but with a probability of failure. Besides, image and clone are two completely different concepts.
As for File Explorer copy & paste - yes you could manually copy most of personal files, but not system related files. If you want to move Windows 8 to new HDD or SSD and boot from it successfully, this is not an effective way.
In this case, a system cloning software supporting Windows 8/8.1 as well as other OS would be the most labor-saving choice. It could simplify the process as much as possible. The steps are roughly like:
Install system cloning software > Connect the new hard drive (HDD/SSD) to your computer > Perform Windows 8 system clone > Restart and boot from the new hard drive
AOMEI Backupper is a good choice of assistant software because it supports disk/system cloning in all Windows OS with simple operation and high success rate.
☛ In the free Standard edition: There’s Disk Clone feature to clone a system disk to another disk without reinstalling. If it’s an SSD, you could tick SSD Alignment to accelerate its reading & writing speed. And the intelligent cloning mode even allows you to clone larger HDD to smaller SSD.
☛ If you upgrade to Professional edition: You’ll enjoy more powerful features, like using System Clone to migrate only OS to another hard drive, cloning Windows 8 in dynamic disk, or between MBR and GPT system disks without additional conversion.
Preparations of Cloning Windows 8 System
◆ Download system cloning software:
To clone only OS in Windows 8, you could download AOMEI Backupper Professional to make use of System Clone.
◆ Clean up system partition:
To free up drive space, you could delete unwanted files and unnecessary apps, or run a Disk Cleanup in Windows 8.
◆ Connect the target hard drive:
If your PC has only one drive bay, use an USB to SATA adapter to connect it. Otherwise just install it directly.
◆ Backup the hard drive:
All the data on the target disk will be overwritten after cloning. If you’ve got some important data on it, please backup the hard drive first.
How to Clone Windows 8/8.1 System to New Hard Drive?
No matter you want to clone Windows 8.1 to new hard drive, clone Windows 8 to external hard drive as a backup copy or whatever, the processes are similar. Just connect and select the target disk according to your needs. Here’s an example.
How to clone Windows 8 to SSD:
- Launch AOMEI Backupper Professional. Switch to Clone tab and select System Clone.
If you are running the Standard edition, then choose Disk Clone to clone Windows 8/8.1 hard drive.
- The system partition will be automatically detected. You just need to select a target disk and click Next.
- Confirm the operation. Tick SSD Alignment to improve the performance of the target SSD, then click Start Clone.
The default intelligent cloning will copy only used sectors. If your target disk has sufficient space, you could optionally tick Sector By Sector Clone to copy all the sectors including unused and bad ones.
When the system clone is complete, you can restart computer and press the required key to enter BIOS. Then set the cloned SSD as the first boot option, save the settings and exit. Thus your computer shall be able to boot from the new hard drive.
Related tips:
- In addition to System Clone, you could also use System Backup to create a system image of Windows 8 and restore it when necessary. The Universal Restore feature helps you to deploy system to dissimilar hardware.
- If you are worried about unexpected system breakdown or disk failure, you can go to Tools tab and use Create Bootable Media tool to make a Windows PE bootable USB/disk, or use Recovery Environment tool to create an AOMEI Backupper recovery environment.
Conclusion
If you want to do system clone in Windows 8 for disk migration or backup, AOMEI Backupper could help you with its complete features & high compatibility. And not only cloning, it supports system image backup and restore, file synchronization as well.
What’s more, AOMEI offers different versions to meet your different levels of migration needs. For example, you can migrate OS to a new server with Server edition, or deploy system image to multiple computers with the Image Deploy tool provided by Tech edition.