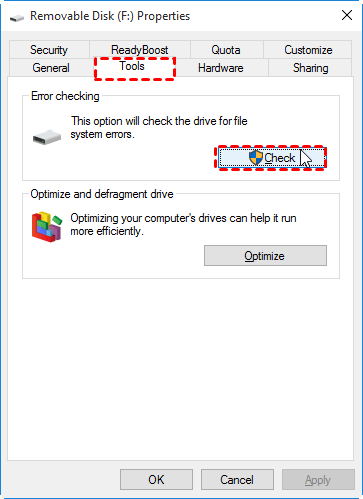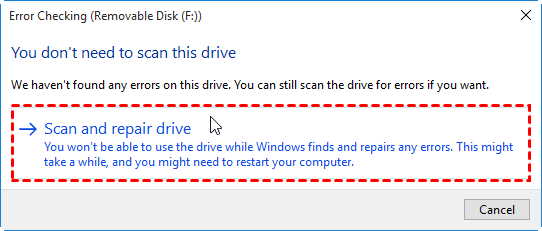Troubleshoot: SD Card Keeps Disconnecting on Windows 10
Get frustrated with SD card disconnecting randomly on Windows 10? Don’t worry! This article will help you fix the issue easily.
Why my SD card keeps disconnecting?
SD cards are widely used in phones, cameras, game consoles, and multimedia players to store data. Sometimes, you may connect SD card to computer to add extra space, transfer pictures from SD card to computer and the like.
However, some users find SD card keeps disconnecting on Windows 10. How does it happen? Following are some possible causes:
- Poor connection: If the SD card slot is loose or damaged, it may not maintain a stable connection. Neither will an incompatible or faulty card reader.
- Power Management settings: Power-saving features in your operating system may be causing the SD card to disconnect.
- Driver issues: Outdated or corrupted SD card drivers can cause connection problems.
- File system corruption: The file system on the SD card may become corrupted, leading to connectivity issues.
Then, how to fix SD card/microSD card keeps disconnecting on Windows 10? Just keep reading.
👉 3 quick fixes to SD card keeps disconnecting
👉 4 deep fixes to SD card keeps disconnecting
👉 Bonus tip: backup your SD card in case of data loss💡
3 quick fixes to SD card keeps disconnecting
You can fix “my SD card keeps disconnecting” quickly with the three methods listed below.
#1: Reinsert SD card🔥
The first thing you can do to fix SD card connection issue is to remove and reinsert the SD card into your computer’s SD card slot. If there’s another SD card slot, try the other one.
#2: Use another SD card reader
If you connect your SD card through an SD card reader, the problem can actually be “SD card reader keeps disconnecting”. In this case, you can borrow an SD card reader from others or buy a new reader/adapter that is compatible with your computer and SD card.
#3: Insert SD card to another computer
If there is another computer around you, insert the SD card into it to see if the connection problem still exists.
4 deep fixes to SD card keeps disconnecting
If the three quick fixes don’t work, don’t worry. Here are four deep fixes for you.
#1: Change Power Management settings🔥
1. Press Win + X and select Device Manager.
2. Expand Universal Serial Bus controllers, right-click on USB Mass Storage Device and select Properties.
3. In the pop-up window, click the Power Management tab and uncheck the box before Allow the computer to turn off this device to save power.
4. Click OK to save the changes.
#2: Update SD card driver
1. In Device Manager, expand Disk drives, right-click on your SD card and select Update driver.
2. In the next window, click Search automatically for drivers to update SD card drivers.
Note: If there is no new driver detected, try to look for one on the manufacturer’s website and follow the installation wizard.
#3: Check SD card file system errors🔥
1. Press Win + E to open File Explorer, right-click on your SD card and select Properties in the expanded menu.
2. In the Properties window, switch to the Tools tab and click the Check button in the Error checking section.
3. If no errors are found, a prompt tells you: You don’t need to scan this drive. If you want to scan the drive anyway, click Scan and repair drive.
#4: Reformat SD card
1. In File Explorer, right-click on your SD card and select Format.
2. In the pop-up window, choose NTFS/FAT32/exFAT in the File system section and click Start.
Note: Usually we use FAT32/exFAT for portable storage devices and NTFS for internal disks.
3. You will receive a warning of data loss. Click OK if you have already backed up important files on your SD card.
💡Bonus tip: backup your SD card in case of data loss
You may lose your SD card data due to accidental deletion, computer errors, virus attacks, physical damage and so on. To minimize the risk of data loss, you can backup your SD card with the best free backup software - AOMEI Backupper Standard. Below are some useful features you may use:
❤ Disk Backup: It helps you backup all the data on the SD card.
❤ File Backup: It allows you to backup specific files or folders on the SD card. Compared with Disk Backup feature, it will not backup the items you don't want.
❤ Schedule Backup: It is able to set a backup task to run daily, weekly, or monthly.
What’s more, AOMEI Backupper supports all kinds of SD cards, like standard SD cards, microSD cards, micro SDHC cards, etc. Download and install it on your PC now.
To backup the entire SD card, click Backup > Disk Backup.
To backup specific files/folders on the SD card, click Backup > File Backup.
Summary
This page offers 3 quick fixes and 4 deep fixes to help you resolve SD card keeps disconnecting on Windows 10. Pick up one way that works for you. To strengthen your SD card data security, you can back it up with AOMEI Backupper. In addition to the backup and restore functions, AOMEI Backupper owns the clone feature. You may use it as free PC clone software. Why not give it a shot?