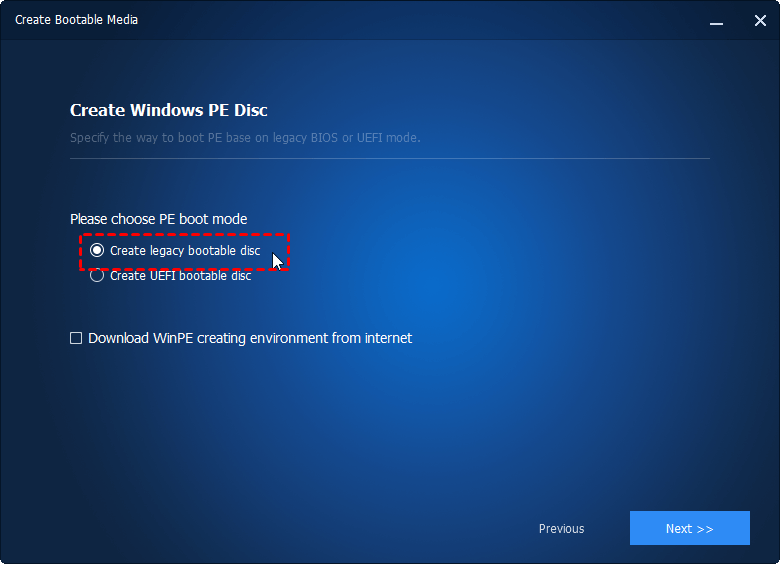How to Create Windows 10 System Repair Disc Step-by-step?
Create System Repair Disc for Windows 10? Here you have detailed steps on how to create Windows 10 system repair disk on CD/DVD and USB drive with screenshots.
System Repair Disc vs Recovery Drive in Windows 10
System Repair Disc and Recovery Drive are different functions that have embedded in Windows operating systems. Each type of recovery media gives access to Windows’ advanced startup options. As it states, a system repair disc can be used to boot your computer and it contains Windows system recovery tools that can help you recover Windows from a serious error or restore your computer from a system image. A Recovery Drive also plays the same role yet it tends to be a last restoration. Everything will be overwritten and your computer will back to the state when you create the recovery drive.
Windows 10 follows Backup and Restore in Windows 7, so you can find this function on the same location as you create a system disc in Windows 7. To create Windows 10 system repair disk, a CD/DVD disc is necessary. However, a recovery drive can be created on USB drive, and it has to be larger than 16 GB. In very rare cases, if all the necessary files for creating either a system repair disc or a recovery drive are not available on your computer, the program may ask for an installation disc.
When it comes to why create a recovery drive or a system repair disc, the answer is quite clear. All operations are precautionary measures that can get you out of emergencies by fixing computer problems. Besides, install or reinstall Windows is available.
How to create Windows 10 system repair disk?
1. Insert a blank CD/DVD in the optical drive of your computer and make sure it is detected by Windows 10.
2. Type backup and restore in search box and select Backup and Restore (Windows 7).
3. Click Create a system repair disc.
4. By default, the CD/DVD disc is detected automatically. If not, select it manually or refresh, and try again. Then click on Create disc.
5. Windows will start to create disc right after the clicking.
6. When it finishes, a dialog prompts. Read the information and click Close and then OK.
🎇 Note: If it is a used disc, all data will be overwritten. Please backup files you care most beforehand.
That’s all steps for creating system repair disk in Windows 10. Don’t you find it simple and straightforward? You can use this repair disc when there is something wrong with your system. If you want to use system repair disc on Tablet PC or other computer with a touch screen, you might need to attach a keyboard, mouse and optical drive to use tools in the disc.
Create Windows 10 system repair disk on USB in another manner
Actually, there are many other ways to protect and recover your computer. The created repair disc is useful yet sometimes you may encounter create system repair disc fails situation. In that case, it would be a good idea to turn to free backup and restore software on the market.
For instance, you can create a bootable rescue drive such as bootable CD/DVD and bootable USB flash drive. At the same time, create backup for boot disk in Windows 10 or just the system drive. And it can be automatically and scheduled. When you want to recover system, just perform disk restore or system restore with the up-to-date backups.
Step 1: Connect a USB drive to your computer. Download free AOMEI Backupper, install and launch it.
Step 2: Click Create Bootable Media under Tools tab.
Step 3: Select bootable disc type. Please note that Linux based bootable media only allows you to use basic functions of AOMEI Backupper, while Windows PE allows you to access full functions. Take WinPE for example.
Step 4: Select boot mode for Windows PE.
Step 5: Select bootable storage media. As you can see, there are three options to choose from. Finally, click Next to start the creating process.
Tips:
-
The selected USB drive will be formatted. Please backup important files in advance.
-
AOMEI Backupper Standard is Windows 10, 8/8.1, 7, XP, Vista supported. For full-featured version, you may upgrade to Professional edition.
Conclusion
Till now, Windows 10 system repair USB boot disk has been created. As a matter of fact, troubleshooting with the system repair disc is a little bit complicated for normal users that have limited computer knowledge. Thus, protecting system by backing up everything up-to-date could be more acceptable. AOMEI Backupper allows you to auto backup Windows 10 to external hard drive, so even if there is something bad happens to your computer, the backup images would survive from the disaster.