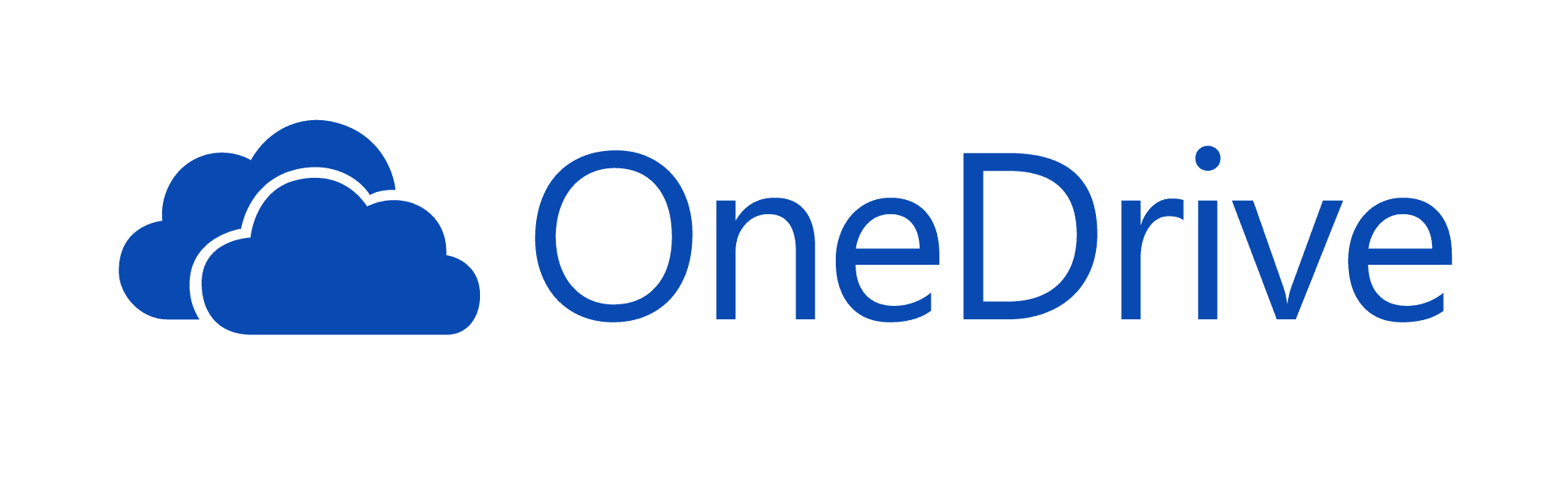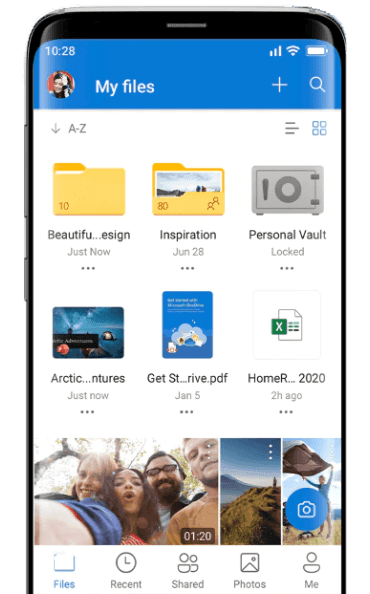[Free] Automatically Backup Photos and Videos to OneDrive
There're many benefits of backing up photos to OneDrive no matter from PC or mobile device like iPhone or Android. But what is the easiest way to do it? This post will tell you the answer and stepwise guide.
The Necessity to Backup Photos and Videos to OneDrive
To record memorable moments in daily life, you might be used to taking photos or recording videos frequently and appreciate them in your leisure time. But as you know, PC and mobile devices both have limited space, and are prone to artificial or unartificial damages. So it's necessary to store important data in a safer place, e.g. backing up photos and Videos to OneDrive.
Compared with physical devices, online storage service like OneDrive is a cheaper option with greater safety. You do not need to worry about the hard drive failure, virus attack, or other situations that would cause the photo loss. What’s more, the cloud storage service enables you to access photos and videos from anywhere as long as the Internet is available.
Besides, OneDrive offers 5GB of free storage once you have signed up, which allows you to upload a lot of photos and several videos already. You can get 1TB of cloud storage by subscribing to Office 365.
How to Backup Photos and Videos to OneDrive Effortlessly
First of all, go to OneDrive official site to download the desktop app, and sign in with your OneDrive account (which is your Microsoft account). Then set up it properly. It will create a OneDrive folder located on C:\Users\\OneDrive by default. Using it, you can easily upload photos and videos to OneDrive.
-
1. Default way to backup photos and videos to OneDrive from computer
-
2. Free alternative to automatically save photos and videos to OneDrive from PC
-
3. Backup photos and video to OneDrive from iPhone or Android
1. Default way to backup photos to OneDrive from computer
To upload photos to OneDrive from PC, you can simply copy or drag them to the OneDrive folder. Then it will be automatically synchronized to OneDrive.
Step 1. You can first put the photos and videos in a folder, right-click it and select Copy.
Step 2. Open the OneDrive folder and right-click > Select the Paste to make it.
Step 3. Optionally, you can sign in to the website, drag or Upload photos and videos to My files. Thus these photos and videos will be synchronized to the OneDrive desktop folder as well.
If you only need to backup a few photos, the default way can help you upload photos from PC to OneDrive easily. However, if you have a large number of photos that need to be backed up, it will take a lot of time.
In addition, it’s always a pain trying not to forget backup, since you need to add the new photos and videos to OneDrive automatically. Otherwise, it will not backup the outside photos and videos. To make it easier and more convenient, try free alternative to backup photos and videos to OneDrive automatically.
2. Free alternative to automatically save photos and videos to OneDrive from PC
Is there a more convenient solution for uploading photos to OneDrive from a PC? Well, AOMEI Backupper Standard might be a good choice.
It's a free backup software for Windows 11/10/8/7/XP/Vista that supports backing up all kinds of files including photos, music, videos, documents, etc effortlessly. So you can use it to backup Windows PC files to OneDrive and make it run automatically with the help of the automatic sync (eg: daily sync) feature. In this way, you don't need to manually set up a upload task every single time.
◆ Note the photos and videos backup here actually refers to file sync. It will create a copy of the data in its original format for direct browsing and use. Try File Backup if you just want to upload these photos as preventive measures for data loss. It's all up to you.
Here I'll show you how to automatically upload photos to OneDrive from PC.
Step 1. Launch AOMEI Backupper Standard, click Sync > Basic Sync.
Step 2. Name the task, then click Add Folder to choose the folder that contains the photos you want to upload. You can add multiple folders as you like.
Tip: Optionally, you can click Filter settings, displayed as funnel shape, to sync files with certain file extensions, thereby saving time and space. You need to upgrade to the Professional edition and enjoy it.
Step 3. Then, expand the drop-down menu below > choose Select a cloud drive > Select OneDrive and click OK.
Step 4. Click Schedule Sync to set your custom scheduled backup task. You can backup photos and videos daily/weekly/monthly. Click OK to confirm and click Start Sync to start.
Notes:
-
There are two more advanced Schedule Sync options: Event triggers and USB plug in (copy files to USB drive automatically when it's connected). You can use them in the Professional or higher editions.
-
In the advanced edition, you still can automatically sync files in real-time with the Real-Time Sync feature, keep your data copy safely with Mirror Sync, and sync changes to the other side once detected with Two-Way Sync.
-
Besides backing up files to OneDrive, AOMEI Backupper also allows you to backup files to Google Drive, Dropbox, Box, etc.
3. Backup Photos or Videos to OneDrive from iPhone or Android
Sometimes you may want to back up photos to OneDrive from your cellphone directly. It's very easy. Just download the OneDrive app on your Android phone or iPhone, then follow the steps below to upload photos to OneDrive.
Step 1. Open OneDrive app, tap Me icon > Settings.
Step 2. Tap Camera upload and turn on Camera upload to automatically upload photos/videos to OneDrive.
Notes:
-
It will automatically upload Android/iPhone photos to OneDrive when connected to a Wi-Fi network. You can also use your mobile network. In Android, go to Settings > Camera backup > Upload using > choose Wi-Fi and mobile network; In iPhone, go to Settings > tap Camera upload > turn on Use Mobile Network.
-
IPhone users are also able to turn on Include Videos to automatically upload certain videos.
Conclusion
Now you've known how to backup photos and videos to OneDrive from PC, Android phone and iPhone. It’s convenient to do it with the OneDrop app, but if you want to automatically backup a lot of photos and videos to OneDrive from computer, AOMEI Backupper is the way to go.
In addition to photos backup, AOMEI Backupper can also help you backup system, disks, partitions. In a word, it’s one comprehensive backup tool that can provide full protection for your computer.