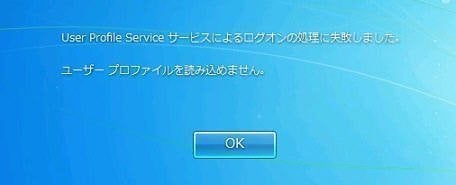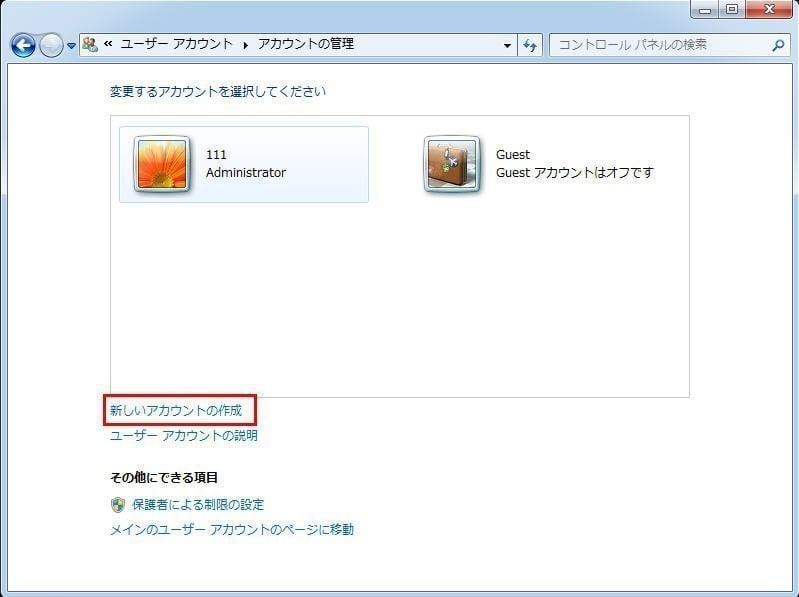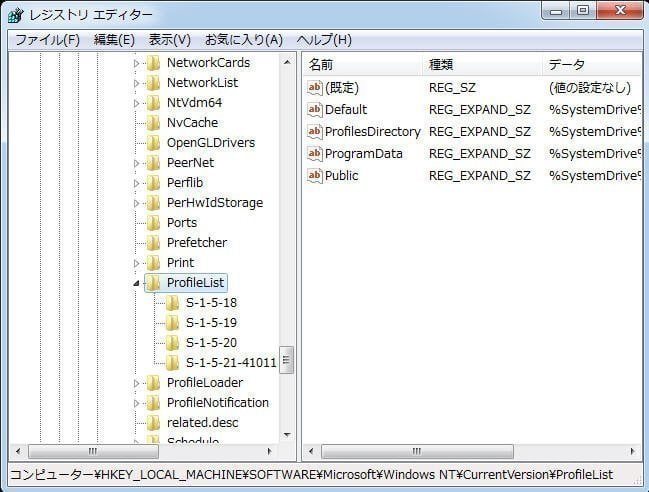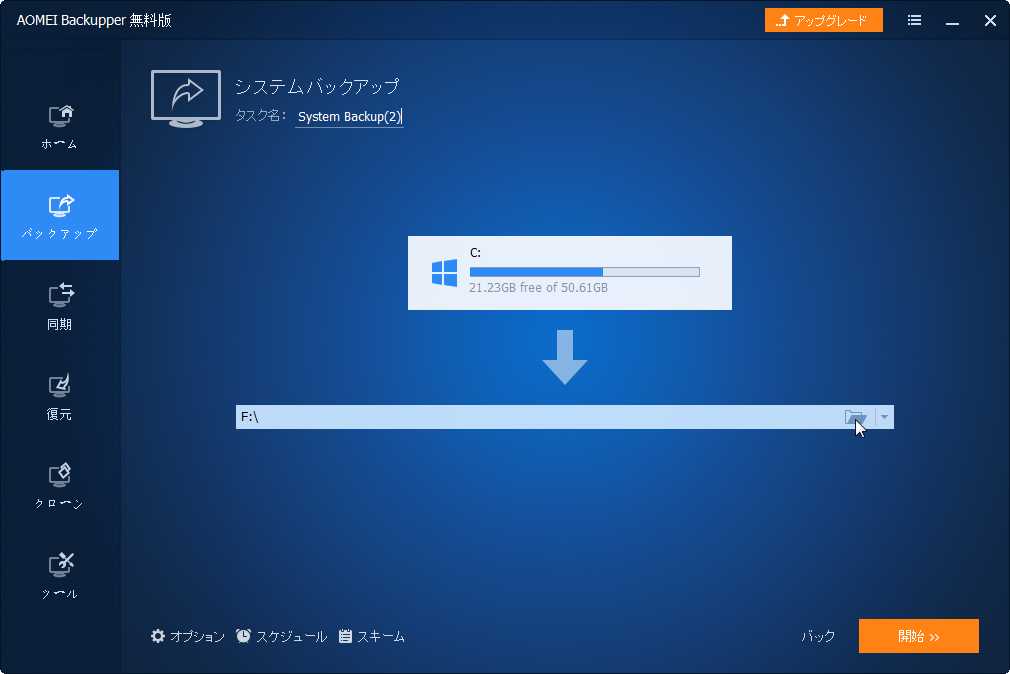【修復】Windows 7で「ユーザープロファイルを読み込めません」
「User Profile Serviceサービスによるログオンの処理に失敗しました。ユーザープロファイルを読み込めません。」というエラーメッセージが表示されることがありますか?Windows 7の破損したユーザープロファイルを修復するには、この記事を参照して解決策を見つけてください。また、コンピュータを保護する方法を教えてあげます。
「ユーザープロファイルを読み込めません」になる原因
Windowsのログオン画面でパスワードを入力してEnterキーを押すと、「User Profile Serviceサービスによるログオンの処理に失敗しました。ユーザープロファイルを読み込めません。」というエラーメッセージが表示されることがあります。エラーメッセージが表示された場合は、ユーザープロファイルが破損していると意味します。
「ユーザープロファイルを読み込めません」になる原因はいろいろあります。例えば:
1. マルウェア感染。
2. 不良メモリやHDD故障のようなハードウェアの問題。
3. 強制シャットダウン。
4. 失敗したWindows Updateまたは自動更新。また、プロセスには常に重要なシステムファイル(特にサービスパックのインストール)のアップグレードが失敗。
5. HDDのファイルシステムは、ディスク書き込みエラー、停電またはウイルス攻撃のために損傷。
Windows 7で「ユーザープロファイルを読み込めません」エラーを修復する方法
上記のように、Windows 7のユーザープロファイルを読み込むことができないさまざまな原因があります。最も単純な原因は、コンピュータを強制的にシャットダウンするか、コンピュータがマルウェアに感染していることです。コンピュータを再起動するか、コンピュータにマルウェアがないかどうかを確認するだけで解決できます。
そうでない場合は、次のような方法で1つずつ試してみてください。
方法 1:新しいWindows 7ユーザーアカウントを作成
新しいアカウントを作成するだけでは、破損したユーザープロファイル(Windows 7)を修正することはできません。それはちょうど最初のステップです。その後、古いユーザーアカウントから新しいユーザーアカウントにファイルをコピーする必要があります。以下は詳細な手順です。
手順 1. 管理者アカウントでコンピュータを起動します。
手順 2. 「コントロールパネル」>「ユーザーアカウントと家族のための安全性」>「ユーザーアカウント」>「ユーザーアカウントの追加または削除」の順に移動し、左下にある「新しいアカウントを作成」をクリックします。
手順 3. このウィンドウで、新しいアカウントの名前を入力し、アカウントの種類を選択します。次に、「アカウントの作成」をクリックします。
元ユーザープロファイルが破損で新しいプロファイルにコピーする必要があります。
手順 1. コンピュータにアクセスし、「ツール」>「フォルダオプション」>「表示」タブをクリックし、「隠しファイルとフォルダを表示する」チェックボックスをオンにして、「保護されたオペレーティングシステムファイルを表示しない」オプションをオフにします。最後に、「適用」と「OK」をクリックして保留中の操作を実行します。
手順 2. 「C: ¥User¥OLD_USERNAME」に移動し、「Ntuser.data、Ntuser.data.log、Ntuser.ini」を除くすべてのファイルを右クリックし、「コピー」を選択します。
手順 3. 「C: ¥User¥New_USERNAME」に移動し、このフォルダにすべてのファイルを貼り付けます。
手順 4. 新しいユーザー名でコンピュータを再起動します。
方法 2:セーフモードで「ユーザープロファイルを読み込めません」エラーを修復
Windowsレジストリ内の破損したプロファイルサブキーを検索
手順 1. コンピュータをセーフモードで起動します。
手順 2. レジストリウィンドウに入ります。「Win + R」キーを押して実行ウィンドウを呼び出し、「regedit.exe」と入力して「はい」をクリックします。
手順 3. 左パネルから次のキーに移動します。
☛ HKEY_LOCAL_MACHINE\SOFTWARE\Microsoft\Windows NT\CurrentVersion\ProfileList
手順 4. S-1-5という名前のサブキーとそれに続く長い番号を確認し、同じ名前のサブキーがあるかどうかを確認します。唯一の違いは、最後に.bak拡張子を持つことです。
その場合は、「.bakサブキー」を使用して修正できます。そうでない場合は、破損したユーザープロファイルをレジストリから削除してもいいです。
手順 1. 拡張子.bakのないサブキーを確認し、読み込めないユーザープロファイルに対応するプロファイルキーを見つけます。各サブキーをクリックし、右側のパネルで「ProfileImagePath」をチェックすることができます。ユーザー1が読み込めないプロファイルを持つ場合、「ProfieImagePath」は「C: ¥Users¥User1」になります。
手順 2. 破損したプロファイルのサブキーを.ba拡張子に変更します。左のパネルに移動し、「サブキー」を右クリックして名前の変更を選択し、最後に「.ba」を追加して「Enter」を押します。
手順 3. 同じ名前と拡張子が.bakのサブキーを削除します。
手順 4. RefCountキーとStateキーを変更します。 左側のパネルで.bak拡張子なしのサブキーをクリックし、その後に「RefCountキー」と「Stateキー」をクリックしてから、値データを「0」に変更します。
手順 5. レジストリを閉じて、コンピュータを再起動します。
手順 1. S-1-5という名前の各サブキーとそれに続く長い番号をクリックし、ProfleImagePathをチェックして、破損したユーザープロファイルを持つプロファイルサブキーを見つけます。
手順 2. サブキーを削除します。 左側のパネルに移動して右クリックし、「削除」を選択します。
手順 3. レジストリエディタを閉じ、コンピュータを再起動し、破損したユーザプロファイルを使用してアカウントにログインします。(今、プロファイルはきれいでなければなりません)
手順 4. ログオフし、Adminアカウントでログオンします。
手順 5. 上のサブキーに移動し、ProfileImagePathキーを参照してください。「“CorruptedProfileName. YourComputerName」という名前にする必要があります。
☛ HKEY_LOCAL_MACHINE\SOFTWARE\Microsoft\Windows NT\CurrentVersion\ProfileList
手順 6. 「ProfileImagePathキー」をダブルクリックし、値のデータ内の「.ComputerName」を削除します。
手順 7. レジストリエディタを閉じ、「コンピュータ」>「C: \Users folder」に移動します。
手順 8. 隠しファイルとフォルダを有効にします。「ツール」>「フォルダオプション」>「表示」タブをクリックし、「隠しファイル、フォルダ、およびドライブを表示する」チェックボックスをオンにして、保護されたオペレーティングシステムファイルを非表示にします。
手順 9. 「CorruptedProfileName.YourComputerName」のフォルダにある次のファイルを、読み込めないユーザプロファイルを持つフォルダにコピーします。
Ntuser.data
Ntuser.data.log
Ntuser.ini
手順 10. コンピュータを再起動し、読み込めないファイルでユーザーアカウントにログオンします。
コンピュータの保護に関する予防措置
お使いコンピュータが永遠に動作することを誰も保証することはできません。お使いのコンピュータは、あらゆる種類のエラーの影響を受けます。Windows 7の「User Profile Serviceサービスによるログオンの処理に失敗しました。ユーザープロファイルを読み込めません。」は、ただWindows 7エラーの1つに過ぎません。
予期しないエラーを防ぐために、事前に対策を講ずる必要があります。バックアップは、コンピュータを保護する最善の方法の1つです。また、適切なバックアップと復元ソフトウェアが必要です。ここでは無料のAOMEI Backupperをお勧めします。
AOMEI Backupperは基本的なニーズをすべて満たすことができます。それは、システムバックアップ、ディスクバックアップ、ファイルバックアップを含むすべての基本的な機能が含まれています。また、パスワードでバックアップを保護することもできます。それはノーマルまたはハイレベルであなたのバックアップを圧縮することができます。同時に、完全バックアップだけでなく、差分バックアップと増分バックアップもサポートします。
次に、システムバックアップを例にして詳細な手順を説明します。
手順 1. AOMEI Backupper Standardをダウンロードしてインストールし、開きます。
手順 2. 「バックアップ」タブ下の「システムバックアップ」を選択します。
手順 3. デフォルトで、Windowsの起動に必要なドライブが既に選択されるので、矢印下のボックスをクリックし、保存先だけを選択すればよいです。外付けHDDにバックアップすることをお勧めします。システムイメージのバックアップをコンピュータに保存すると、コンピュータに問題が発生した場合にバックアップが破損する可能性があります。
手順 4. バックアップをカスタマイズするには、下の3つのオプションをクリックできます。すべての設定を確認し、問題がなければ、「開始」をクリックします。
- ★ ヒント:
- 作成されたシステムバックアップを復元するには、「復元」機能をご利用ください。
- システムクラッシュなどの原因でWindowsが起動できない場合に備えて、「ツール」→「回復環境」であらかじめパソコンに回復環境を作成しておくのをお勧めします。回復環境が作成した後、Windowsが起動できない場合でも、回復環境からパソコンを起動し、通常通り回復を実行できます。
まとめ
上記の方法で「ユーザープロファイルを読み込めません」エラーを修復することができます。しかし、それは恒久的な解決策ではありません。
コンピュータが問題に遭遇するたびに、ソリューションを見つけるのに多くの時間をかかります。もし修復できれば、ラッキーと思いますげと、できない場合は、オペレーティングシステムとすべてのプログラムを再インストールする必要があります。さらに、コンピュータ上の重要なファイルはすべて失われます。
コンピュータやデータを保護するための確実な方法は、バックアップを作成することです。1つまたは複数のバックアップを使用すると、いつでもバックアップを復元できます。