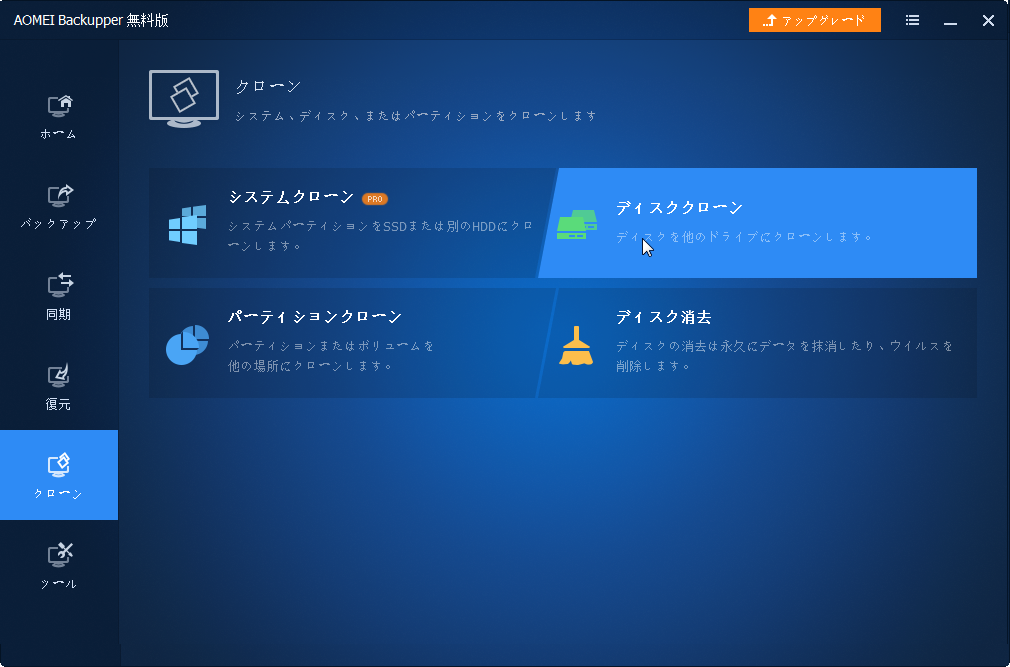GPartedでWindows 10をSSDにクローンする|代替案付き
GPartedは、Windows 10をSSDにクローンするのに役立ちますが、操作はあまり簡単ではありません。この記事では、その手順を詳しく紹介します。より簡単な方法を探している方は、GPartedの代替ソフトでWindows 10をSSDにクローンすることができます。
なぜWindows 10をSSDにクローンするのか?
パソコンに大きなエラーはありませんが、動作がだんだん遅くなってきた場合、最も簡単な解決策はハードディスクの交換かもしれません。現在、SSDは読み書きの速度が優れているため、より良い起動ドライブと考えられています。そのため、多くのユーザーはより速い起動とより良いパフォーマンスのために、システムをSSDにクローンすることを望んでいます。
GPartedについて
GParted(GNOME Partition Editorの略)は、ディスクパーティションのサイズ変更、コピー、削除、移動に使用されるパーティションマネージャーです。具体的には、パーティションの拡大・縮小、新しいOSのためのスペースの作成、失われたパーティションからのデータの復元、ハードディスク上のデータのコピー、大容量ディスクから小容量ディスクへのクローン、などが可能です。
まとめると、GPartedはパーティション管理の基本的なニーズを満たしてくれる強力なフリーソフトです。しかし、単にディスクのクローンを作成したり、Windows 10をSSDに移行したりしたい場合は、Windows向けのディスククローンソフトを使用する方がはるかに簡単です。
まずはGPartedの使い方を見てみましょう~
GPartedでWindows 10をSSDにクローンする方法
ステップ 1. USBドライブを用意します。FATフォーマットで300MB以上のパーティションが1つあることを確認してください。そうでなければ、300MB以上のパーティションを作成し、FAT16またはFAT32ファイルシステムでフォーマットしてください。
ステップ 2. GParted Live USBをより簡単に作成するには、公式で推奨されているTuxbootをWindows PCにインストールします。.exeファイルを開き、直接「gparted-live-stable」を選択してダウンロードします。具体的には、こちらをご参照ください。
ステップ 3. イメージファイルをインストールするターゲットデバイスを選択します。完了したら、古いハードディスクにある不要なファイルやプログラムを削除してください。その後、すべての不要なドライブをパソコンから取り外し、新しいSSDを取り付けます。
ステップ 4. パソコンを再起動し、パソコンメーカーのロゴが表示されると、パソコン/マザーボードのメーカーによって特定のキーを押してBIOSに入り、矢印キーで「Boot」に移動し、USBを最初に起動するドライブとして設定します。「F10」キーを押して、変更を保存し、「BIOS」を終了します。パソコンが再起動され、GParted Liveのインターフェースが表示されます。
ステップ 5. GPartedのウインドウが表示されるまで、画面の指示に従って言語設定やらをします。GPartedでディスクを小さいSSDにクローンしたい場合、古いハードディスクのパーティションを縮小して、総サイズをSSDより小さくする必要があります。
ステップ 6. 右上のドライブパスをクリックすると、現在パソコンに接続されているすべてのハードディスクのリストが表示されます。サイズの違いで見分けることができます。そして、ソースディスクとターゲットディスクのドライブ名をメモして、GPartedのアイコン横にあるterminalを起動し、次のコマンドを入力して、ディスククローンを実行します。
sudo dd if=[コピー元ディスクパス] of=[コピー先ディスクパス] bs=1M status=progress
- 「bs=」は一度に読み取るブロックの単位を指定します(上記は1MB)。特に指定しなければデフォルトで512バイトです。
- 「status=progress」を指定すると、クローン作成の進捗状況を確認できます。
例えば、「/dev/sda」を「/dev/sdb」にクローンする場合、以下のようなコマンドを実行します:
sudo dd if=/dev/sda of=/dev/sdb bs=4M status=progress
ステップ 7. クローン完了後、SSDに未割り当ての領域がある場合、GPartedでパーティションを拡張することができます。
ステップ 8. PCをシャットダウンし、ハードディスクを交換してから、電源を入れます。PCはChkdskの画面で起動し、終了したら、Windowsは正常に起動します。
- ★ヒント:
- GPartedを使ってWindows 10のシステムパーティションだけを移動したい場合、ターゲットディスクとしてのSSDにNTFSパーティションを作成し、古いハードディスク上のシステムパーティションをコピーし、SSDの新しいパーティションに貼り付けてみることができます。
- GPartedで古いハードディスクにあるパーティションを削除することができますが、クローン完成後、すぐに削除するのはお勧めできません。この前にまずPCがSSDから起動できることを確認する必要があります。
GPartedはいつも正常に動作するわけではありません。GPartedを使って、HDDをSSDにクローンしたり、NFTSパーティションのサイズを変更したりするときに、エラーが発生したというユーザーもいます。また、システムパーティションを縮小した後、Windowsが起動できなくなることもあります。
もう一つの問題は、ddコマンドを正しく入力しなかった場合、空白のターゲットディスクをソースディスクに間違えてクローンするなど、悪い結果になることがあります。
したがって、コマンドの使用にあまり精通していない方は、直感的に操作できるソフトを使用することを好むでしょう。
GPartedの代替ソフトでWindows 10をSSDに簡単にクローンする方法
GPartedは万能なパーティション管理ツールですが、ご覧のように、特に初心者にとって、操作があまり簡単ではありません。もし、より簡単な方法でシステムまたはディスク全体をSSDに移行したいなら、AOMEI Backupperの使用をお勧めします。
このソフトはシステム/ディスク/パーティションの3つのクローンモードに対応しています。ディスク/パーティションをSSDにクローンする場合、無料で利用可能なAOMEI Backupper Standardを使えばよいです。Windows 10のOSのみをSSDにクローンしたい場合、AOMEI Backupper Professionalなどの上位版へのアップグレードをご検討ください。
このソフトはデフォルトで、使用済みの領域(使用されているセクター)のみクローンするので、Windowsを含むディスクを小容量SSDまたは大容量HDDにクローンすることができます。最も重要なのは、そのUIデザインがシンプルでわかりやすく、操作も簡単で、数クリックだけでクローンを実行することができます。Live USBも必要ありません。
これから、AOMEI Backupper Standardを使用して、Windows 10を含むディスク全体をSSDにクローンする方法をご案内します~♪(´▽`)
開始する前に、いくつかの準備をする必要があります:
◉ 古いハードディスクをクリーンアップします。不要なファイルや一時ファイルを削除し、不要なプログラムをアンインストールします。
◉ 新しいSSDをパソコンに取り付けます。PCにドライブベイが1つしかない場合、USB-SATA変換アダプタでSSDをパソコンに接続します。
◉ Windows 11/10/8.1/8/7/Vista/XP対応のAOMEI Backupper Standardをダウンロードしてインストールします。
◉ クローン作成中、保存先ディスクは上書きされます。事前にそこに保存している重要なファイルをバックアップしておいてください。
ステップ 1. AOMEI Backupperを起動し、「クローン」タブをクリックし、「ディスククローン」を選択します。AOMEI Backupper Standardはデータディスクのクローンと、MBRからMBRへのシステムクローンのみサポートしています。GPTからGPTへ、GPTとMBRの間のクローンを作成したいなら、AOMEI Backupper Professionalなどの上位版へのアップグレードをご検討ください。
✍ パーティションスタイルの確認:「スタート」ボタンを右クリックし、「ディスクの管理」を選択します。クローン先のディスクとMushkin SSDを右クリックし、「プロパティ」→「ボリューム」タブをクリックし、「パーティションのスタイル」でディスクのパーティションスタイルを確認します。または、ターゲットディスク/ソースディスクの選択ページにも確認できます。具体的に、「ディスク」の文字の下、ディスク容量の上に表示されます。
ステップ 2. クローンするシステムディスクをソースディスクとして選択し、「次へ」をクリックします。
ステップ 3. SSDをターゲットディスクとして選択し、「次へ」をクリックします。
ステップ 4. 下部の3つのオプションでクローンをカスタマイズします。すべての設定を確認し、問題がなければ、「開始」をクリックします。
- SSD 4Kアライメント:クローン先がSSDの場合、このオプションにチェックを入れると、クローン完了後、SSDの読み書き速度と読み込み速度を向上させることができます。
- セクター単位のクローン:空白セクターや不良セクターを含むすべてのセクターをターゲットディスクにクローンします。ターゲットディスクの容量はソースディスクと同じまたはより大きい場合に利用可能です。
- パーティションを編集:ターゲットディスクはソースディスクより大きい場合、ターゲットディスクの容量を最大限に活用するには、このオプションで、ターゲットディスクのパーティションのサイズを手動/自動で調整できます。「セクター単位のクローン」と一緒に使うことはできません(AOMEI Backupper Professionalで利用可能)。
クローンが完成した後、古いハードディスクを新しいSSDに交換するか、BIOSに入り、SSDを最初に起動するドライブとして設定することができます。これで、新しいSSDからWindows 10を起動することができます。
まとめ
ISOイメージをブータブルUSBにインストールすれば、GPartedでWindows 10をSSDにクローンできますが、ディスククローン専用ソフトと比べると、操作がかなり面倒です。この場合、GPartedの代替ソフトとして、AOMEI Backupperをお勧めします。
このソフトはWindows 10を大きい/小さいハードディスクにクローンし、そこからパソコンを起動できることを確保します。ディスクのクローンが終わった後も、システムバックアップ機能を使って、システムを持続的に保護することもできます。システムクラッシュなどの原因でパソコンが起動できない場合に備えて、あらかじめブータブルメディア/回復環境を作成しておくことができます。今すぐダウンロードし、データを守りましょう!