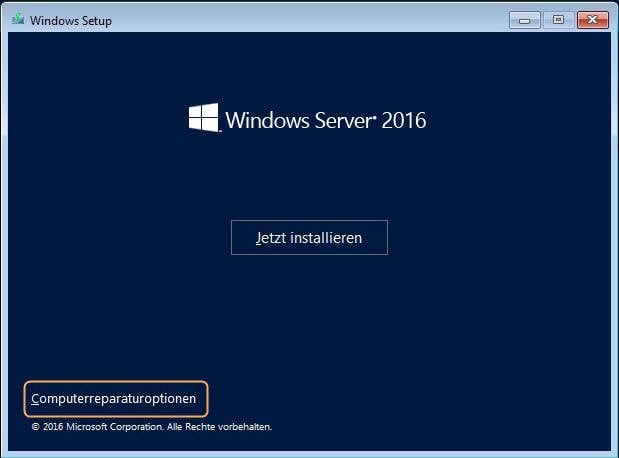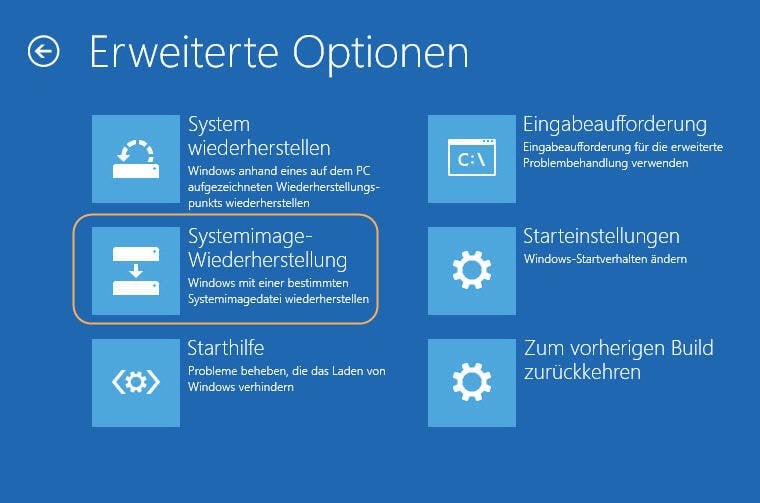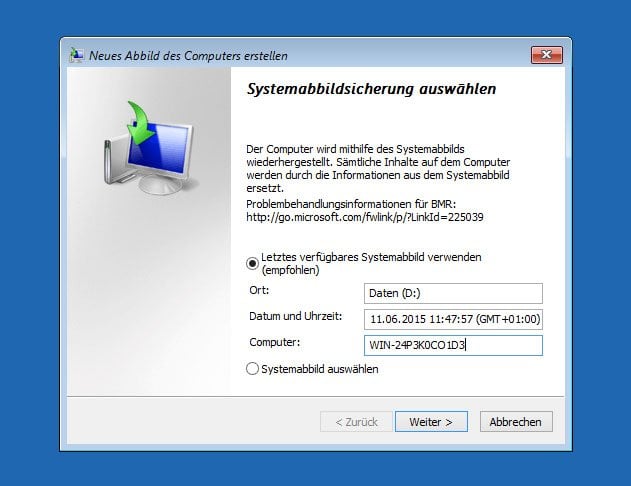Windows Server 2016 Wiederherstellungsdiskette erstellen mit verschiedenen Tools
Möchten Sie eine Wiederherstellungsdiskette für Windows Server 2016/2016 R2 erstellen? Folgen Sie diesem Artikel und ich zeige Ihnen zwei Methoden, um einen Wiederherstellungsdatenträger für Ihren Windows Server zu erstellen.
Warum erstellt man Windows Server 2016 Wiederherstellungsdiskette?
Im Allgemeinen muss man in welcher Situationen Windows Server 2016-Wiederherstellungsdatenträger erstellen?
Wenn Sie einen Markencomputer kaufen, wird er mit einer Installationsdiskette und einer Wiederherstellungsdiskette geliefert. Nach einiger Zeit funktioniert der Computer gut und Sie werfen Ihre Installations- und Wiederherstellungs-CD aus Platzgründen weg. Oder Sie haben sie verloren, nachdem Sie sie an einen neuen Ort gezogen sind. Oder vielleicht hat Ihr Computer keine Installationsdiskette und Wiederherstellungsdiskette.
Hoppla, etwas Unerwartetes ist Ihrem Computer passiert, wie Systemabsturz, Festplattenfehler. Sie können Ihren Computer nicht starten. Was können Sie tun?
In diesem Fall müssen Sie den Computer überprüfen. Daher ist es wichtig, ein Medium wie Installationsdiskette und Wiederherstellungsdiskette zu haben. Als Nächstes werde ich zwei Methoden vorstellen, um Windows Server 2016-Wiederherstellungsdiskette zu erstellen.
Bootfähige CD mit Free ISO Burner brennen
Sie können auch mit FreeISOBurner den Wiederherstellungsdatenträger erstellen.
Laden Sie FreeISOBurner herunter. Legen Sie Ihre CD-ROM ein, und starten Sie FreeISOBurner, klicken Sie auf „Open“, um die ISO-Datei hinzuzufügen, wählen Sie Ihre CD (CD/DVD oder Blu-ray Disc) im Laufwerkbereich. Klicken Sie auf „Burn“, um die ISO-Datei zu brennen. Nach einer Weile wird es abgeschlossen.
Windows Server 2016 mit der Wiederherstellungsdiskette reparieren
Nachdem Sie den Wiederherstellungsdatenträger erstellt haben, können Sie den Computer mithilfe von Wiederherstellungsoptionen wiederherstellen, wenn der Computer nicht starten kann. z.B. Verwenden Sie die Eingabeaufforderung für erweiterte Problembehandlung. Oder führen Sie die Systemabbildwiederherstellung durch.
Wenn Sie Windows mit einer bestimmten Systemabbild-Datei wiederherstellen möchten, benötigen Sie noch eine Systemabbildsicherung.
Angenommen, Sie haben eine Systemabbildsicherung erstellt. Lass uns sehen, wie Windows Server 2008/2012/2016/2019/2022 mit einer Wiederherstellungsdiskette repariert werden kann.
Schritt 1. Legen Sie Ihr bootfähiges USB-Laufwerk in optisches Laufwerk ein. Starten Sie von dem bootfähigen USB-Laufwerk. Hier kommt die Benutzeroberfläche des Windows Setup-Fensters, klicken Sie auf Computerreparaturoptionen links unten.
Schritt 2. Klicken Sie auf die Schaltfläche Problembehandlung und wählen Sie in den erweiterten Optionen Systemimage-Wiederherstellung.
Schritt 3. Wählen Sie ein Konto und geben Sie das Passwort ein. Dann wird „Neues Abbild des Computers erstellen“ starten. Es gibt zwei Optionen, die Sie wählen: Letztes verfügbares Systembild verwenden oder Systemabbild auswählen. Wählen Sie eine und dann klicken Sie auf Weiter.
Schritt 4. Klicken Sie auf Fertig stellen und dann auf Ja, um die endgültige Bestätigung durchzuführen. Der Wiederherstellungsvorgang beginnt und kann einige Minuten bis zu einigen Stunden dauern.
Übrigens kann diese Methode auch zum Erstellen eines Windows Server 2008/2012/R2-Wiederherstellungsdatenträgers verwendet werden.
Wenn Sie mit der Windows Server 2008 Installations-CD und Systemabbildsicherung Windows Server 2012 wiederherstellen, schlagen Sie jedoch fehl.
In diesem Fall können Sie eine Drittanbieter-Software verwenden, um die Wiederherstellungsdiskette zu erstellen und Ihren Computer wiederherzustellen.
Bootfähige Wiederherstellungsdiskette auf einfachere Weise erstellen
AOMEI Backupper Server ist eine professionelle Software für Festplattensicherung und Systemwiederherstellung. Sie können sie verwenden, um das System wiederherzustellen, auch wenn Ihre Festplatte vollständig beschädigt wird. Außerdem können Sie mit der Universal Restore-Funktion das Systemabbild auf einem anderen Computer wiederherstellen.
Darüber hinaus unterstützt AOMEI Backupper Server Windows Server 2003/2008/2012/2016/2019/2022. Mit einem Windows Server-Wiederherstellungsdatenträger können Sie sie auf alle Windows Server-Betriebssysteme anwenden.
Lass uns sehen, wie man eine bootfähige Wiederherstellungsdiskette mit AOMEI Backupper Server erstellt.
Schritt 1. Laden Sie AOMEI Backupper Server herunter und öffnen Sie diese Software.
Schritt 2. Klicken Sie auf Werkzeuge und wählen Sie Bootfähiges Medium erstellen.
Schritt 3. Wählen Sie den bootfähigen Festplattentyp, den Sie erstellen möchten. Es wird empfohlen, die bootfähige Festplatte basierend auf Windows PE zu erstellen, da es eine flexiblere und komfortablere Operationen als Linux-bootfähige Festplatte bietet.
Schritt 4. Wählen Sie einen Bootmodus zwischen UEFI und Legacy BIOS. Sie müssen den Bootmodus für Ihren Windows Server wählen, sonst können Sie Ihren Computer nicht starten.
Schritt 5. Wählen Sie ein bootfähiges Medium einschließlich CD/DVD, USB-Boot-Gerät, ISO-Datei und klicken Sie dann auf Weiter, um die ausstehende Operation auszuführen. Hier nehmen Sie USB als Beispiel.
Es dauert nur ein paar Klicks und einige Minuten, um bootfähiges Medium zu erstellen. Nachdem Sie ein bootfähiges USB-Medium erstellt haben, können Sie sich fragen, wie Sie Windows Server 2016 wiederherstellen können. Schauen wir uns an, wie Sie Windows Server 2016 wiederherstellen können.
Windows Server 2016 wiederherstellen
Schritt 1. Legen Sie Ihre USB-Wiederherstellungsdiskette in Ihren Windows Server 2016 ein. Starten Sie Ihren Computer und drücken Sie eine bestimmte Taste (normalerweise Del oder F2), um ins BIOS zu starten. Wechseln Sie das bootfähige Medium als erste Startoption.
Schritt 2. Klicken Sie auf Wiederherstellen nach dem Laden der Hauptoberfläche von AOMEI Backupper und wählen Sie ein System-Backup.
Schritt 3. Wählen Sie einen Sicherungspunkt aus Ihrer vorherigen Backups.
Schritt 4. Überprüfen Sie die Quellpartition und Zielpartition und klicken Sie anschließend auf Starten.
Tipp: Wenn Sie das System auf anderer Hardware wiederherstellen möchten, aktivieren Sie die Option Universal Restore.
Um das System und die Daten zu schützen, ist es erforderlich, die Windows Server 2016-Wiederherstellungsdiskette zu erstellen. Und mit AOMEI Backupper können Sie dies mühelos erreichen. Nach dem Erstellen einer Wiederherstellungs-CD können Sie Ihren Computer wiederherstellen, auch wenn er nicht gestartet werden kann.
Wenn Sie eine unbegrenzte Anzahl von PCs und Servern in Ihrem Unternehmen schützen möchten, können Sie sich für AOMEI Backupper Technician Plus entscheiden. Es bietet unbegrenzt kostenpflichtige technische Dienstleistungen für Kunden. Es ermöglicht Ihnen auch, das Installationsverzeichnis zum Erstellen einer tragbaren Version zu kopieren.