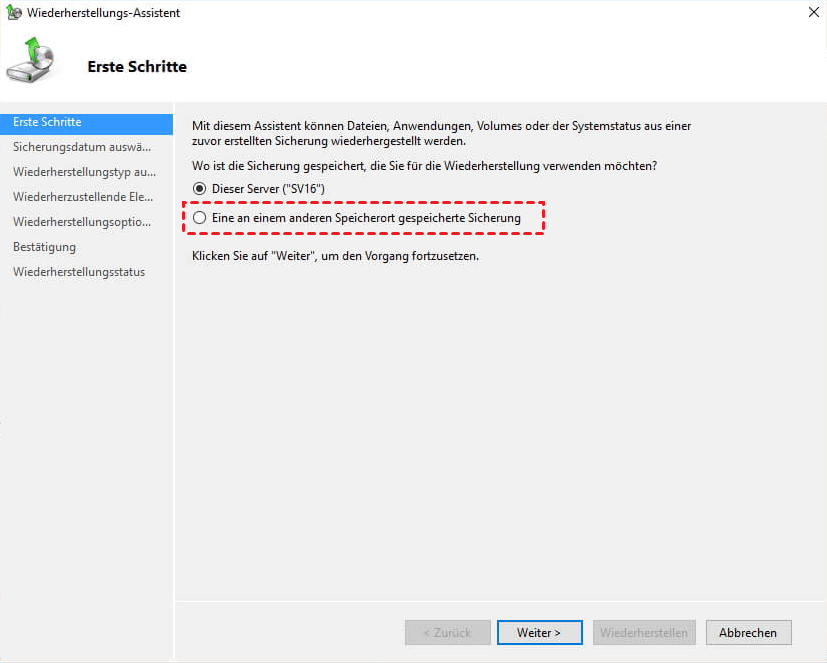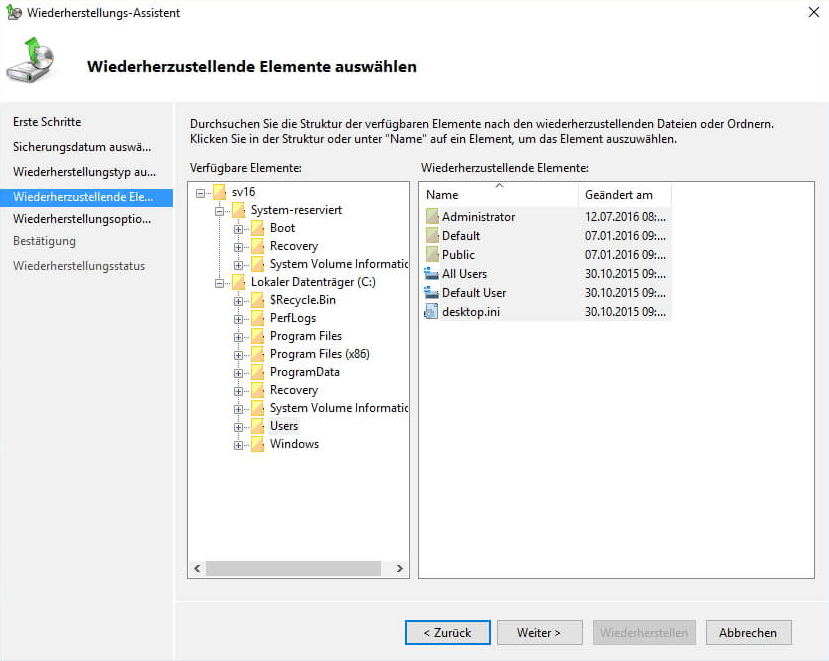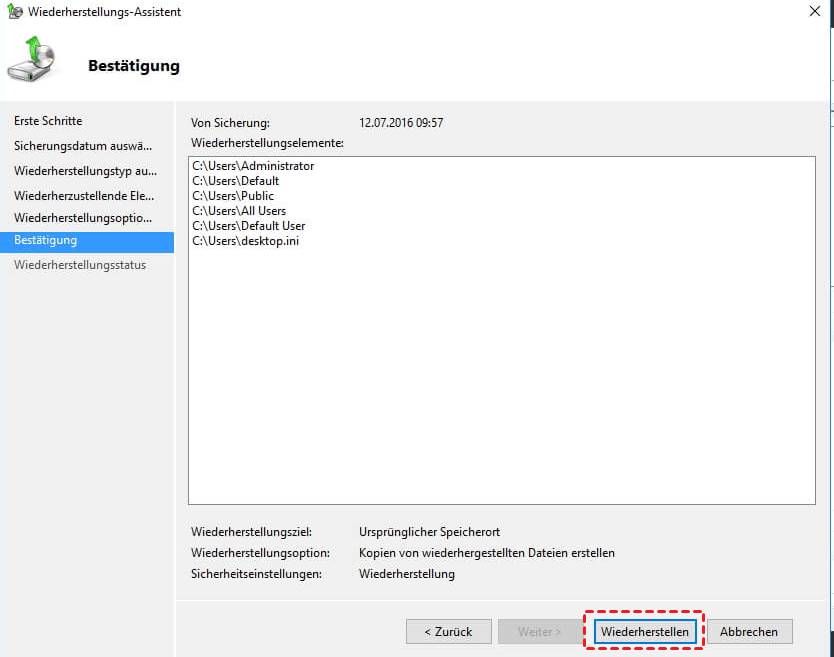Wie kann man die Windows Server 2012 (R2) Festplatte klonen?
Dieser Artikel zeigt, wie Sie mithilfe der besten Windows Server Festplatte Klonen Software die Windows Server 2012 (r2) Festplatte klonen, ohne die Boot-Probleme aufzutreten.
Warum muss ich eine Windows Server 2012 (R2)-Festplatte klonen?
In unserem täglichen Leben ist es aus bestimmten Gründen eine häufige Anforderung, Windows Server 2012 (r2) Festplatten zu klonen:
- Festplattensicherung erstellen: Nach dem Upgrade des Betriebssystems können einige Probleme auftreten, einschließlich fehlender Dateien oder Beschädigungen. Daher ist das Klonen der Festplatte auf eine externe Festplatte zur Sicherung erforderlich.
- Neuinstallation vermeiden: Wenn Sie eine Neuinstallation des Systems, der Anwendungen, Benutzereinstellungen usw. auf einer neuen Festplatte oder Hardware vermeiden möchten, können Sie direkt die Festplatte klonen.
- Größere Kapazität erstellen: Wenn Ihr Speicherplatz nicht ausreicht, werden Sie feststellen, dass Ihr PC/Laptop immer langsamer läuft. Daher müssen Sie möglicherweise die aktuelle Festplatte durch eine größere ersetzen, um eine größere Kapazität zu erzielen.
- Bessere Leistung erzielen: Im Vergleich zur Festplatte ist die SSD viel schneller und verbraucht weniger Strom. Wenn Sie also eine bessere Leistung wünschen, können Sie auch die alte Festplatte auf neue SSD klonen.
Professionelle Festplatte Klonen Software für Windows Server 2012 (R2)
Hier möchte ich Ihnen die leistungsstarke Festplatte Klonen Software - AOMEI Backupper Server. Es unterstützt sowohl Windows Server- als auch Windows Client-Betriebssysteme, einschließlich Windows Server 2022/2019/2016(R2)/2012(r2)/2008(r2), Windows 11/10/8/7, usw. und kann Ihnen helfen, HDD auf neue SSD oder größere HDD mit sicherem Start zu klonen.
In Bezug auf die Funktionalität hat es die folgenden Vorteile:
- Unterstützt intelligentes Klonen (Standard), das nur benutzte Sektoren kopiert und eine größere Festplatte auf eine kleinere klonen kann.
- Sie können die Partitionsgröße bearbeiten und ungenutzten Speicherplatz beim Klonen auf größere oder gleich große Festplatte zuweisen.
- Unterstützt das Klonen von Festplatten mit verschiedenen Partitionstypen. Beispielsweise können Sie direkt GPT auf MBR klonen.
- Es verfügt über eine Funktion „SSD ausrichten“, um die Lese- und Schreibgeschwindigkeit der Ziel-SSD zu verbessern und ihre Lebensdauer zu verlängern.
- Das Programm hat eine intuitive und benutzerfreundliche Oberfläche, die auch für Neulinge leicht zu bedienen ist.
Schritt für Schritt: Windows Server 2012 (R2)-Festplatte klonen
Zunächst müssen Sie folgende Vorbereitungen treffen:
☞ Wenn die Festpaltte wichtige Daten enthält, können Sie vorab Daten auf einer externen Festplatte sichern. Denn nach dem Klonen der Quellfestplatte auf die Zielfestplatte werden alle Daten auf der Zielfestplatte überschrieben.
Installieren und starten Sie AOMEI Backupper Server. Befolgen Sie dann die folgenden Schritte.
Schritt 1. Wählen Sie auf der Registerkarte Klonen die Option Festplattenklon. Um nur das System zu klonen, können Sie im folgenden Bild auf Systemklon klicken.
Schritt 2. Wählen Sie die Festplatte aus, die Sie als Quellfestplatte klonen möchten, und klicken Sie dann auf Weiter.
Schritt 3. Wählen Sie die andere Festplatte als Zielfestplatte aus und klicken Sie auf Weiter.
Schritt 4. Aktivieren Sie SSD ausrichten, wenn Ihre Zielfestplatte SSD ist. Bestätigen Sie die Einstellungen der Quell- und Zielfestplatte und klicken Sie dann auf Starten.
📝 Hinweis: Wenn Sie eine kleine SSD auf größere SSD klonen, können Sie auf die Schaltfläche Partitionen bearbeiten klicken. Es gibt drei Möglichkeiten, die Größe von Partitionen zu ändern.
Windows Server Festplatte migrieren über Windows Server Sicherung
Neben dem Klonen ist das Sichern und Wiederherstellen eine weitere Möglichkeit, die Windows Server 2012 (R2) Festplatte auf eine andere Festplatte zu migrieren. Windows Server Sicherung ist ein in Windows Server integriertes Sicherungs- und Wiederherstellungstool, mit dem Sie die Festplatte sichern und auf einer anderen Festplatte wiederherstellen können. Hier sind die detaillierten Schritte.
📝 Hinweis: Wenn Sie Windows Server Sicherung nicht installiert haben, installieren Sie es zuerst. Folgen Sie dann dem Sicherungsassistenten, um zunächst eine Systemabbildsicherung zu erstellen.
Schritt 1. Drücken Sie Win + R und geben Sie wbadmin.msc ein, um die Windows Server Backup zu öffnen.
Schritt 2. Klicken Sie im rechten Bereich auf die Option Wiederherstellung.
Schritt 3. Wählen Sie im Bildschirm Erste Schritte den Quellpfad aus, in dem die Sicherung gespeichert ist.
Schritt 4. Wählen Sie den Wiederherstellungstyp und wiederherzustellende Elemente aus, die Sie zuvor gesichert haben.
Schritt 5. Wählen Sie das Wiederherstellungsziel aus. Wählen Sie hier Ihre Zielfestplatte.
Schritt 6. Bestätigen Sie die im Wiederherstellungs-Assistent ausgewählten Konfigurationsoptionen. Klicken Sie auf die Schaltfläche Wiederherstellen, um den Wiederherstellungsprozess zu starten.
Aktualisiert: Windows Server 2012 R2 Lebensende
Windows Server 2012 (R2) hat am 9. Oktober 2018 sein reguläres Enddatum erreicht und wird am 10. Oktober 2023 auch sein erweitertes Enddatum des Supports (EOS) erreichen. Sobald das EOS-Datum erreicht ist, stellt Microsoft den technischen Support und die Fehlerbehebung für neu entdeckte Probleme ein, die die Verfügbarkeit oder Stabilität von Servern beeinträchtigen können.
Daher wird Administratoren, die ihre Server weiterhin betrieben und Fehlerbehebungen & Sicherheitsupdates erhalten möchten, neben dem Klonen von Festplatten zur Datensicherung auch ein Upgrade von Windows Server 2012 (R2) auf 2019 oder 2022 empfohlen.
Bonus-Tipp: Die beste Lösung zur Datensicherung für Unternehmen
Wenn Sie ein Unternehmensanwender sind, der Daten von mehreren Geräten zentral sichern muss, können Sie die beste Enterprise Backup-Software ausprobieren - AOMEI Cyber Backup. Es bietet Ihnen eine umfassende Lösung für die Datensicherung in Unternehmen:
- Einfach zu bedienen: Es bietet eine benutzerfreundliche Schnittstellenkonsole, mit der Sie schnell und zentral die Sicherung und Wiederherstellung mehrerer Geräte durchführen können.
- Unterstützt verschiedene Geräte: Sie können mehrere Geräte zentral sichern und verwalten, darunter Server, Windows-PCs, virtuelle Maschinen, SQL-Datenbanken und mehr.
- Geplante automatische Backups: Die Software unterstützt vollständiges, inkrementelles und differentielles Backup. Sie können die Sicherungsaufgaben so planen, dass sie automatisch täglich/wöchentlich/monatlich ausgeführt werden.
- Mehrere Speicherpfade: Damit können Sie die Backup-Images auf lokalen Festplatten, externen Festplatten, Netzwerkfreigaben oder NAS-Geräten usw. speichern.
Laden Sie diese leistungsstarke Backup-Software für Unternehmen jetzt herunter und testen Sie sie!
Um Backups für Client-Computer zu erstellen, melden Sie sich einfach bei AOMEI Cyber Backup an und fügen Sie das Windows-Gerät hinzu, das Sie sichern möchten. Klicken Sie dann in der linken Menüleiste auf Sicherungsaufgabe und wählen Sie Sicherungsaufgabe > Neue Aufgabe erstellen.
Hinweis: AOMEI Cyber Backup kann Ihnen nicht nur dabei helfen, physische Maschinen zu sichern, sondern auch virtuelle Maschinen zu sichern. Sie können damit problemlos Hyper-V und VMware sichern.
Fazit
In diesem Artikel werden zwei Methoden angeboten, mit denen Sie die Windows Server 2012 (r2)/2008 (r2)/2003-Festplatte klonen können. AOMEI Backupper Server macht es natürlich viel einfacher. Und nach dem Klonen müssen Sie sich keine Sorgen mehr über Bootprobleme machen. Mit seinen nützlichen Funktionen wie „SSD ausrichten“ und „Partitionen bearbeiten“ können Sie die Leistung Ihrer SSD leicht verbessern und Ihre Festplatte voll ausnutzen.
Neben dem Festplattenklon können Sie mit dieser Software auch einen Systemklon oder Partitionsklon durchführen. Darüber hinaus bietet es Sicherungs- und Wiederherstellungsfunktionen. Wenn Sie eine unbegrenzte Anzahl von PCs und Servern in Ihrem Unternehmen schützen möchten, können Sie sich für AOMEI Backupper Technician Plus entscheiden.