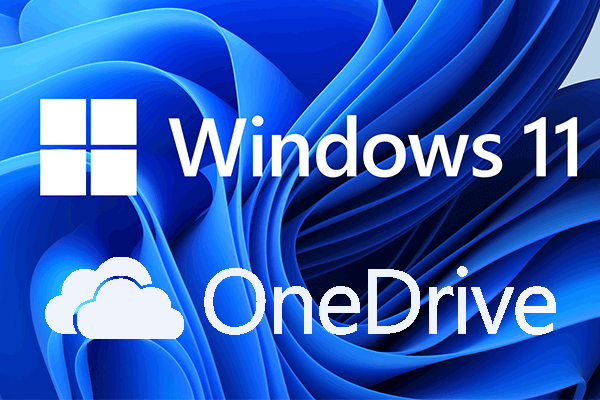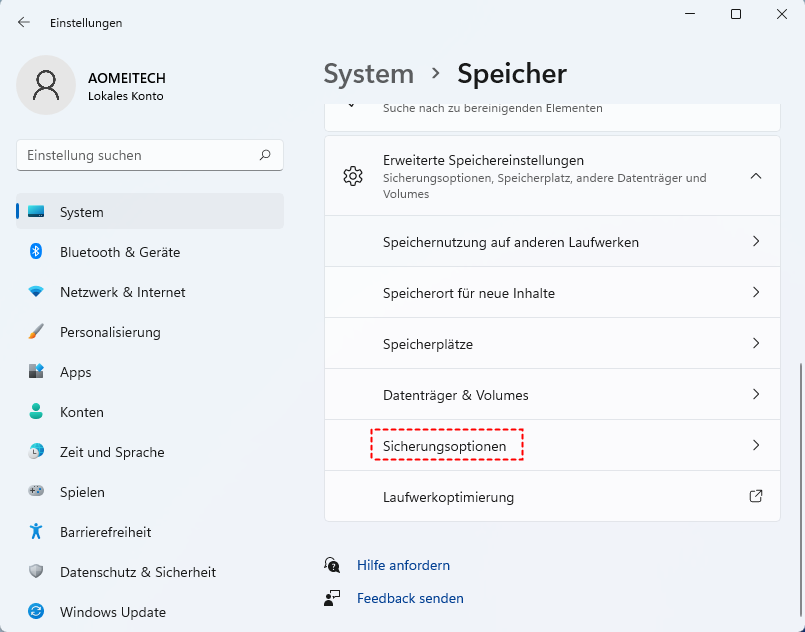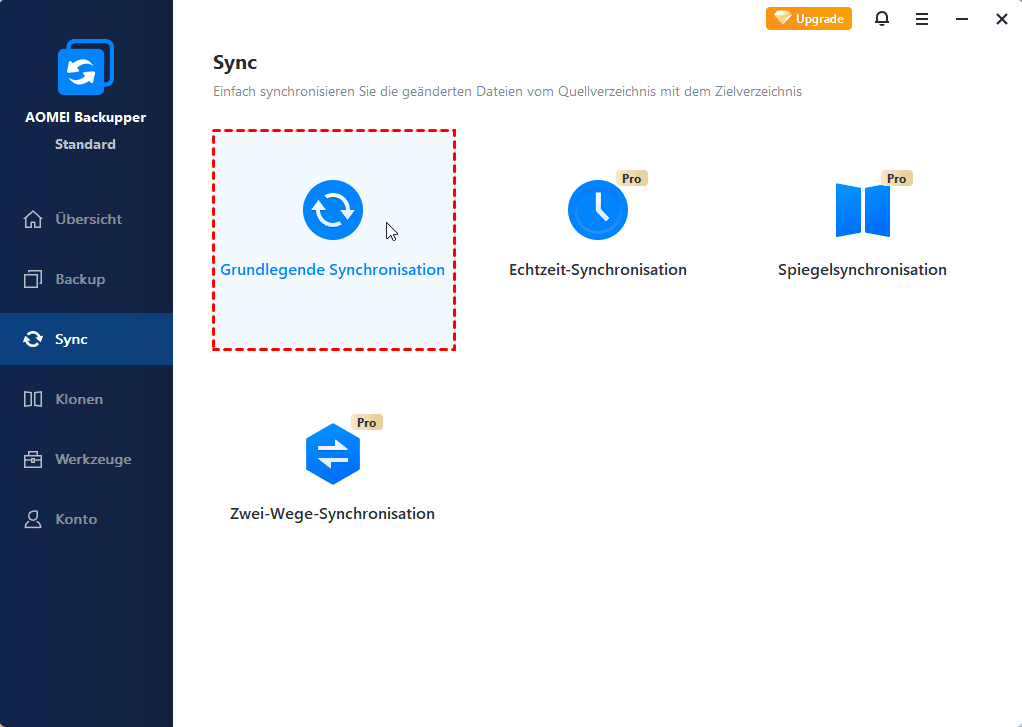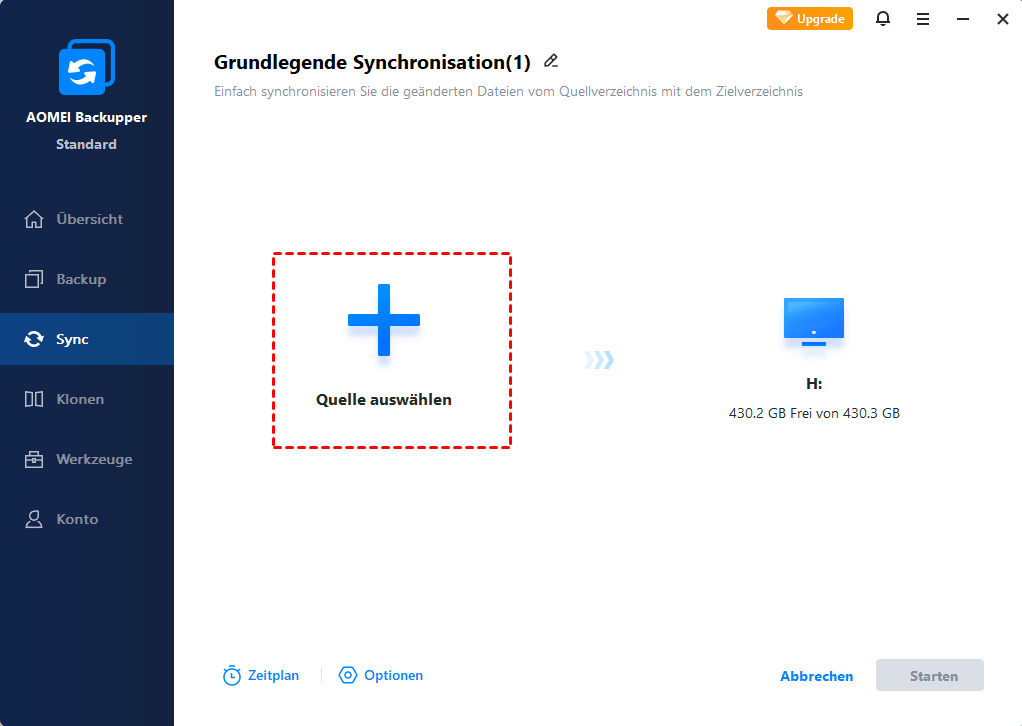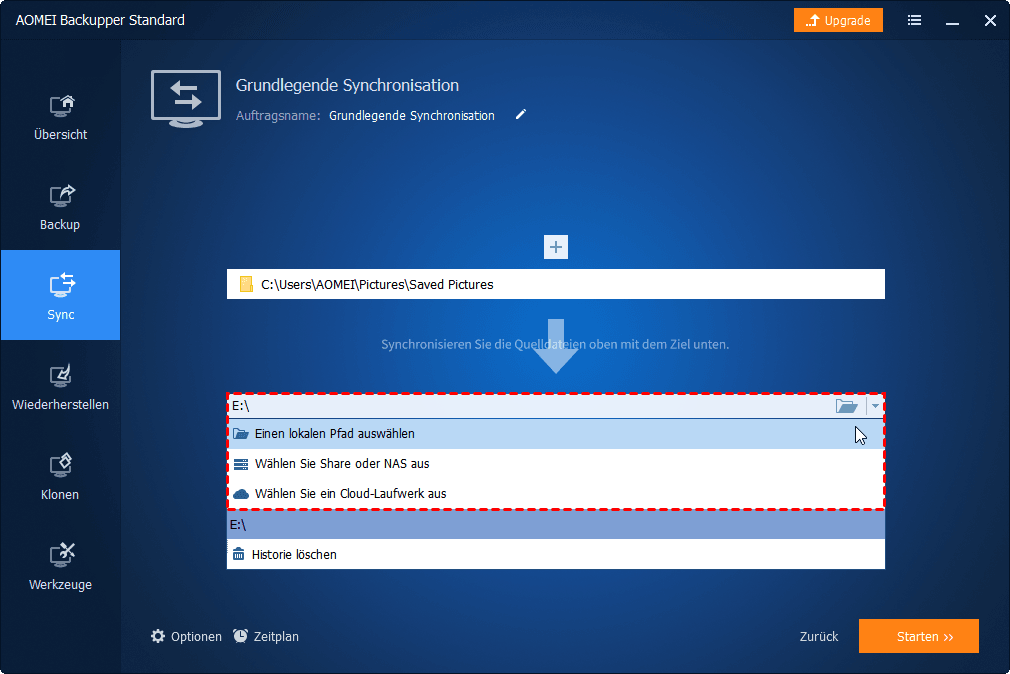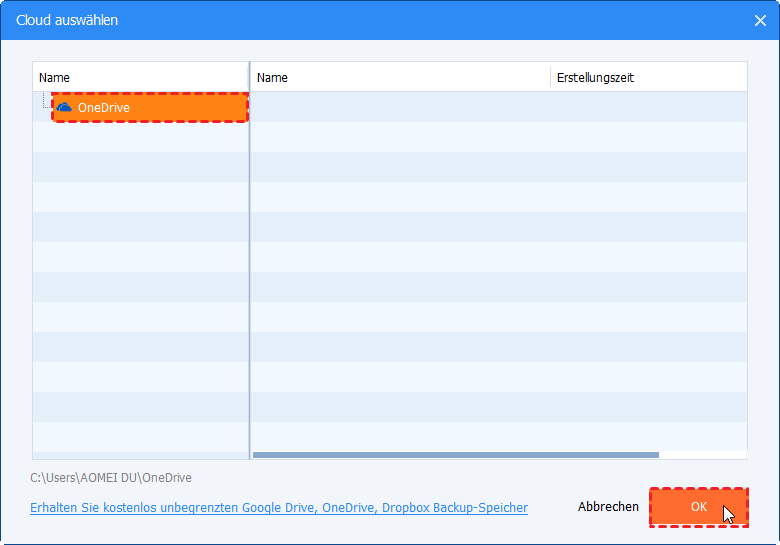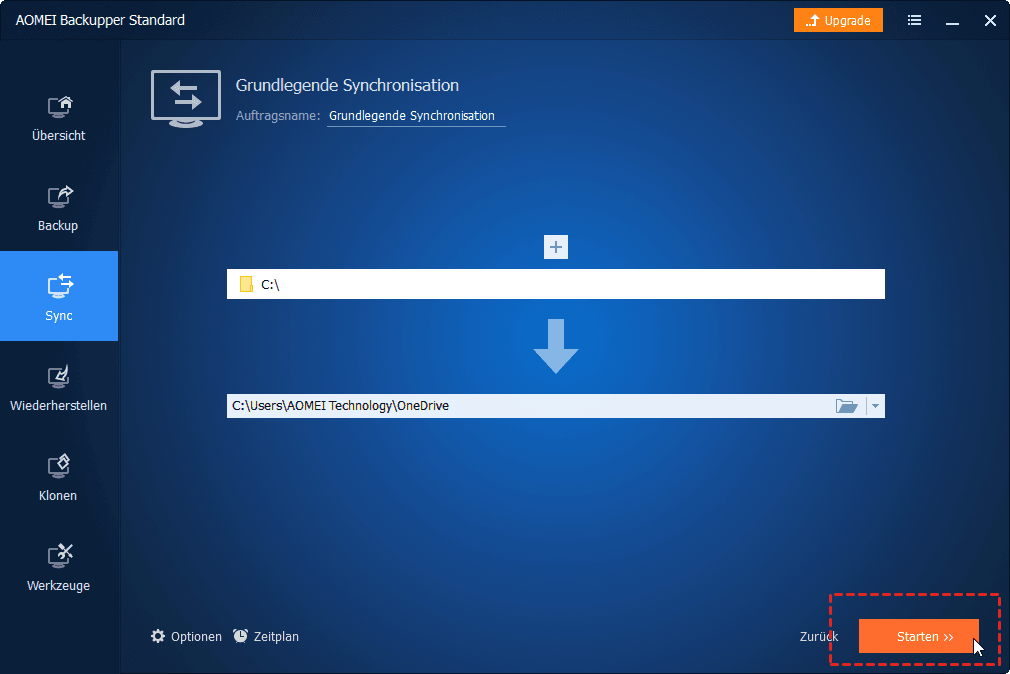Windows 11 OneDrive Sync durchführen
Sie können OneDrive in Windows 11, die Verwendung davon in Windows 11 Einstellungen und besseren Weg lernen, um Windows 11 OneDrive Sync durchführen. Bitte lesen Sie weiter, um detaillierte Informationen zu erhalten.
Über OneDrive in Windows 11
OneDrive ist in Windows 11 standardmäßig integriert. Windows 11 entfernt die beiden ursprünglichen Sicherungsmethoden aus den Einstellungen und fügt OneDrive hinzu.
In Windows 11 wurden die Einträge für „Sichern und Wiederherstellen“ und „Dateiversionsverlauf“ aus den Windows 11-Einstellungen entfernt, aber Sie können immer noch über die Systemsteuerung auf sie zugreifen. Darüber hinaus hat Microsoft OneDrive Sync zu den Einstellungen hinzugefügt, um die Sicherungsfunktion in den Einstellungen zu ersetzen.
Mit OneDrive können Sie Dateien und Ordner zwischen Ihrem Computer und der Cloud synchronisieren. Nach der Synchronisierung können Sie sich auf jedem Gerät bei Ihrem OneDrive-Konto anmelden und direkt auf die Dateien zugreifen.
Sie können mit synchronisierten Dateien direkt im Datei-Explorer arbeiten und auf Ihre Dateien zugreifen, auch wenn Sie offline sind. Während Sie online sind, werden alle Änderungen, die Sie oder andere Personen vornehmen, automatisch synchronisiert.
Wie kann man Windows 11 OneDrive Sync in Einstellungen verwenden?
Als Nächstes können Sie der nachstehenden grafischen Anleitung folgen, um zu erfahren, wie Sie das OneDrive Synchronisationstool über die Windows 11-Einstellungen verwenden können.
Schritt 1. Klicken Sie auf das Windows-Startsymbol und wählen Sie das Symbol Einstellungen (Zahnradsymbol). Daraufhin öffnet sich das Fenster Einstellungen.
Schritt 2. Klicken Sie auf System > Speicher.
Schritt 3. Klappen Sie Erweiterten Speichereinstellungen auf der Seite Speicher auf und wählen Sie im Dropdown-Menü Sicherungsoptionen.
Schritt 4. Anschließend werden Sie auf die Seite für die Windows-Sicherung weitergeleitet. Sie können auch über Einstellungen > Konten > Windows-Sicherung dorthin gelangen.
Schritt 5. Klicken Sie auf der Windows-Sicherungsseite auf die Option Synchronisierungseinstellungen verwalten innerhalb der OneDrive-Ordnersynchronisierung. Die von Ihnen ausgewählten Ordner werden geschützt und sind auf allen Ihren Geräten verfügbar.
Schritt 6. Es öffnet sich ein neues Fenster. Darin können Sie die Ordnersicherung in Windows 11 OneDrive verwalten und entscheiden, welche Ordner gesichert werden sollen. Die ausgewählten Ordner werden in OneDrive synchronisiert. Neue und vorhandene Dateien werden zu OneDrive hinzugefügt, gesichert und sind auf Ihren anderen Geräten verfügbar.
Windows 11 OneDrive Sync auf bessere Weise durchführen
Nachdem Sie die Windows 11 OneDrive-Einstellungen verstanden haben, können Sie dieses Tool verwenden, um Dateien vom Lokal zu Cloud oder von Cloud zu Lokal zu synchronisieren.
Wenn Sie Dateien vom Lokal nach Lokal oder von der Cloud in die Cloud synchronisieren möchten, müssen Sie eine sehr komplizierte Operation durchführen und Sie können das Problem haben, dass Windows 11 OneDrive während des Prozesses nicht synchronisiert.
Da die Dateien lokal und in der Cloud immer die gleichen sind. Wenn Sie kein OneDrive-Premium-Abonnement abschließen, werden die 5 GB kostenloser Cloud-Speicher bald aufgebraucht sein. Darüber hinaus kann OneDrive nur den Desktop, Dokumente, Bilder und lokale Dateien in OneDrive-Ordnern synchronisieren.
Daher können Sie die kostenlose Synchronisierungssoftware AOMEI Backupper Standard eines Drittanbieters verwenden, mit der Sie unbegrenzt viele Dateien von überall aus direkt mit verschiedenen Speicherorten synchronisieren können.
- Automatische Synchronisierung: Lokale Ordner in Windows 11 können automatisch mit OneDrive in festen Intervallen (täglich/wöchentlich/monatlich) synchronisiert werden.
- Mehrere Geräte: Es unterstützt die Synchronisierung von Ordnern aus der Cloud oder lokal mit OneDrive und anderen Cloud-Laufwerken wie Dropbox, Google Drive, usw. oder anderen Geräten wie HDD, SSD, externes Laufwerk, USB, usw.
- Verschiedene Betriebssysteme: Es unterstützt nicht nur Windows 11, sondern auch alle anderen Windows-Betriebssysteme, wie Windows 10/8.1/8/7/XP/Vista.
Dann können Sie diese Freeware herunterladen und der unten stehenden grafischen Anleitung (z. B. Dateien mit OneDrive synchronisieren) folgen, um Ordner unter Windows 11 einfach zu synchronisieren. Wenn Sie ein Windows Server-Benutzer sind, können Sie AOMEI Backupper Server wählen.
Schritt 1. Öffnen Sie AOMEI Backupper Standard und klicken Sie auf Sync > Grundlegende Synchronisation.
- Anmerkungen: Diese Software bietet auch andere 3 Synchronisierungsfunktionen, um Ihre verschiedenen Bedürfnisse zu erfüllen. Sie können auf die professionelle Version oder höhere Versionen aktualisieren, um sie zu genießen, wenn Sie brauchen.
- Spiegelsynchronisation: Das OneDrive-Verzeichnis bleibt das gleiche wie das Quellverzeichnis und alle zusätzlichen Dateien im Zielordner werden gelöscht.
- Zwei-Wege-Synchronisation: Es werden die Änderungen im Quellverzeichnis mit dem OneDrive-Verzeichnis synchronisiert und umgekehrt.
- Echtzeit-Synchronisation: Sobald der Ordner auf dem Computer geändert wird, wird er sofort mit dem OneDrive synchronisiert.
Schritt 2. Klicken Sie auf + Ordner, um die Ordner auszuwählen, die Sie synchronisieren möchten. Um mehrere Ordner hinzuzufügen, klicken Sie wiederholt auf das +-Symbol und fügen Sie alle Ordner hinzu, die synchronisiert werden sollen.
Schritt 3. Klicken Sie auf das umgekehrte Dreieck am rechten Rand der zweiten Leiste und wählen Sie ein Cloud-Laufwerk aus.
Schritt 4. Wählen Sie OneDrive und klicken Sie auf OK.
- Hinweise:✎...
- Wenn Sie OneDrive nicht in der Liste finden, gehen Sie zurück zu Schritt 3 und navigieren Sie manuell zu dem lokalen OneDrive-Ordner, indem Sie auf die ordnerförmige Schaltfläche in der zweiten Leiste klicken.
Schritt 5. Bestätigen Sie Ihre Eingaben und klicken Sie auf Starten.
- Hinweise:✎...
- Optionen: Sie können Kommentare zu Ihren synchronisierten Dateien schreiben, um sie zu kennzeichnen, oder E-Mail-Benachrichtigungen einrichten, die Sie informieren, wenn die Synchronisierungsaufgabe abgeschlossen ist.
- Zeitplan: Sie können Ihre Dateien automatisch synchronisieren lassen und feste Intervalle wie täglich/wöchentlich/monatlich/Event-Trigger/USB einstecken festlegen. Die letzten beiden sind in der professionellen Version verfügbar.
Zusammenfassung
In diesem Artikel erfahren Sie, was Windows 11 OneDrive Sync macht und wie Sie es in den Windows 11-Einstellungen verwenden können. OneDrive für Windows 11 kann Ihnen helfen, Dateien zwischen lokalen und Cloud-Speicherorten zu synchronisieren.
Wenn Sie jedoch Dateien direkt zwischen zwei lokalen Speicherorten oder zwei Cloud-Speicherorten synchronisieren möchten, wird empfohlen, dass Sie die kostenlose Synchronisierungssoftware AOMEI Backupper Standard verwenden, um das Ziel zu erreichen.
Es synchronisiert nicht nur automatisch eine unbegrenzte Anzahl von Dateien, sondern auch in regelmäßigen Abständen entsprechend der von Ihnen eingestellten Häufigkeit, um eine bessere Dateisicherheit zu gewährleisten.
Außerdem ist es auch eine gute Backup-Software, die Funktionen für Systemsicherung, Dateisicherung, Festplattensicherung und Partitionssicherung bietet, um Ihre verschiedenen Bedürfnisse zu erfüllen.
Diese Software unterstützt Backup auf verschiedenen Speichergeräte. Im Vergleich zu traditionellen Festplatten bietet es 1 TB kostenlose AOMEI Cloud, damit Sie Ihre Dateien in der Cloud sichern können, um lokalen Speicherplatz freizugeben, ohne sich Gedanken über Schäden und Verluste zu machen. Sie müssen einfach nur ein AOMEI-Konto registrieren, dann können Sie AOMEI Cloud 15 Tage lang kostenlos nutzen. Für längere Nutzung müssen Sie die Software auf die Professional-Version upgraden. Probieren Sie es jetzt!