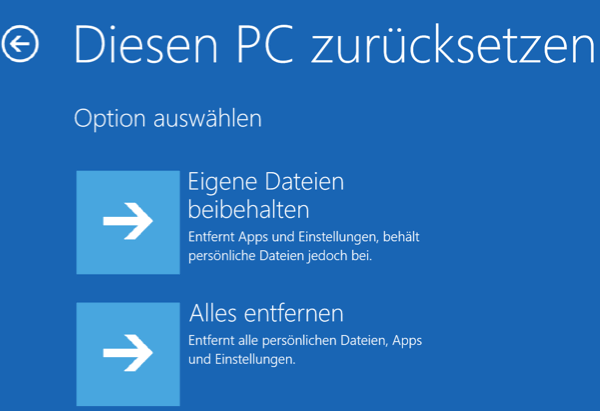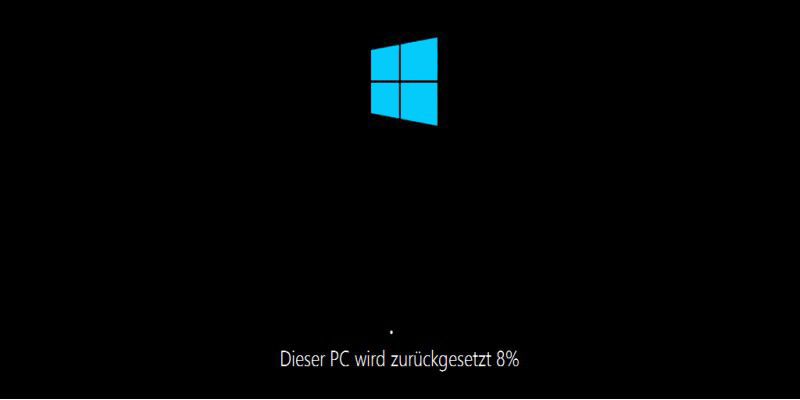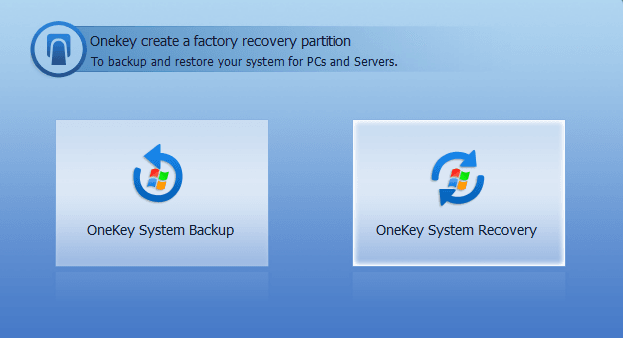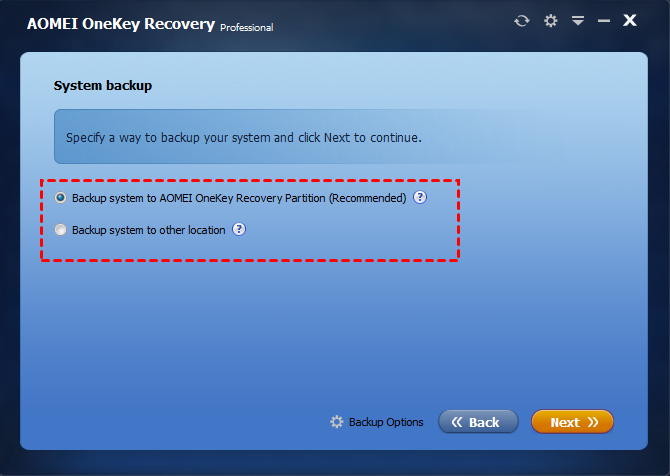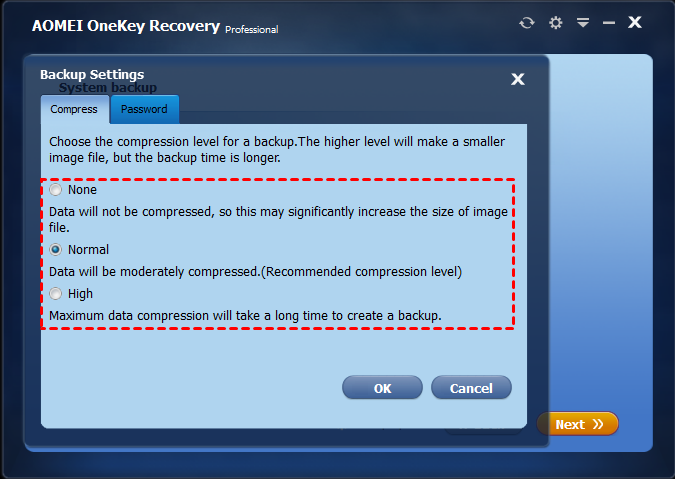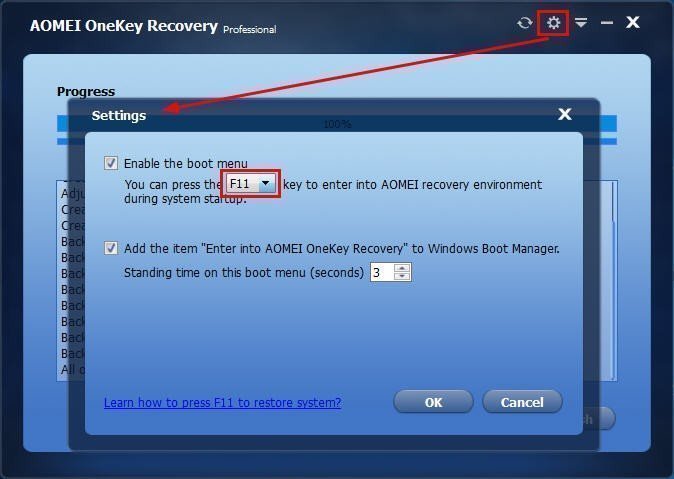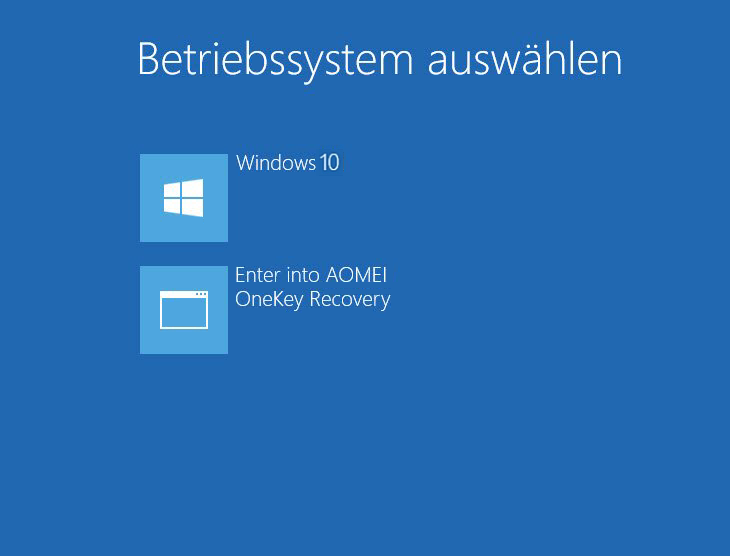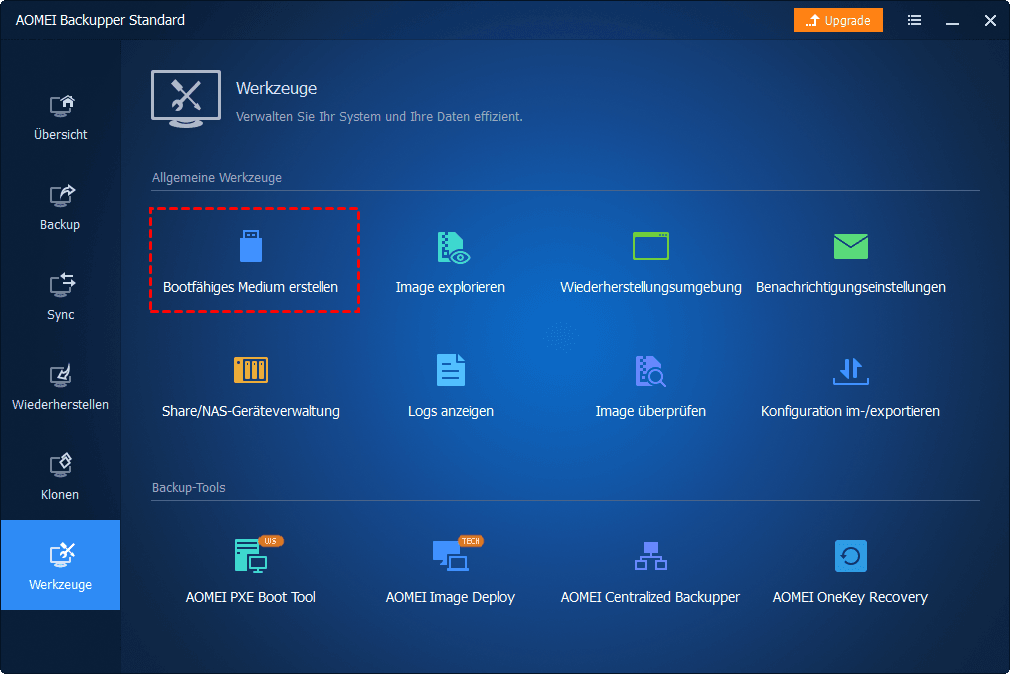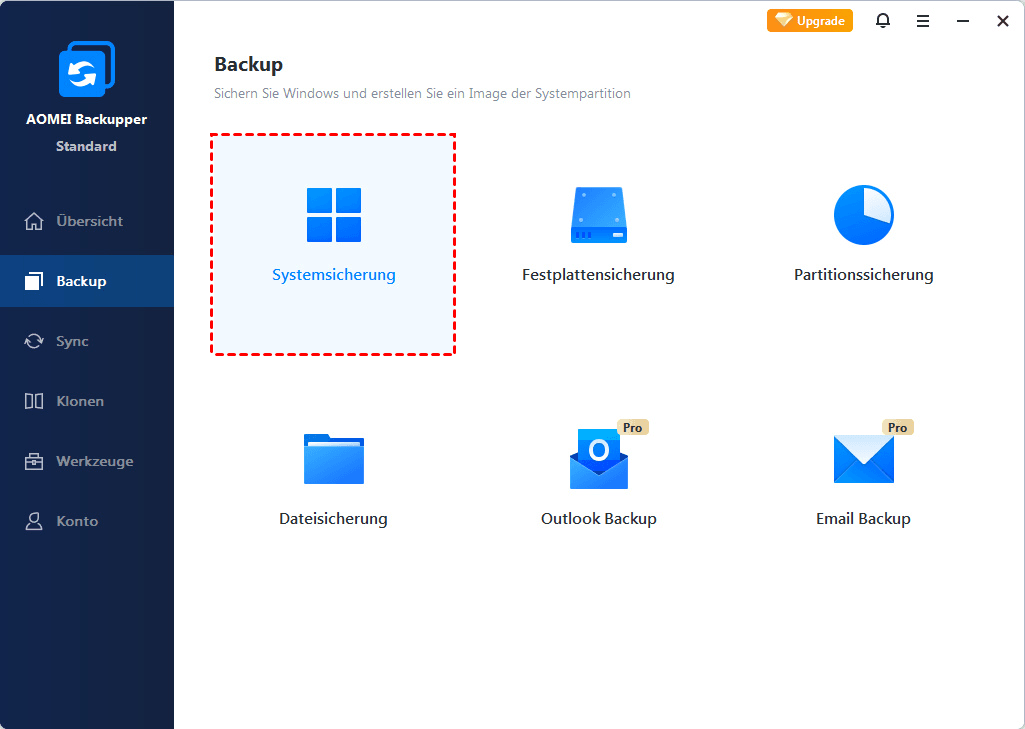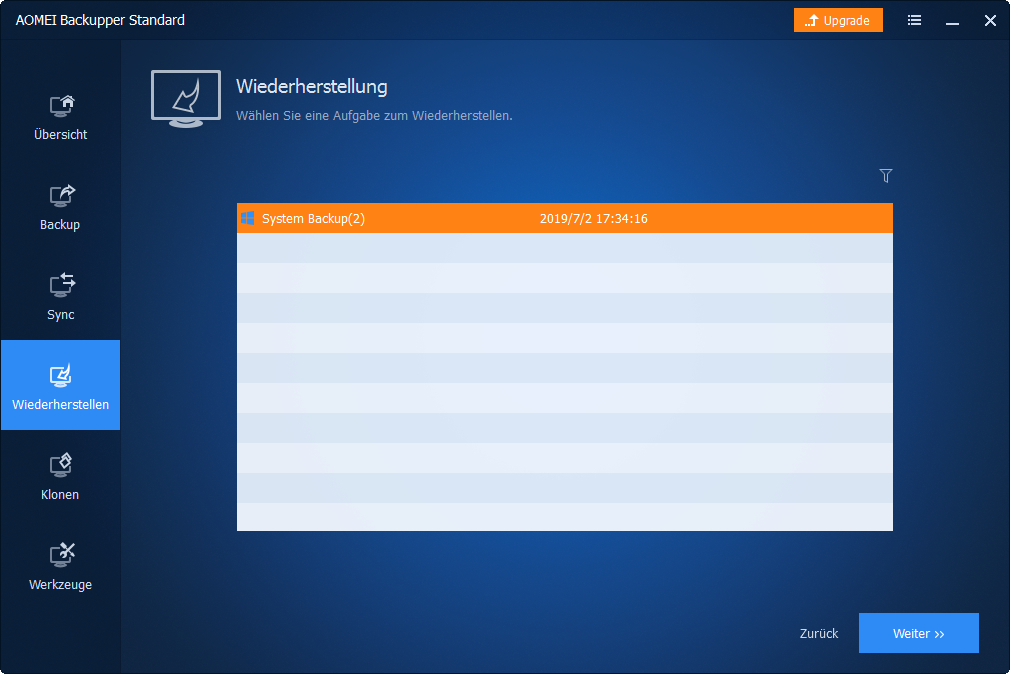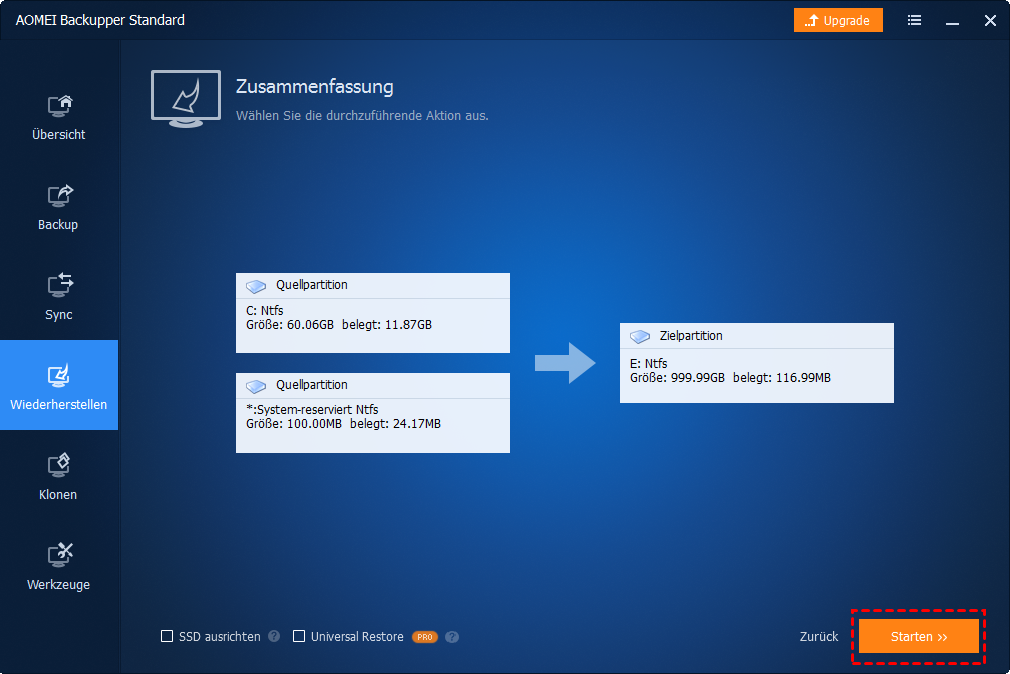Windows 10-Computer auf Werkseinstellungen zurücksetzen (vom Boot) - 3 Methoden
Wenn ein Systemfehler auftritt, möchten Sie vielleicht Windows 10 auf Werkseinstellungen zurücksetzen. Wenn Sie sich jedoch nicht bei Windows anmelden können, können Sie Windows 10 vom Boot auf Werkseinstellungen zurücksetzen. In diesem Beitrag erfahren Sie, wie ein Factory-Reset funktioniert, wie sich dies auf Ihre Daten auswirkt, wie dies beim Start von Windows 10 erfolgt, und auch zwei Alternativen, mit denen Sie die Aufgabe flexibler erledigen.
Wie funktioniert das Windows 10 Factory-Reset?
Ein Windows 10-Computer ist fehleranfällig, wenn Sie ihn häufig verwenden. Von Ihnen vorgenommene Aktualisierungen, Installationen und Änderungen können in schweren Fällen zu Störungen und Systemausfällen führen.
Um einen fehlerhaften Computer zu reparieren, der möglicherweise nicht gestartet werden kann, besteht eine häufig verwendete Methode darin, Windows 10 beim Boot auf Werkseinstellungen zurückzusetzen. Dies bedeutet, dass Sie Windows 10 neu installieren, während alle vom Hersteller installierten Programme und Treiber beibehalten werden, oder kurz gesagt, Ihr System vom Start an auf die Werkseinstellungen zurücksetzen. Auf diese Weise können Sie wichtige Systemprobleme im Stammverzeichnis beheben.
Im Allgemeinen können Sie das Zurücksetzen von Windows 10 auf die Werkseinstellungen beim Booten mithilfe der Funktion „Diesen PC zurücksetzen“ implementieren. Ich werde im folgenden Artikel erklären, was es ist und wie es funktioniert.
Was ist der Unterschied zwischen Zurücksetzen, Aktualisieren, Reparieren und Wiederherstellen?
In Windows 10 ist das Zurücksetzen auf die Werkseinstellungen beim Booten eine effektive Methode, um Systemprobleme zu lösen. Sie haben jedoch wahrscheinlich einige Annäherungen wie Aktualisieren, Reparieren und Wiederherstellen gehört.
Was sind diese Funktionen wirklich? Können sie Windows 10 auf die Werkseinstellungen zurücksetzen?
Zurücksetzen - bezieht sich auf „Diesen PC zurücksetzen“ in Windows 10, das Windows neu installieren kann, während „Meine Dateien behalten“ oder „Alles entfernen“. Beachten Sie, dass Ihre eigenen installierten Apps und Einstellungen gelöscht werden, auch wenn Sie die erstere auswählen.
Aktualisieren - Zurück in Windows 8 sind Aktualisieren und Zurücksetzen gleichzeitig vorhanden. Aktualisieren bedeutet, Windows neu zu installieren und persönliche Dateien und Einstellungen beizubehalten, während Zurücksetzen bedeutet, Windows neu zu installieren und alle persönlichen Daten zu löschen. Aktualisieren bedeutet also im Grunde, diesen PC zurückzusetzen und persönliche Dateien in Windows 10 zu speichern.
Reparatur - Mit einer ISO 10-Installationsdatei für Windows 10 können Sie eine Reparaturinstallation / -aktualisierung durchführen und dabei alle persönlichen Dateien, Einstellungen und Apps beibehalten. Es kann jedoch Systemprobleme nicht so gründlich lösen wie Zurücksetzen.
Wiederherstellen - Machen Sie die letzten Änderungen rückgängig, indem Sie den Computer in einen zuvor aufgezeichneten Zustand versetzen. Im Allgemeinen können Sie im Voraus einen Systemwiederherstellungspunkt erstellen, um eine „Systemwiederherstellung“ durchzuführen, oder ein Systemabbild erstellen, um die „Systemabbildwiederherstellung“ zu implementieren.
Zusammenfassend lässt sich sagen, dass Sie diesen PC zurücksetzen müssen, wenn Sie Windows 10 vom Start auf die Werkseinstellungen zurücksetzen und damit alle vorhandenen Probleme lösen möchten. Wenn Sie jedoch den Prozess vereinfachen und alle Ihre persönlichen Daten (einschließlich installierter Apps) schützen möchten, benötigen Sie möglicherweise eine leistungsstarke Alternative.
Wie kann man Windows 10 auf Werkseinstellungen zurückführen?
In Windows 10 können Sie auf verschiedene Arten auf „Diesen PC zurücksetzen“ zugreifen. Wenn jedoch ein schwerwiegender Systemausfall auftritt und Sie sich nicht einmal bei Windows anmelden können, muss Windows 10 möglicherweise nach dem Start auf die Werkseinstellungen zurückgesetzt werden.
Vorbereitungen:
-
Zunächst müssen Sie die Windows-Wiederherstellungsumgebung für den weiteren Betrieb aufrufen, um eine Installations-CD vorzubereiten oder ein eigenes Wiederherstellungslaufwerk zu erstellen.
-
Wenn Sie wirklich besorgt sind, wichtige Dateien zu verlieren, können Sie versuchen, Dateien zu sichern, ohne Windows vor dem Zurücksetzen auf die Werkseinstellungen zu starten.
Schritt 1. Legen Sie die Installations-CD oder das Wiederherstellungslaufwerk ein, um den Computer zu starten.
Optional können Sie den Netzschalter gedrückt halten, um den Computer auszuschalten, wenn das Windows-Logo angezeigt wird, und ihn dann einschalten. Wiederholen Sie diesen Vorgang dreimal, und der Computer startet möglicherweise auch WinRE.
Schritt 2. Treffen Sie im Windows-Setup eine Auswahl für Sprache und Region und klicken Sie auf „Weiter“ > „Computerreparaturoptionen“.
Schritt 3. Wählen Sie „Problembehebung“ > „Diesen PC zurücksetzen“, um Windows neu zu installieren.
Schritt 4. Wählen Sie „Eigenen Dateien beibehalten“ oder „Alles entfernen“. Wie bereits erwähnt, werden Ihre eigenen installierten Apps und Einstellungen auch bei der ersten Option nicht beibehalten.
Schritt 5. Folgen Sie der Bestätigung des Assistenten und klicken Sie auf „Neu starten“, um den PC zurückzusetzen.
Schritt 6. Wenn der Vorgang abgeschlossen ist, müssen Sie das erste Setup durchführen und sich dann bei Windows anmelden.
✍ Hinweis:
»» Diese Methode gilt für alle PC-Hersteller. Unabhängig davon, ob Sie Dell Laptop Windows 10 vom Start auf die Werkseinstellungen zurücksetzen möchten, Lenovo Windows 10 auf die Werkseinstellungen zurücksetzen möchten oder was auch immer, der allgemeine Vorgang muss der gleiche sein.
»» Bei bestimmten Computermarken können Sie möglicherweise mit bestimmten Schlüsseln (z. B. ALT+F10 für Acer) in die Wiederherstellungsumgebung eintreten, wodurch das Zurücksetzen auf die Werkseinstellungen noch einfacher wird. Sie können also nach relevanten Informationen suchen, bevor Sie Windows 10 zurücksetzen.
»» Wenn das Zurücksetzen von Windows 10 fehlgeschlagen ist, müssen Sie möglicherweise Zeit damit verbringen, das Problem zu beheben, oder eine einfachere Alternative zum Zurücksetzen von Windows 10 auf die Werkseinstellungen beim Booten ausprobieren.
Einfachste Alternative zum Zurücksetzen von Windows 10 auf Werkseinstellungen beim Boot
Es mag nicht kompliziert sein, „Diesen PC zurücksetzen“ unter Windows zu verwenden, aber um dies beim Booten zu tun, sind die Dinge anders. Zunächst müssen Sie Zeit und Mühe aufwenden, um Zugriff auf die Windows 10-Wiederherstellungsumgebung zu erhalten, und dann besteht immer noch das Risiko, dass das Zurücksetzen fehlschlägt.
In diesem Fall können Sie dieses Tool zur Ein-Klick-Systemsicherung und -wiederherstellung ausprobieren - AOMEI OneKey Recovery.
★ Es ist extrem einfach zu bedienen. Sie können einfach auf die Schaltfläche OneKey System Backup tippen, um eine Wiederherstellungspartition zu erstellen, und eine einzige Taste drücken, um Windows 10 vom Start auf die Werkseinstellungen zurückzusetzen.
★ Es hat eine breite Palette von Anwendungen. Das unterstützte Betriebssystem umfasst Windows 11/10/8.1/8/7/XP/Vista und Windows Server 2003/2008/2011/2012/2016. In der Zwischenzeit gibt es keine Herstellerbeschränkungen, egal, ob Sie Lenovo, Dell, ThinkPad, HP, Toshiba, Acer usw. zurücksetzen möchten, es könnte eine große Hilfe sein.
★ Wenn Sie Windows auf einen früheren stabilen Zustand anstatt auf die Standardeinstellungen des Herstellers zurücksetzen möchten, können Sie mit AOMEI OneKey Recovery eine eigene werkseitige Wiederherstellungspartition mit allen Dateien, Einstellungen und Anwendungen auf dem Systemlaufwerk erstellen.
★ Sie können das System zur einfachen Verwendung auch an anderen Orten sichern. Zu den unterstützten Geräten gehören lokale Festplatten, externe Festplatten, Solid-State-Laufwerke, USB-Flash-Laufwerke usw.
Übersicht für AOMEI OneKey Recovery:
Wie Sie sehen können, gibt es in der Hauptoberfläche nur zwei Optionen.
Bei der ersten Verwendung sollten Sie auf „OneKey System Backup“ klicken, um eine Wiederherstellungspartition oder ein Backup-System an einem anderen Speicherort zu erstellen, z. B. USB.
Sie können die Komprimierungsstufe einrichten und die Systemsicherung verschlüsseln.
Wählen Sie F11 oder A als Schlüssel, um die Wiederherstellungsumgebung vom Start aus aufzurufen.
Danach können Sie einfach die Taste drücken, um Windows 10 vom Start auf die Werkseinstellungen zurückzusetzen.
Eine andere Möglichkeit, Windows 10 ohne Datenverlust zurückzusetzen [KOSTENLOS]
Wenn Sie eine kostenlose und flexible Methode zum Zurücksetzen von Windows 10 vom Start bevorzugen, können Sie auch diese umfassende Sichern- und Wiederherstellen-Software AOMEI Backupper Standard ausprobieren. Es kann Ihre Systemprobleme lösen, indem Windows auf einen früheren Status zurückgesetzt wird und keine Ihrer gesicherten Dateien, Einstellungen und Apps gelöscht werden.
★ Es gibt keine Markeneinschränkungen und Sie können Systempartitionen auf allen Windows 11/10 / 8.1 / 8 / XP / Vista-PCs sichern.
★ Es kann nicht nur ein System sichern, sondern auch Dateien, Partitionen oder sogar Festplatten sichern, um Ihre Datenschutzanforderungen zu erfüllen.
★ Sie können einen Zeitplan für die regelmäßige Ausführung der Sicherung festlegen, um sicherzustellen, dass Sie Windows problemlos auf den neuesten Normalzustand zurücksetzen können.
So setzen Sie Windows 10 ohne Datenverlust zurück:
Schritt 1. Laden Sie diese Software herunter und wechseln Sie zur Registerkarte Extras, wählen Sie auf „Bootfähiges Medium erstellen“ aus.
Schritt 2. Verwenden Sie diese Software, um eine „Systemsicherung“ an einem sicheren Ort zu erstellen, z. B. eine automatische Sicherung von Windows 10 auf einer externen Festplatte.
Wenn Ihr Computer fehlerhaft ist und Sie ihn jetzt zurücksetzen möchten, können Sie versuchen, das bootfähige Medium und das Systemabbild auf einem anderen funktionierenden Windows-PC zu erstellen.
Schritt 3. Verwenden Sie das erstellte Medium, um den fehlerhaften Computer in WinPE zu starten. Wenn Sie das Systemabbild auf einem Wechseldatenträger gespeichert haben, schließen Sie es ebenfalls an.
Schritt 4. Wenn AOMEI Backupper angezeigt wird, klicken Sie im linken Bereich auf Wiederherstellen, suchen Sie das Systemabbild und folgen Sie dem Assistenten, um es wiederherzustellen.
Schritt 5. Bestätigen Sie den Vorgang und klicken Sie auf „Starten“, um Windows 10 zurückzusetzen.
Wenn das Backup auf einem anderen Computer mit unterschiedlicher Hardware erstellt wird, aktivieren Sie das Kontrollkästchen Universal Restore (verfügbar in der Professional Edition), um sicherzustellen, dass der Computer nach dem Wiederherstellen gestartet werden kann.
Dies ist möglicherweise nicht die einfachste Möglichkeit, Windows 10 vom Start zurückzusetzen, kann jedoch unerwünschte Datenverluste buchstäblich vermeiden und Ihren Computer auf den neuesten Normalzustand zurücksetzen.
Zusammenfassung
Wie können Sie den Windows 10-Computer beim Booten auf die Werkseinstellungen zurücksetzen? Normalerweise können Sie WinRE eingeben, um "Diesen PC zurücksetzen" auszuführen. Wenn Sie jedoch Probleme haben, gibt es eine einfachere Alternative, um eine eigene Wiederherstellungspartition zu erstellen und den Windows 10-Werksreset vom Start mit nur einem Schlüssel durchzuführen.
Optional können Sie ein anderes alternatives AOMEI-Backupper ausprobieren, um das Systemlaufwerk automatisch zu sichern, und ein bootfähiges Medium erstellen, um bei Bedarf eine Systemwiederherstellung vom Boot aus durchzuführen. So können Sie Ihre Daten so vollständig und aktuell wie möglich halten.
Zusätzlich zum Zurücksetzen des Systems kann AOMEI Backupper weitaus mehr tun, um Ihren Computer und Ihre Daten sicher zu schützen. Beispielsweise kann es auch als kontinuierliche Sicherungssoftware mit der Echtzeitsynchronisierungsfunktion oder als Festplattenübertragungssoftware mit der Festplattenklon-Funktion verwendet werden.