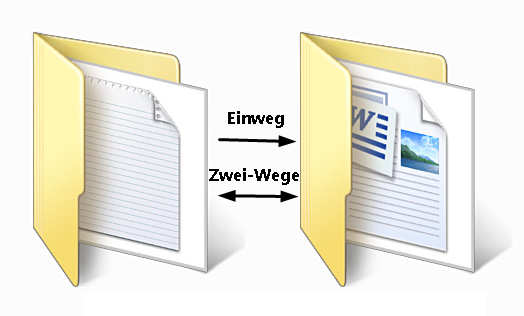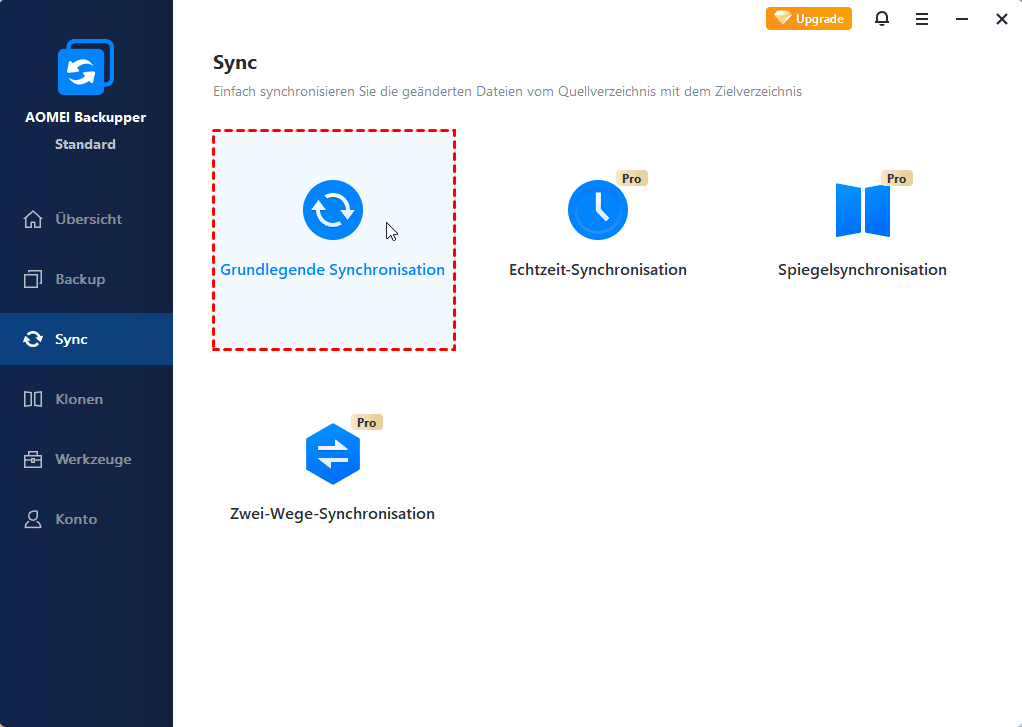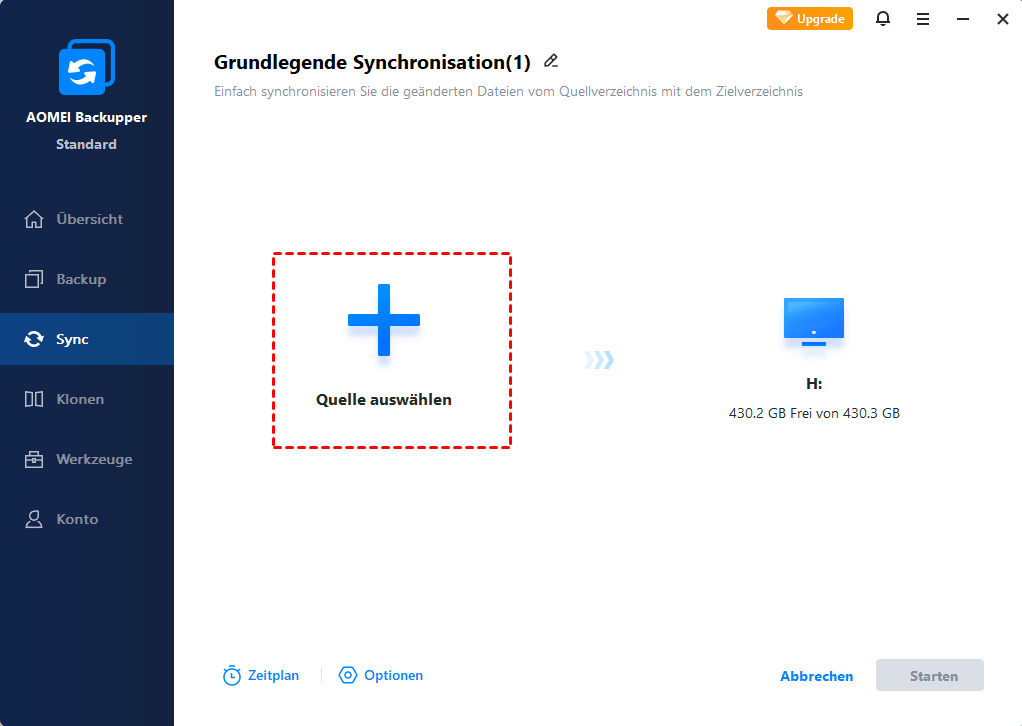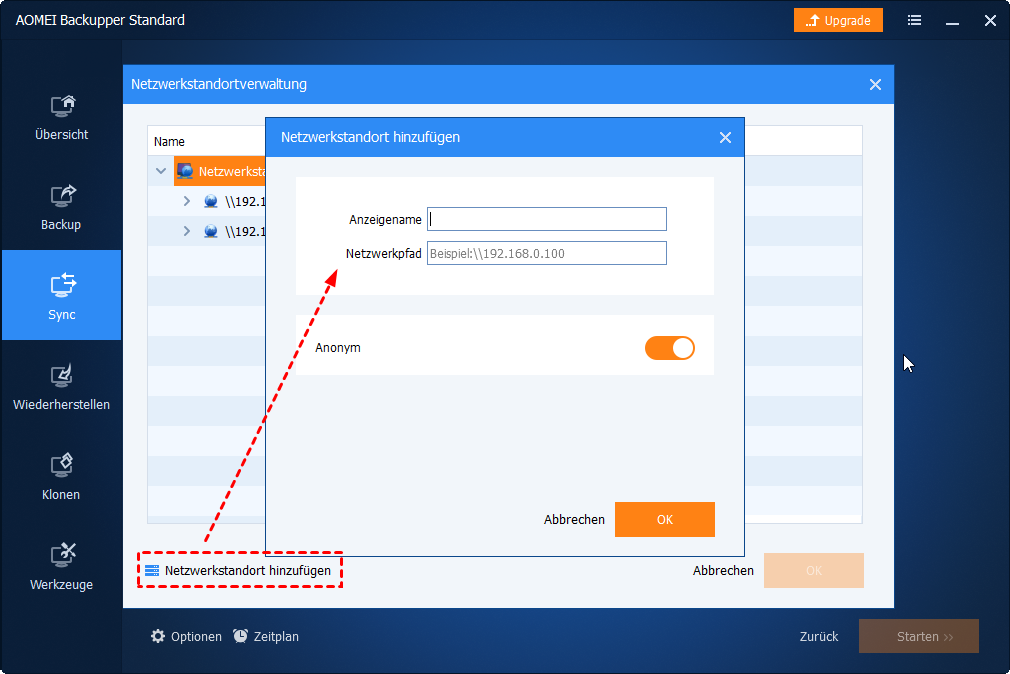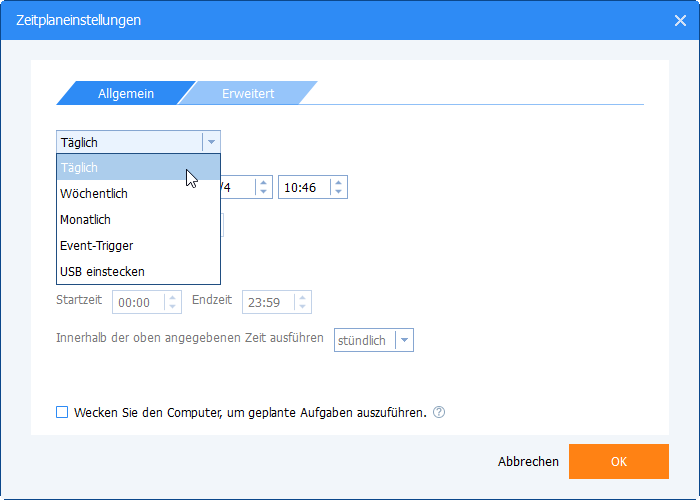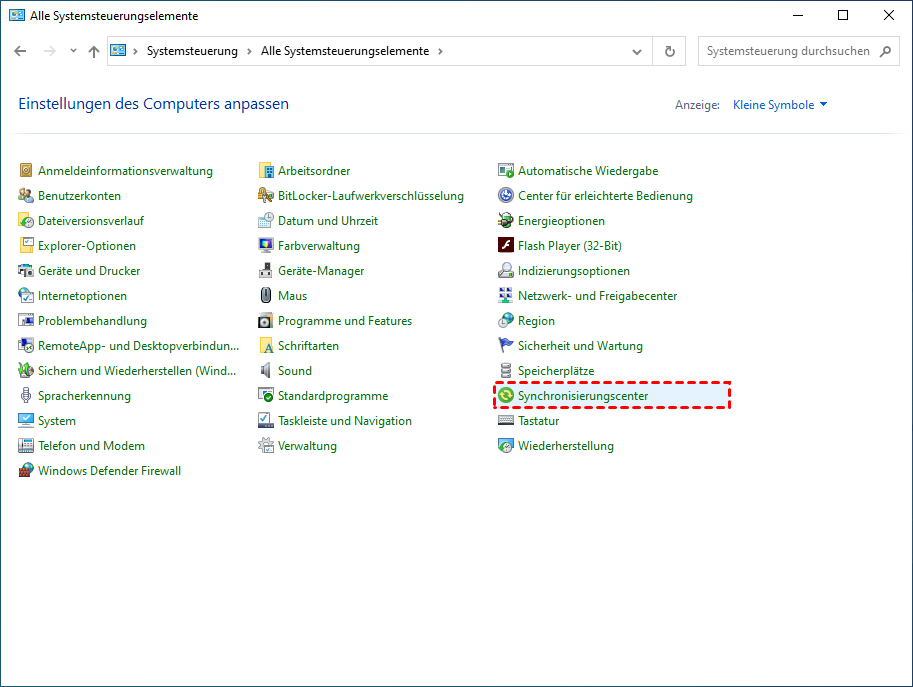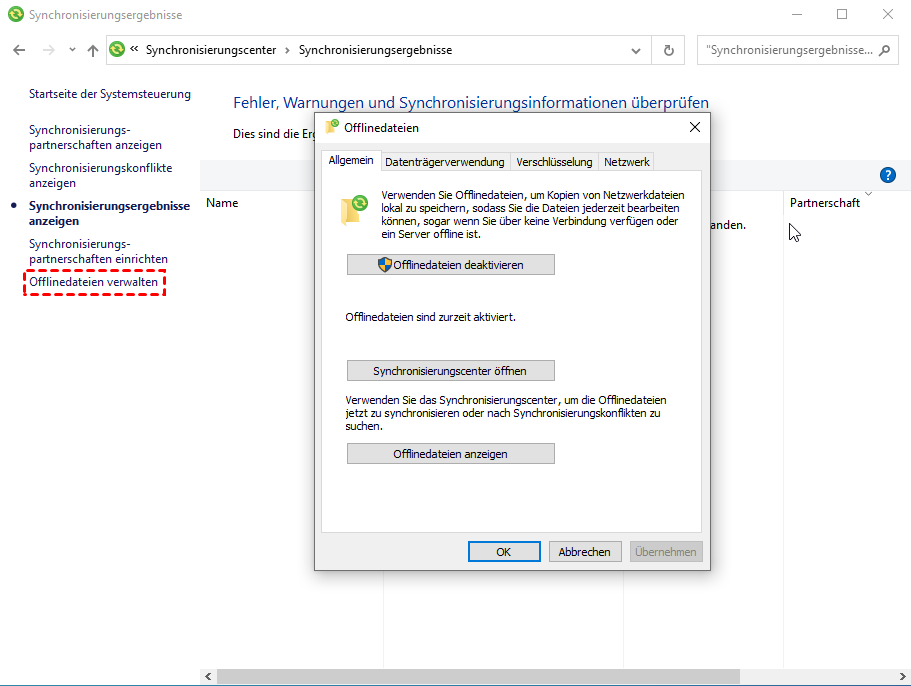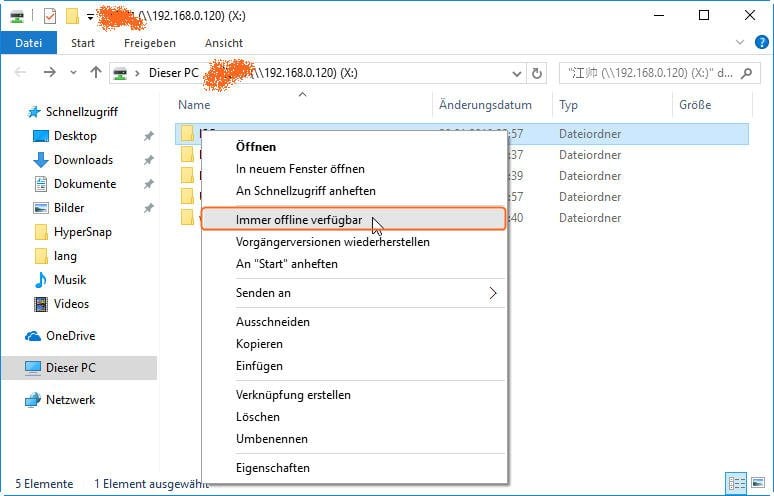Beste Einweg Dateien Synchronisieren Freeware für Windows 7/8/10/11
Dieser Artikel zeigt Ihnen, was die beste Einweg-Dateien-Synchronisieren Freeware ist und wie Sie in Windows 7/8/10/11 Dateien synchronisieren.
Was ist eine Einweg-Dateisynchronisierung?
Bei der Dateisynchronisation, auch als Dateisynchronisierung bezeichnet, wird eine exakte Kopie von Dateien an verschiedenen Speicherorten erstellt, z. B. auf einer externen Festplatte, in einem Cloud-Speicher, auf einem NAS usw. Außerdem werden die neu hinzugefügten, geänderten oder gelöschten Dateien an einem anderen Speicherort angezeigt. Darüber hinaus kann die Dateisynchronisierung in eine Richtung oder in zwei Richtungen erfolgen. Dann schauen wir sie uns genauer an.
Einweg-Dateisynchronisation bedeutet, dass Sie nur Änderungen von der Quelle zum Ziel synchronisieren können. Das heißt, wenn Sie Dateien in der Destination manuell bearbeiten, werden sie nicht zurück zur Quelle übertragen.
Zwei-Wege-Datensynchronisation bezieht sich auf Änderungen, die sowohl an der Quelle als auch am Ziel vorgenommen werden. Wenn Sie beispielsweise eine Datei zur Quelle hinzufügen, bearbeiten oder löschen, ändert sich die Datei im Ziel entsprechend und umgekehrt.
Warum verwenden Sie die Einweg-Dateien-Synchronisieren Freeware?
Beide Dateisynchronisierungen können Benutzer mit aktuellen Dateien versorgen. Aber warum wählen wir die Einweg-Dateisynchronisierung Windows 10 anstelle der Zwei-Wege-Dateisynchronisation? Die folgenden Ideen dienen nur als Referenz.
-
Stellen Sie die neuesten Dateien bereit, damit Benutzer zu Hause arbeiten können. Manchmal muss der Benutzer seine Arbeit mit nach Hause nehmen und den Rest zu Hause erledigen, um die Verwendung von Dokumenten nicht zu verzögern.
-
Vermeiden Sie Konflikte und verbessern Sie die Arbeitseffizienz. Wenn Sie in einem Team arbeiten, möchten Sie und andere Mitglieder möglicherweise auf die genaue Version zugreifen. Daher ist es am besten, die Dateien mit dem Quellverzeichnis synchron zu halten, anstatt mit beiden. Die bidirektionale Dateisynchronisierung kann zu Konflikten oder nicht aktualisierten Dateien führen, was sich negativ auf die Arbeitseffizienz auswirken kann.
Was ist die beste Einweg-Dateien-Synchronisieren Freeware?
Lassen Sie uns zunächst über das integrierte Tool Synchronisierungscenter sprechen. Dies kann für viele Benutzer eine potenzielle Option sein, insbesondere für Anfänger, die keinen Cent für eine Software ausgeben möchten, die nur einmal verwendet wird. In Windows 7/8/8.1/10 wird es häufig verwendet, um Offlinedateien zu aktivieren und Dateien zwischen Computer und Netzwerkserver zu synchronisieren. In der Zwischenzeit kann der Vorgang manuell und automatisch erfolgen. Das Synchronisierungscenter funktioniert jedoch nicht immer. Wenn Sie beispielsweise mit der rechten Maustaste auf die Dateien oder Ordner auf dem Netzwerklaufwerk klicken, wird im Kontextmenü nicht immer offline verfügbar angezeigt.
Dann wenden Sie sich an die beste Einweg-Dateien-Synchronisieren Freeware. AOMEI Backupper Standard wird dringend empfohlen. Hier einige Vorteile davon.
-
Dateien mit mehreren Speichern synchronisieren, z. B. Festplatte, externe Festplatte, USB-Stick, Netzwerklaufwerk, Cloud-Laufwerk usw.
-
Unterstützt verschiedene Betriebssysteme, einschließlich Windows 7/8/10/11/XP/Vista. Die Server Edition kann auch Dateien zwischen Windows-Servern synchronisieren, kann sie einschließlich unter Windows Server 2022/2012/2012 R2/2016/2019 und der vorherigen Version synchronisieren.
-
Zeitplaneinstellungen festlegen und vergessen. Um Dateien automatisch zu synchronisieren, können Sie ein geeignetes Sicherungsintervall festlegen, z. B. täglich, wöchentlich und monatlich. Sie können auch festlegen, dass außerhalb der Hauptverkehrszeiten beispielsweise Mitternacht ist.
-
Sofort Ergebnisse erhalten. Die E-Mail-Benachrichtigung-Funktion informiert Sie über das Ergebnis, wenn Sie vorzeitig abreisen.
Wie die Einweg-Dateisynchronisierung in Windows einzurichten?
In diesem Teil werden wir weiterhin darüber sprechen, wie Dateien in Windows 7/8/10 unidirektional übertragen werden. Das erste ist beste Einweg-Dateien-Synchronisieren Freeware - AOMEI Backupper, dann die Verwendung des integrierten Tools Synchronisierungscenter. Schauen wir uns diese Methoden genauer an.
Methode 1: Planen Sie die Einweg-Dateisynchronisierung mit AOMEI Backupper
Schritt 1. Downloaden Sie AOMEI Backupper, installieren Sie es und starten Sie es. Klicken Sie dann auf „Sync“ und „Grundlegende Synchronisation“.
Schritt 2. Wählen Sie die zu synchronisierenden Dateien oder Ordner und den Zielpfad aus. Klicken Sie auf „+ Ordner“, um Daten auf Ihrem Computer auszuwählen, und wählen Sie dann einen Zielpfad aus.
>> Um es für Ihr Teammitglied freizugeben, können Sie Dateien mit dem Netzwerkspeicherort synchronisieren. Klicken Sie auf das umgekehrte Dreieck und Wählen Sie einen Netzwerkspeicherort aus. Wählen Sie dann den freigegebenen Ordner als Ziel aus. Wenn Sie zuvor noch kein Netzwerklaufwerk hinzugefügt haben, müssen Sie auf „Netzwerkspeicherort hinzufügen“ klicken und Anzeigsname, Netzwerkpfad eingeben, um darauf zuzugreifen.
>> Um es mit nach Hause zu nehmen, können Sie Dateien mit einer externen Festplatte synchronisieren, können Sie einem USB-Stick oder einem Cloud-Speicher synchronisieren. Klicken Sie auf die Schaltfläche Ordner-Shap, um das Gerät auf Ihrem Computer zu finden.
Schritt 3. Wählen Sie Einstellungen und starten Sie die erste Dateisynchronisierung. Klicken Sie auf „Zeitplan“ und wählen Sie Täglich/Wöchentlich/Monatlich. Klicken Sie dann auf „Starten“.
✍ Hinweis:
»» Neben den grundlegenden Zeitplaneinstellungen können Sie die erweiterte Funktion z.B. Event-Trigger und USB einstecken, können Sie auch in der Professional Version nutzen.
»» Wenn Sie Dateien sehr häufig ändern müssen, wird empfohlen, die Funktion „Echtzeit-Synchronisation“ auf der Registerkarte „Sync“ zu verwenden, um Änderungen in Echtzeit zu überwachen und Dateien sofort zu synchronisieren, wenn sie erkannt werden.
»» Wenn Ihre Zielfestplatte USB ist, können Sie „USB einstecken“ verwenden, damit Dateien mit dem USB-Stick synchronisiert werden, wenn er angeschlossen ist.
»» Wenn Sie die Zeitplan-Backup auf Nebenzeiten einstellen, kreuzen Sie „Computer zum Ausführen der Aufgabe reaktivieren“ an bitte.
Methode 2: Einweg-Dateisynchronisierung mit Synchronisierungscenter
Schritt 1. Lernen wir die Einweg-Synchronisationsfunktion kennen. Gehen Sie zu „Start“ > „Systemsteuerung“ > „Alle Systemsteuerungselemente“ > „Synchronisierungscenter“ und klicken Sie darauf, um ein neues Fenster zu öffnen.
Schritt 2. Klicken Sie auf „Offlinedateien verwalten“ und „Offlinedateien aktivieren“ und starten Sie Ihren Computer neu, um Offlinedateien zu aktivieren. Wenn Sie Ihren Computer nicht neu starten, können Sie keine Offlinedateien aktivieren und diese Funktion verwenden.
Schritt 3. Stellen Sie Ihr Laufwerk, Ihre Dateien oder Ordner offline zur Verfügung und synchronisieren Sie sie. Suchen Sie das zugeordnete Netzwerklaufwerk, klicken Sie mit der rechten Maustaste auf das Laufwerk (R: Laufwerk) oder wählen Sie die darin enthaltenen Dateien und Ordner aus und tippen Sie auf „Immer offline verfügbar". Wählen Sie dann erneut Dateien oder Ordner aus und klicken Sie auf „Synchronisierung“ > „Ausgewählte Offlinedateien synchronisieren“.
✍ Hinweis:
»» Die Offlinedateien müssen immer offline verfügbar sein. Wenn nicht, können Sie es nicht synchronisieren.
»» Wenn Sie die Eingabeaufforderung bevorzugen, können Sie Änderungen nur mit Robocopy synchronisieren.
Jetzt wurden Ihre Offlinedateien möglicherweise bereits synchronisiert. Dies ist jedoch noch nicht abgeschlossen. Sie müssen überprüfen, ob die Offlinedateien intakt synchronisiert sind. Navigieren Sie zu Synchronisierungscenter und klicken Sie auf „Offlinedateien anzeigen“ (siehe Schritt 2) oder greifen Sie über den Ordner mit Offlinedateien auf Ihre Offlinedateien zu.
Zusammenfassung
Sowohl Synchronisierungscenter als auch AOMEI Backupper können Dateien synchronisieren, sie unterscheiden sich jedoch. Wenn Sie Offlinedateien zwischen dem Netzwerk und Ihrem Computer synchronisieren möchten, können Sie Synchronisierungscenter verwenden. Wenn Sie jedoch Dateien zwischen verschiedenen Speichergeräten synchronisieren oder erweiterte Funktionen nutzen möchten, können Sie die beste Dateien-Synchronisieren-Software AOMEI Backupper auswählen.
Es wird empfohlen, AOMEI Backupper nach der Synchronisierung auf Ihrem Computer zu installieren. Durch die Synchronisierung der Zeitplandateien erhalten Sie aktuelle Dateien. Darüber hinaus handelt es sich weiterhin um eine kostenlose Sicherungssoftware mit verschiedenen Sicherungstypen, z. B. Systemsicherung, Festplattensicherung, Dateisicherung usw., mit deren Hilfe Sie Daten kontinuierlich schützen können.
Außerdem ist es eine nützliche Cloud-Backup-Software. Im Vergleich zu traditionellen Festplatten bietet es 1 TB kostenlosen Cloud-Speicher, damit Sie Ihre Dateien in der Cloud sichern können, um lokalen Speicherplatz freizugeben, ohne sich Gedanken über Schäden und Verluste zu machen. Sie müssen einfach nur ein AOMEI-Konto registrieren, dann können Sie AOMEI Cloud 15 Tage lang kostenlos nutzen. Für längere Nutzung müssen Sie die Software auf die Professional-Version upgraden.