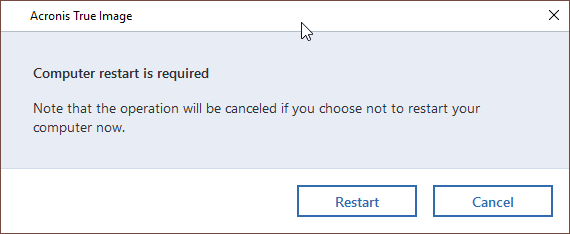Gelöst: Acronis True Image WD Edition Klonen fehlgeschlagen
Dieser Artikel hilft Benutzern, eine klare Vorstellung vom Problem „Acronis True Image WD Edition wird nicht klonen“ zu bekommen und es zu lösen. Hier sind 4 gängige Lösungen und eine ultimative Lösung.
Benutzerfall: Ein Neustart des Acronis Computers ist erforderlich
WD SSD wird nicht mit einer Festplatte Klonen Software geliefert, daher wenden sich viele Benutzer an die Acronis True Image WD Edition, um die Festplatte zu tauschen. Es ist für Western Digital Drive ausgelegt. Aber manchmal können Benutzer auf das Problem stoßen: Acronis True Image Klonen fehlgeschlagen, unten ist ein echter Benutzerfall aus dem Forum.
„Ich habe eine neue SSD von Western Digital bekommen und dann die Klon-Software von deren Website heruntergeladen, aber diese Software sagt mir immer‚ Acronis Computer-Neustart ist erforderlich‘, wenn ich versuche, die Festplatte damit zu klonen. Aber Acronis True Image klont nicht nach dem Neustart. Warum schlägt Acronis WD Edition Klonen fehl? Ist es möglich, dies zu beheben? Wenn nicht, gibt es eine Alternative zu Western Digital Festplatte Klonen Software?“
Machen Sie sich keine Sorgen und ich zeige Ihnen in diesem Artikel, wie Sie das Problem beheben können. Lesen Sie weiter unten, um die Situationen und Lösungen zu erfahren, wenn Acronis True Image WD Edition fehlgeschlagen ist.
3 Situationen zu „Acronis True Image WD Edition Klonen fehlgeschlagen“
1. Acronis True Image lässt sich nach dem Neustart nicht klonen. Wenn Sie versuchen, eine Festplatte unter Windows zu klonen, ist ein Neustart des Computers erforderlich. Möglicherweise wird Ihr Computer jedoch nicht in der Wiederherstellungsumgebung neu gestartet.
Wie folgt erklärt: Sie aktivieren den sicheren Start im BIOS, dieser Startpfad ist jedoch im Rahmen des Klonvorgangs nicht zulässig. Der Sichere Start ist eine im BIOS eines Systems integrierte Sicherheitsmaßnahme, mit der verhindert wird, dass nicht vertrauenswürdige Firmware ausgeführt wird. Um die Festplatte zu klonen, sollten Sie zuerst den sicheren Start deaktivieren.
2. Acronis True Image WD Edition erkennt WD HDD/SSD-Festplatte nicht. Acronis True Image WD Edition unterstützt das exFAT-Dateisystem nicht, so dass Acronis es nicht erkennt und Sie keine Festplatte, die mit exFAT formatiert ist, als Ziellaufwerk verwenden können. Und die meisten modernen digitalen Laufwerke sind mit exFAT formatiert. Sie müssen also exFAT in FAT32 oder NTFS formatieren oder sich an eine professionelle Software zum Klonen von Festplatten wie AOMEI Backupper Professional wenden.
Wie folgt erklärt: Die wahrscheinlichste Ursache ist, dass das Laufwerk keinen gültigen MBR hat oder eine Software von Drittanbietern den Zugriff auf Festplatten blockiert.
3. Acronis True Image WD Edition Eingeschränkte Installation – Zur Nutzung dieser Produktedition muss mindestens ein Laufwerk von Western Digital/SanDisk in Ihrem System eingerichtet sein. Diese Situation ist der zweiten sehr ähnlich, aber dieses Problem hängt mit dem an die WD Festplatte angeschlossenen USB-Kabel zusammen.
4 Lösungen für „Acronis True Image WD Edition Klonen fehlgeschlagen“
Lösung 1: Sicheren Start deaktivieren
Ein sicherer Start ist einer der Gründe, warum der Acronis Klonen fehlgeschlagen ist. Um dieses Problem zu beheben, müssen Sie im BIOS den sicheren Start deaktivieren. Natürlich können Sie sicherer Start nach dem Klonen wieder aktivieren.
Schritt 1. Starten Sie Ihren Computer neu und drücken Sie auf dem Startbildschirm die angegebene Taste (z. B. F1, F2, ESC usw.), um das BIOS aufzurufen.
Schritt 2. Suchen Sie die Option Secure Boot und wählen Sie Disabled. Normalerweise befindet sich diese Option entweder auf der Registerkarte Sicherheit, auf der Registerkarte Start oder auf der Registerkarte Authentifizierung.
Lösung 2: WD-Festplatte reinigen
Manchmal wird Ihre Festplatte in der Datenträgerverwaltung normal angezeigt. Es kann jedoch von einem Drittanbieter-Tool wie Acronis nicht erkannt werden. Diese Situation kann durch einen ungültigen MBR verursacht werden. Außerdem unterstützt die von Ihnen verwendete Software möglicherweise nicht das Dateisystem der Festplatte. Um das Problem zu beheben, können Sie die Festplatte bereinigen und initialisieren.
Schritt 1. Geben Sie cmd in das Suchfeld ein und führen Sie es als Administrator aus.
Schritt 2. Geben Sie diskpart ein.
Schritt 3. Geben Sie list disk ein.
Schritt 4. Geben Sie select disk n ein (n ist die Nummer Ihrer Festplatte).
Schritt 5. Geben Sie clean all ein.
Schritt 6. Drücken Sie Win + R, um das Fenster Ausführen aufzurufen, und geben Sie diskmgmt.msc ein.
Schritt 7. Klicken Sie mit der rechten Maustaste auf die als unbekannt gekennzeichnete Festplatte, und wählen Sie dann „Datenträgerinitialisierung“ aus.
Abgesehen davon können Sie mit einem Drittanbieter-Tool exFAT in FAT32 oder NTFS formatieren. Es kann immer noch das Problem lösen: Die Festplatte wurde nicht erkannt.
Lösung 3: Acronis bootfähiges Medium ausprobieren
Wie oben erwähnt, wird die WD-Festplatte in der Wiederherstellungsumgebung möglicherweise nicht neu gestartet. Sie können also die Festplatte mit einem bootfähigen Acronis-Medium klonen. Es kann sicherstellen, dass Ihre gesamte interne oder externe Festplatte auf dem System erkannt wird.
Lösung 4: .exe-Datei herunterladen und ausführen
Wenn Sie die Fehlermeldung „Acronis True Image WD Edition Eingeschränkte Installation – Zur Nutzung dieser Produktedition muss mindestens ein Laufwerk von Western Digital/SanDisk in Ihrem System eingerichtet sein“ erhalten, können Sie sich an den WD-Support wenden, die spezielle .exe-Datei herunterladen und sie drei oder vier Mal ausführen. Installieren Sie dann Acronis und klonen Sie damit auf eine kleinere SSD.
WD SSD klonen mit einer professionellen Festplatte Klonen Software
Wenn Sie die oben genannten Lösungen ausprobiert haben und der Acronis WD Edition Klonen immer noch nicht funktioniert, können Sie eine professionelle Software zum Klonen von Festplatten als Ersatz verwenden.
Hier empfehle ich Ihnen AOMEI Backupper Professional, das unabhängig von der Art der Partition, der Größe der Partition oder des Dateisystems gut beim Klonen von Festplatten funktioniert.
- Hier sind einige der Vorteile der Software:✎...
- Sie können damit MBR-Festplatten auf GPT-Festplatten klonen, Festplatten auf größere Festplatten klonen, große HDD auf kleinere SSD klonen usw.
- Sie können Festplatten mit verschiedenen Dateisystemen klonen, wie NTFS, FAT32 und exFAT.
- Sie können alle Marken und Modi von SSDs klonen, z. B. HDD auf Samsung SSD klonen, Intel SSD auf eine andere klonen, Windows 10 auf NVMe SSD klonen, usw.
- Die Funktion „SSD ausrichten“ kann die Leistung von SSD-Festplatten erheblich verbessern, so dass Ihr Computer wie ein neues Gerät läuft.
- Es unterstützt Windows 7/8/8.1/10/11/XP/Vista.
- Sie ist einfach und leicht zu bedienen, so dass auch Anfänger diese Software wie ein Profi bedienen können.
Warum nicht gleich ausprobieren? Bitte laden Sie die kostenlose Testversion herunter, um das WD SSD-Laufwerk zu klonen (die Klonfunktion in der kostenlosen Testversion kann nur demonstriert werden, es wird empfohlen, mit 17% Rabatt auf die Vollversion von AOMEI Backupper zu aktualisieren, um diesen Prozess reibungslos durchzuführen). Detaillierte Schritte finden Sie unten.
Schritt 1. Klicken Sie auf der Registerkarte Klonen auf „Festplattenklon“. Um nur das System zu klonen, klicken Sie auf „Systemklon“, um zu beginnen.
Schritt 2. Wählen Sie die Quellfestplatte aus und klicken Sie auf „Weiter“.
Schritt 3. Wählen Sie die Zielfestplatte aus und klicken Sie auf „Weiter“. Sie können die Zielfestplatte mit exFAT, FAT32, NTFS usw. auswählen.
Schritt 4. Im Fenster „Zusammenfassung“ können Sie eine Vorschau des Vorgangs anzeigen. Aktivieren Sie die Option „SSD ausrichten“, wenn Sie die Festplatte durch eine SSD ersetzen. Es wird die Schreib- und Lesegeschwindigkeit der SSD-Festplatte beschleunigen und ihre Lebensdauer verlängern.
Schritt 5. Klicken Sie auf „Starten“ und warten Sie, bis der Vorgang beendet ist. Ersetzen Sie die Festplatte durch eine geklonte Festplatte und ändern Sie die Startreihenfolge im BIOS, um von der neuen Festplatte zu starten.
Außerdem können Sie den Sektor-für-Sektor-Klon verwenden, um das alte Partitionslayout beizubehalten, oder Partitionen bearbeiten, um die Partitionsgröße auf der Zielfestplatte anzupassen. Und letzteres ist praktischer, da es zwei potenzielle Probleme während des Klonvorgangs löst.
#1: Das geklonte Laufwerk zeigt nicht die volle Kapazität an.
Standardmäßig erstellen alle Klonprogramme eine exakte Kopie der Quellfestplatte, es sei denn, Sie ändern die Partitionsgröße während des Klonens. Um dies von vornherein zu verhindern, probieren Sie die folgenden 3 Optionen aus. Die letzten beiden Optionen sind in der Professional-Version verfügbar.
👉 Ohne Änderung der Partitionsgröße kopieren: Die Größe der Partition wird nicht verändert.
👉 Nicht zugeordneten Speicher zu Partitionen hinzufügen: Es wird den nicht zugeordneten Speicherplatz jeder Partition der Zielfestplatte entsprechend der Festplattengröße neu zuweisen.
👉Partitionsgröße manuell anpassen: Damit können Sie nicht zugewiesenen Speicherplatz auf jede beliebige Partition des Ziellaufwerks erweitern.
#2: Das geklonte Laufwerk ist nach dem Klonen nicht bootfähig.
Einer der Hauptgründe ist, dass die Ziel- und Quellfestplatte einen unterschiedlichen Partitionsstil haben und Sie sie vor dem Klonen nicht in denselben konvertieren. In dieser Situation können Sie einfach das Kontrollkästchen Die Zielfestplatte von MBR zu GPT konvertieren aktivieren oder umgekehrt, abhängig von den Partitionsstilen der Festplatte.
Sowohl MBR als auch GPT sind zwei verschiedene Datenträgertypen für die Datenspeicherung. Und Sie können die Datenträgereigenschaften in der Datenträgerverwaltung überprüfen. Die allgemeinen Schritte sind unten:
- Drücken Sie Win + R, um das Ausführen-Fenster zu öffnen. Geben Sie dann diskmgmt.msc ein und klicken Sie auf OK, um die Datenträgerverwaltung zu öffnen.
- Klicken Sie dann mit der rechten Maustaste auf die Festplatte, die Sie klonen möchten, und wählen Sie im Popup-Fenster Eigenschaften aus.
- Wählen Sie im Eigenschaftenfenster die Registerkarte Volume und bestätigen Sie den Partitionsstil. Es kann MBR (Master Boot Record) oder GPT (GUID-Partitionstabelle) sein.
- Überprüfen Sie auf ähnliche Weise den Festplattenpartitionsstil der Zielfestplatte.
- Hinweise:✎...
- Wenn Sie einen serverbasierten Computer verwenden, können Sie stattdessen AOMEI Backupper Server ausprobieren. Es unterstützt Windows Server 2003/2008/2012/2016/2019/2022 und alle R2-Versionen.
- Neben dem Klonen von WD-Datenträgern können Sie mit dieser Software auch Windows 10 auf M.2 SSD klonen, M.2 SSD auf M.2 SSD klonen usw.
Booten von der geklonten WD SSD
Jetzt ist die Sache schon halb erledigt. Sie müssen nur noch prüfen, ob die geklonte SSD booten kann. Nur so können Sie sicherstellen, dass sie verfügbar ist, so dass Sie sie als Ersatz für eine alte/beschädigte Festplatte oder bei einem Systemabsturz verwenden können.
Schritt 1. Fahren Sie Ihren Computer vollständig herunter und ersetzen Sie die Festplatte mit einem Schraubenzieher durch die geklonte SSD.
Schritt 2. Bringen Sie die hintere Abdeckung des Computers fest an, und schließen Sie das Netzkabel an.
Schritt 3. Starten Sie Ihren Computer neu und drücken Sie eine bestimmte Taste, die im Startbildschirm angezeigt wird, um auf den BIOS-Bildschirm zuzugreifen. Normalerweise ist die Taste F2 oder ESC.
Schritt 4. Zuletzt ändern Sie die geklonte SSD als erste Boot-Option und starten Sie Windows von ihr.
Wenn Sie den Vorgang nicht genau verstehen, können Sie sich das folgende Video ansehen:
Fazit
Wenn Sie hier lesen, wissen Sie vielleicht, wie Sie „Acronis True Image WD Edition Klonen fehlgeschlagen“ lösen können. Sie können die Option „Sicherer Starten“ deaktivieren, um zu beheben, dass ein Neustart des Acronis-Computers erforderlich ist. Sie können die Festplatte auch löschen und neu initialisieren, um das Probelem „Acronis True Image WD Edition erkennt festplatte nicht“ zu beheben. Außerdem können Sie weiterhin versuchen, bootfähige Acronis Medien zu verwenden oder sich direkt an den WD-Support zu wenden.
Mit Ausnahme dieser Lösungen ist eine vertrauenswürdige und zuverlässige Software zum Klonen von Datenträgern wie AOMEI Backupper Professional die bessere Wahl. Es macht alles einfacher. Mit seiner Hilfe können Sie einen Festplattenklon in einfachen Schritten durchführen und Ihren Computer erfolgreich starten. Zusätzlich können Sie mit „Systemklon“ die Systempartition auf SSD klonen und mit „Partitionsklon“ die Datenpartition klonen.