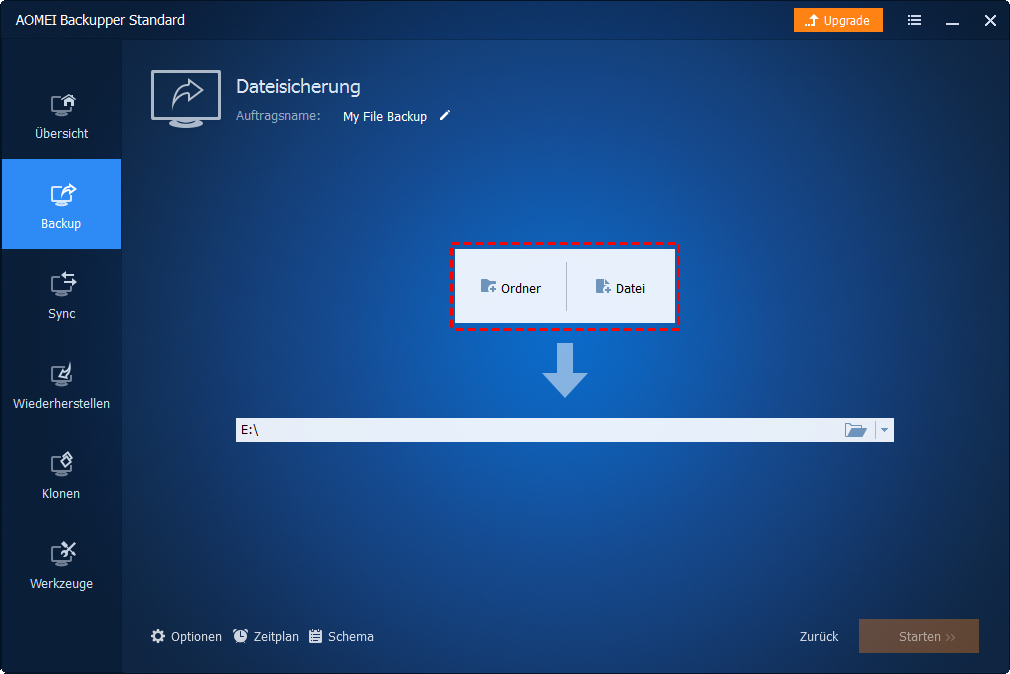[Kostenlos] Laptop Cloud Backup erstellen in Windows 11, 10, 8, 7
Das automatische Laptop Cloud Backup mit AOMEI Backupper ist die beste kostenlose Möglichkeit, Computer und Daten darauf zu schützen. Scrollen Sie für weitere Details.
Warum brauchen wir Laptop Cloud Backup?
Die Bedeutung von Backups ist offensichtlich, nachdem Sie so viele harte Zeiten des Datenverlusts erlebt haben. Sichern Sie Dateien oder das System an einen anderen Ort, der weit vom laufenden System entfernt ist, damit wir sie im Falle eines Systemabsturzes schützen können. Einige Benutzer kaufen externe Festplatten, NAS-Geräte, zusätzliche Festplatten oder USB-Flash-Laufwerke als Speichergeräte und zum Beispiel PC auf externe Festplatte sichern in den Tagen danach.
Wenn wir also so viele Backup-Lösungen zur Auswahl haben, warum müssen wir Computer-Dateien auf Cloud sichern? Wie wir wissen, bieten viele Cloud-Service-Anbieter wie Microsoft, Google und Dropbox kostenlose und bezahlte Lösungen für die Öffentlichkeit. Diese Dienste können verwendet werden, um Daten zu speichern und Dateien zu synchronisieren. Die herausragendste Eigenschaft ist, dass man auf die gespeicherten Daten zugreifen kann, egal wo und wann das Netzwerk angeschlossen ist. Die meisten Mainstream-Clouds bietet eine Desktopanwendung, die wir auf unsere lokale Festplatte herunterladen und Dateien auf dem Ordner hinzufügen können.
Diese Lösungen, OneDrive, Google Drive, Dropbox und so weiter sind gute Nachrichten für Laptop-Benutzer. Die meisten Laptops verfügen über nur einen Festplattenschacht, bei dem es sich um den internen Festplattenschacht handelt. Daher können wir nicht einfach zusätzliche Festplatten hinzufügen, wie wir es in Desktop- und getan haben und da den Computer sichern. Selbst wenn einige Benutzer eine externe Festplatte auf dem Laptop hinzufügen, können Sie nur eine einmalige Sicherungsaufgabe ausführen. Das ist nicht hilfreich, wenn wir alle Sicherungen auf dem neuesten Stand halten möchten. In dieser Situation ist es ratsam, „Mein Computer“ auf Cloud zu sichern. Außerdem ist es eine gute Methode, Laptop auf Netzlaufwerk zu sichern, um lokalen Festplattenplatz zu sparen.
Beste Software zum Backup von PC in Cloud
Einige von uns wissen vielleicht, dass wir wichtige Dinge sichern sollten. Wir wissen aber nicht, was der beste Weg ist, um einen Laptop zu sichern und wie man das machen kann. Um wichtige Dateien automatisch in den Cloud-Ordner zu sichern, ist es entscheidend, ein zuverlässiges und professionelles Backup-Tool zu finden.
AOMEI Backupper Standard ist ein solches Programm, mit dem wir Dateien automatisch von Laptop auf Cloud sichern können, indem wir eine feste Sicherungsfrequenz festlegen. Es gibt einige Funktionen, die uns beim PC Cloud Backup unterstützen können. Der Zeitplan bietet fünf Möglichkeiten zur Unterstützung regelmäßiger Sicherungen: Täglich/Wöchentlich/Monatlich/Event-Trigger und USB einstecken. Schema bietet drei verschiedene Backup-Modi, nämlich Voll-Backup/Inkrementelles Backup/Differentielles Backup. Um Zeit und Speicherplatz zu sparen, können Sie die letzten beiden Backup-Modi wählen.
AOMEI Backupper unterstützt auch das Sichern auf NAS-Geräten oder freigegebenen Netzwerkordnern. So ist es beispielsweise problemlos möglich, automatisches Backup auf NAS zu erstellen. Hier ist die Hauptschnittstelle von AOMEI Backupper.
Laptop PC-Backup auf Google Drive erstellen mit AOMEI Backupper
Mit der Funktion „Dateisicherung“ können wir Dateien einfach auf Cloud sichern. Im Folgenden wird beispielsweise wieder Google Drive angezeigt. Zuerst müssen wir Google Drive Desktop-Anwendung auf den Laptop herunterladen und installieren. Standardmäßig erstellt die Anwendung einen Ordner: C: \ Users \\ Google Drive, der mit Google Drive synchronisiert werden soll.
1. Laden Sie AOMEI Backupper herunter. Installieren Sie es und starten Sie es. Öffnen Sie „Backup“ und klicken Sie „Dateisicherung“.
2. Klicken Sie auf dieser Seite auf „+Ordner“ oder „+Datei“, um Laptop-Dateien hinzuzufügen, die Sie sichern wollten.
3. Klicken Sie auf das umgekehrte Dreieck in der zweiten Spalte und auf „Wählen Sie ein Cloud-Laufwerk aus“, um Google Drive als Sicherungsziel auszuwählen.
4. Klicken Sie auf „Starten“, um das Laptop Cloud Backup sofort auszuführen.
Tipp: Bevor Sie auf Starten klicken, können Sie regelmäßige Sicherungen über Zeitplan einrichten, damit Ihre Dateien automatisch gesichert werden.
Abschluss
Es ist ziemlich einfach, Laptop Cloud Backup mit Hilfe von AOMEI Backupper zu erstellen, nicht wahr? Tatsächlich können wir gleichzeitig mehrere Ordner von Laptop auf Cloud sichern, Sie müssen nur in Schritt 2 mehrere Quellordner auswählen. Darüber hinaus, wenn Sie den Server auf Cloud sichern möchten, können wir die AOMEI Backupper Server Edition verwenden.