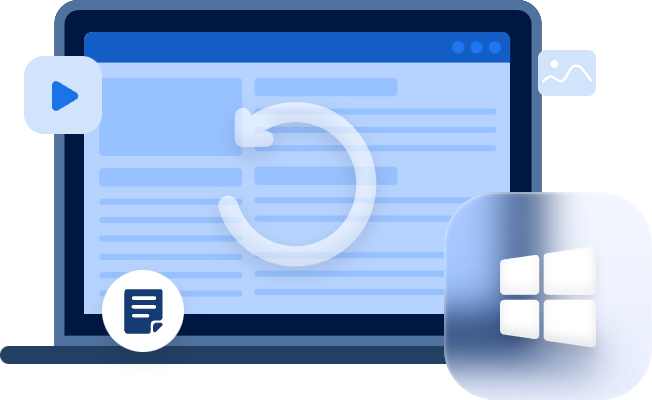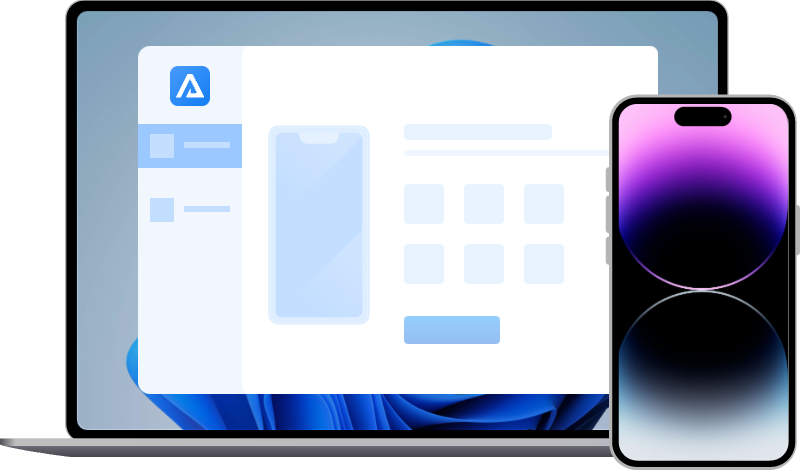[3 Ways] How to Recover Deleted Photos from iPhone 13
Accidentally deleted photos on iPhone 13/13 pro/ 13 pro max? Find the top three ways to help you restore deleted photos from iPhone 13 easily.
The iPhone 13 is one of Apple's greatest smartphones, and the iPhone 13 series are available in September 2021 and well-received in the market. So, if you've erased photos from your iPhone 13, you're probably wondering how to recover deleted photos from iPhone 13.
If you were in the unfortunate situation of accidentally losing or deleting photos on your iPhone 13, you would be anxious and worried. Fortunately, deleting photos on an iPhone 13, iPhone 14, iPhone 12, iPhone 11, iPhone 11 Pro, iPhone XS, iPhone XS Max, or iPad is recoverable if you act as soon as possible.
Top three ways to recover deleted photos from iPhone 13
If you haven't deleted your photos from the Recently Deleted folder, your iPhone will save them for 30 days. If you did, you could try to recover deleted photos from iCloud or iTunes backups.
Otherwise, the third-party iPhone data recovery software could be a good assistant to help you restore deleted or lost photos on iPhone 13/13 pro/ 13 pro max.
Method 1. Recover photos on iPhone 13 via a recently deleted folder
Given that users may easily delete photos by selecting the incorrect choice, Apple decided to introduce a feature that saves lost photos in the Recently Deleted folder in the Photos app, giving users enough time to retrieve them and save them back to the Camera Roll.
Step 1. Tap the Photos app on your iPhone 13 and then tap Albums on the footer menu.
Step 2. Find the Recently Deleted under the Other Albums.
Step 3. Tick the photos you want to restore and tap “Recover”.
Method 2. Recover deleted photos without backup
To keep existing data secure on your iPhone, it is strongly advised to recover deleted photos from iPhone 13 using MyRecover Assistant for iOS, a program that allows you to access and view lost and existing photos and other data on the device and save them to your computer.
You could use the software to recover deleted photos without having to restore your iPhone to factory settings. Within easy three steps, you could find your deleted photos back quickly.
- ★Key features::
- Preview all iOS devices data before recovery.
- Selectively recover the data you want.
- Recover 10 types of iPhone data.
- Compatible with the latest iPhone/iPad/iPod Touch with iOS 10 and later.
You could recover photos, videos, contacts, call history, notes, reminders, voice memos, etc. with this iPhone data recovery software. To recover deleted or lost photos on iPhone 13 with MyRecover Assistant for iOS.
Step 1. Download and install MyRecover Assistant for iOS on your computer. Connect your iPhone 13 to the computer.
Step 2. Trust the computer on your iPhone and click “Scan Now” to scan the iPhone.
Step 3. Wait for the scanning process to finish. You could choose what you want to restore and then click “Recover” to the computer in the top right corner.
Method 3. Recover deleted photos from iTunes/iCloud backups
If you have iTunes or iCloud backups, it’s easy to recover deleted photos. Some iPhone users complained about not manually backing up their iPhone using iTunes/iCloud. Don't worry, iCloud will automatically back up when this iPhone is plugged in, locked, and connected to Wi-Fi.
Recovering deleted photos on iPhone 13 from an iPhone backup is easy but inconvenient. Because the existing data and settings on your iPhone will be erased, and you will be unable to selectively recover data from an iTunes or iCloud backup.
Steps to recover lost data from iTunes backup
Step 1. Open iTunes and connect your iPhone to the computer that you have backed up your iPhone.
Step 2. Click the device icon and then select “Summary”.
Step 3. Click “Restore Backup” under the “Backups” menu.
Step 4. Choose a backup including the lost data and wait for the recovery process to complete.
Steps to recover lost data via iCloud backup
Step 1. Erase all contents and settings on iPhone 13. Tap “Settings” > “General” > “Reset” > “Erase all contents and settings”.
Step 2. Setup your iPhone 13. When comes to the “Apps & Data” screen, tap “Restore from iCloud Backup”.
Step 3. Sign in to your Apple ID and then select a backup from the list of iCloud backups. Keep the Wi-Fi connection and wait for the data recovery process to complete.
Steps to recover lost data via iCloud.com
Follow the steps below to discover how to recover lost iCloud Drive documents and files, whether you deleted them by accident or they went missing from iCloud.
iCloud deleted data, such as those from the Photos app, are recoverable for 30 days. You'll need a Mac, iPad, or any device with a desktop browser to see the most recoverable iCloud files.
Step 1. Go to iCloud.com on a desktop browser.
Step 2. Log in to your Apple ID and click Account Settings.
Step 3. Under the “Advanced” menu, click “Restore Files”.
Step 4. There will be a window to load the deleted files, and you can choose to restore specific files or all of them. To begin the recovery process, click “Restore”. The recovered data will be saved on your computer.
The bottom line
The post is designed to present you with the best methods available so that you may benefit from reading it. After reading the guides mentioned in this post, you could select the best way to try. It is recommended that you back up your iPhone data in advance if you want to restore your deleted or lost iPhone data.
MyRecover Assistant for iOS is an excellent tool that helps you to recover lost iPhone data in a matter of minutes. Besides, for avoiding data loss, you could try FoneTool to back up your iPhone for free if it’s not convenient for you to use iTunes or iCloud for backup.