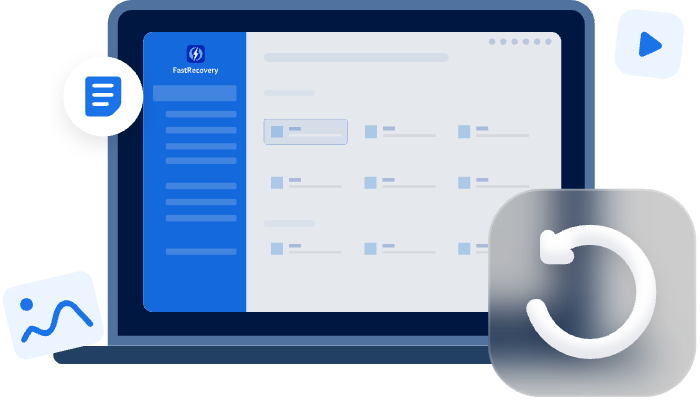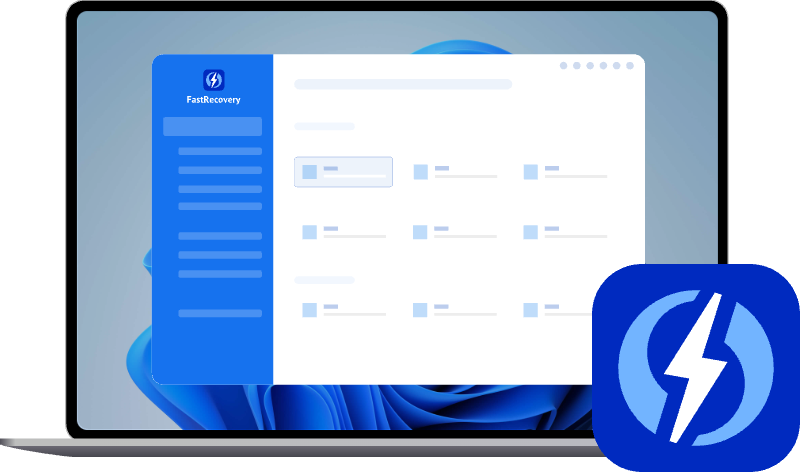[3 Ways] How to Recover Data from Partitioned Hard Drive
In this article, you will learn how to recover data from partitioned hard drive. Let’s recover your deleted/lost partition and the data in it, here are 3 effective solutions.
How can I restore the files on my deleted partition?
I accidentally deleted a partition in a C drive, but I need to use music and videos stored in that partition's hard drive for editing these days, I'm remorseful now and there's nothing I can do about it. I hope someone will come and tell me how to recover data from partitioned hard drive. I would appreciate it.
Many users choose to create partitions on their hard disks to store and manage their data. But your data is not always safe. Your partition hard drive may be lost due to accidental deletion, disk corruption, power outage, sector crash, volume label loss, virus infection, and other reasons, the data stored in the partition will also be inaccessible.
You may think that getting back data from a lost partition is a difficult thing to do, but it is not impossible to do. Whether you have lost data in a certain partition or deleted the entire partition hard drive, you can find the method of recover files from partitioned hard drive in this article, please read on.
Tip: Once your partition is deleted, then the system will delete the location allocated on the hard drive and the new data will also be overwritten. So, when you find a partition or data loss in it, keep the contents of that hard drive unchanged, which will greatly improve the likelihood of data recovery.
Part 1. Recover data from deleted/lost partitioned hard drive
Here we provide two effective ways to retrieve partitions and learn how to recover deleted hard disk partition data.
Way 1. Recover partition hard drive with partition recover tool
If you accidentally delete or lose the entire partition, it and the data in it will disappear, this time using third-party partition recovery software is the most effective way to get back the partition and data. Here we will use a professional partition recovery software - AOMEI Partition Assistant as an example to demonstrate how to recover data from a lost partition hard disk.
Step 1. Go to download AOMEI Partition Assistant to your desktop and install and run the application.
Step 2. Tap on the Partition Recovery Wizard option in the left task and select the hard drive where the partition is stored and click Next to continue.
Step 3. Select the search mode in the pop-up window: Fast Search or Full Search. We recommend that you prioritize Fast Search, which is more time-saving, and then click Next to continue.
Step 4. The tool will show you a list of all the lost or deleted partitions retrieved, select the partition you need to recover, and click on the Proceed button.
Step 5. When you receive a notification from the Congratulations window, it means that the lost partition and the data in it have been recovered is complete, click Finish.
When you're done, you can go to Windows File Explorer to see if the partitions and data have been restored to their original locations.
Way 2. Assign a drive letter to the lost partition via Command Prompt
If the drive is missing a drive letter or volume label, it will also cause partition loss. When you lose data due to this reason, you can use the Command Prompt program for Windows PC to reassign a letter to that hard drive, and you will be able to see the missing partition.
✎Notes: Operations involving the command line are technically demanding for most users, and if you have never used this method before, we recommend that you move on to the first method to recover a partitioned hard drive.
Step 1. Press the Win + R keys to start the Run program, then type cmd and click OK.
Step 2. Enter diskpart in the interface and press Enter to continue.
Step 3. Enter the command: list disk to view all hard drives in your computer.
Step 4. Go ahead and enter select disk X to select the drive that contains the missing partition.
Note: The X here refers to the drive number on your computer that you can replace.
Step 5. Then type list volume, and it will see all existing volumes on that hard drive.
Step 6. Please find a volume without a volume number and enter select volume Y.
Note: Replace Y with the real number displayed after the volume.
Step 7. Continue typing the command line: assign letter = Z.
Note: Replace Z with a letter that is different from all the letters of the existing volume.
Part 2. Recover deleted/lost data from partitioned hard drive
If you didn't lose the partition, just deleted or lost the files and folders located in the partition, then you can learn how to recover data from a partitioned hard drive step by step through the following content.
No matter what reason the user has lost the data in the hard drive, it can get it back through the professional data recovery software - AOMEI FastRecovery. This tool is suitable for Windows 11/10/8/7/Vista/XP and Windows Server, it can meet the needs of users because it is equipped with efficient and advanced scanning technology and algorithms, which can scan the entire drive and find deleted and lost data in a few minutes.
- ★Highlights of AOMEI FastRecovery:
- Easy to use: It has an intuitive graphical interface that any user can easily use.
- Maintain Data Integrity: Supports preserving the original file name, path, and format when recovering data.
- Recover 200+ file types: Users can recover various types of files such as photos, videos, Zip files, PPT, Word, Excel, etc.
- Extensive use: Supports recovering data from hard drives and external storage devices such as SD cards, external hard drives, USB, etc.
- Advanced recovery technology: AOMEI Data recovery for Windows is equipped with the latest scanning algorithms to efficiently and deeply scan your partitioned hard drives with Quick Scan and Deep Scan.
Now download the app to retrieve data in the partition and recover all the lost files.
Step 1. Start ADR for Windows, hover the mouse over the drive and click Scan to scan.
Step 2. It will automatically start taking Quick Scan and Deep Scan, and if you find the data you want to recover during the scanning process, you don't need to wait for the process to complete.
Step 3. Select the data you need to recover deleted from partition hard drive or other lost files, and click the Recover x files button to select the destination path to save the recovered data.
Wrapping things up
If you want to recover data from partitioned hard drive, this article provides you with a total of 3 methods. You can get back lost partitions as well as the data in them through partition recovery tools and command line programs. If you just deleted the files and folders in the partition hard drive, professional data recovery software AOMEI FastRecovery can help users effortlessly recover lost data in any situation, even if your disk crashes.
Finally, in order to protect your precious data and partitions from being lost again, you'd better employ an efficient backup method to create replicas to other locations; AOMEI Backupper can back up all of a user's data at once, avoiding data loss due to any error.