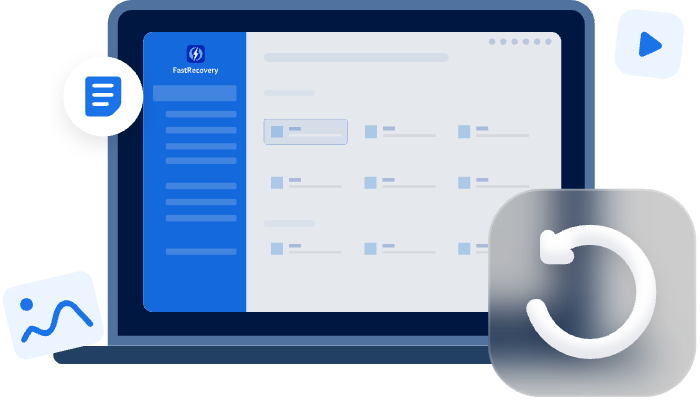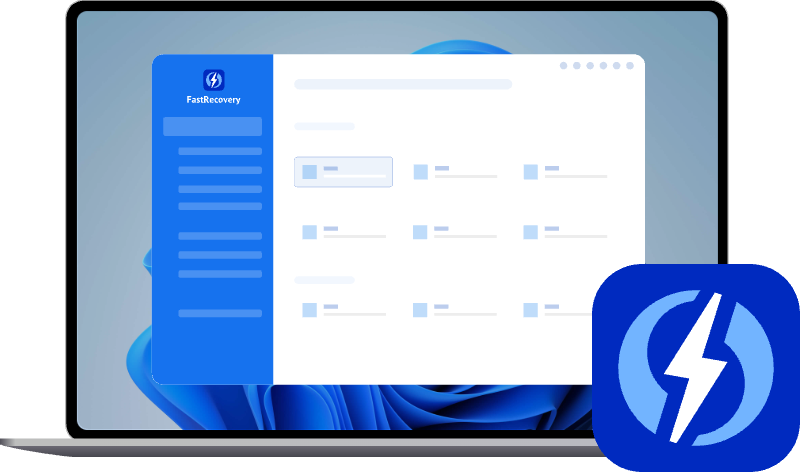How to Recover & Repair ADATA Memory Cards [Solved]
This article covers the best methods to recover data from ADATA memory cards using the ADATA SD card recovery tool. Also, get 3 practical methods to fix a corrupted ADATA memory card.
Recovering deleted files from SD cards is not a difficult thing, and ADATA memory cards are no exception. If your ADATA memory card appears empty, has been formatted, or has accidentally deleted its contents, don't worry, we always have ways to recover data from ADATA memory cards.
How to recover data from ADATA memory card? How to repair corrupted ADATA memory card? This article will teach you how to quickly recover files from memory cards (including ADATA memory cards and other brands) using data recovery tools such as AOMEI FastRecovery. We also help you show hidden ADATA memory card data and repair a corrupted ADATA memory card using the ADATA SD card repair tool.
5 Causes for ADATA Memory Card Data Loss
Since ADATA memory cards are often used among digital cameras, camcorders, surveillance cameras, action cameras, laptops, and game consoles, ADATA memory card data loss can occur due to various hardware and software-related reasons.
Here are some common causes for losing data on an ADATA memory card:
- 🎉 Accidental Deletion: The most common cause of data loss is accidental deletion. Users may mistakenly delete files from ADATA memory cards without backing up essential data.
- 🧨 Formatting: Does formatting SD cards delete everything? Certainly, formatting the memory cards erases all its existing data. Quick Format or Full Format without backups can result in data loss.
- 🎊 File System Corruption: Corruption of the file system on the memory card can result in data loss, damage, or inaccessibility. This can happen due to abrupt removal, power loss, or
- 🎆 Physical Damage: Physical damage to the memory card, such as bending, broken, or electrical damage, can result in data loss. Physical damage often requires professional recovery services like Geek Squad SD card recovery center.
- 🎇 Improper Ejection: Removing the memory card from the above-mentioned devices while it's in use can lead to data corruption or loss.
Show Hidden Data from ADATA Memory Cards
Before recovering data from ADATA memory cards, you can check if the data is hidden. Sometimes, your computer may be unable to access the data on the memory cards because its file attributes might have been set to hidden or read-only. Please follow the simple steps below:
Step 1. Connect your ADATA memory card/SD card to your PC, and press Win + E to open File Explorer.
Step 2. Navigate to the ADATA memory card, click View > Options > View > Show hidden files, folders, and drives.
Step 3. Then, check if the data can reappear on your ADATA memory card or not.
Part 1. Recover Data from ADATA Memory Cards Effectively
Once the data from the ADATA memory card is deleted, you will not be able to try to retrieve the data from the Recycle Bin. Because there is no recycle bin for ADATA memory cards. In such cases, the easiest and most effective way is to use powerful ADATA memory card data recovery software like AOMEI FastRecovery to recover data from ADATA memory/SD card.
AOMEI FastRecovery can help you recover your deleted or missing files from memory/SD cards in just a few clicks. It supports NTFS, FAT32, exFAT, and ReFS in Windows 11/10/8/7 & Windows Server.

- Support many brands of memory cards, like ADATA, Verbatim, Toshiba,SanDisk memory card, and more. It covers all ADATA product types, such as SD, SDHC, SDXC, and SDUC cards.
- Recover 200+ formats from ADATA SD card: recover deleted Microsoft Word, Excel, PPT, PDF, PPTX, JPG, PNG, MP4, MOV, MP3, CDA, 7Z, ZIP, MSG, EML, and more.
- Applicable to various data loss scenarios like accidental deletion, disk formatting, system crashes, and virus infections.
- Utilizes advanced scanning techniques with Quick and Deep scans to maximize file recovery success.
- Quickly find files by searching, filtering specific files or folders, and previewing them to ensure you select the right ones for recovery.
- 🔥 Recover up to 500 MB of data for free!
Here is the step-by-step guide to recover data from ADATA memory card
Step 1. Select the ADATA memory card to scan
Download and run AOMEI FastRecovery on your Windows. Connect the ADATA memory (SD) card to your computer. Hover the mouse over the SD card drive saved deleted files before, and click Scan.
Step 2. Scan the ADATA memory card
The software will scan your ADATA memory card automatically and thoroughly to locate all the found data on the selected drive. You can use the Search Box or the Filter feature to quickly locate the files you want.
Step 3. Recover data from adata memory card
You will see a list of data that AOMEI FastRecovery found on ADATA memory card. Choose your desired files to recover and click Recover x files. Then, select a new location to save the recovered files and click Select Folder to confirm it.
- AOMEI FastRecovery currently offers a free version to recover data from ADATA memory cards, up to 500MB. Once exceeded, please upgrade to the advanced editions and subscribe to the Monthly/Yearly/Lifetime version.
- AOMEI FastRecovery is worth using. It can also perform ADATA SSD recovery quickly and effectively.
Part 2. Repair Corrupted ADATA Memory Cards
After safely performing ADATA SD card recovery, are you still suffering from memory card corruption and want to repair the corrupted memory card to access it normally? Here are 3 simple fixes for you to consider.
Fix 1. Update Driver via Windows Device Manager
If there is something wrong with your ADATA memory card device driver or the ADATA memory card device driver is outdated, you need to fix the ADATA memory card in Windows Device Manager.
Step 1. Connect the ADATA memory card to your Windows, type “Device Manager” in the search bar on your PC, and open it.
Step 2. Locate your ADATA memory card, then right-click it, and select the "Update Driver" button.
Fix 2. Repair Drive via Built-in Check Tool
The file system of the storage drive on your computer helps you understand where and how files are saved. If the file system of your ADATA memory card goes wrong, the files will become inaccessible. Here, users can utilize the Check tool in Windows to check if there are any file system errors.
Step 1. Connect your ADATA memory card to the PC using a card reader.
Step 2. Tab on Win + E to start This PC. Locate and right-click on your ADATA memory card, and click Properties. Go to Tools on the upper side of this panel. Then click Check.
Step 3. If there are errors detected, a prompt will come out, click Repair drive. After that, your ADATA memory card will be successfully repaired.
Fix 3. Format ADATA Memory Card
Repair damaged ADATA SD card by formatting it. Formatting a drive with bad sectors helps mark it as unusable and prevent further damage.
But please note that formatting will completely delete your data. Please back up your valuable data before formatting. Here we recommend you to use the free and powerful Windows backup tool AOMEI Backupper Standard.
Here are the steps to format the ADATA memory card.
Step 1. Insert the ADATA memory card and connect your computer.
Step 2. Press Win + E to open the "File Explorer" on the computer and select the ADATA memory card.
Step 3. Right-click on the memory card and tap on the "Format" option. Choose the file system you want to use (FAT32 or exFAT).
Step 4. Check the box next to “Quick Format” and click "Start" to begin the formatting process.
After formatting, you can run the Windows Disk Check tool one more time to see if your ADATA memory/SD card has been fixed or not.
Bonus Tips to Protect Your ADATA Memory Card
- Avoid connecting external hard drives to computers that may have malware.
- Always eject external hard drives safely.
- Back up data on ADATA memory cards regularly using the free data backup software for Windows AOMEI Backupper.
- Do not visit websites with suspicious links or untrusted sources while your ADATA memory card is connected.
- Store your ADATA memory card properly to prevent physical damage.
FAQs on ADATA SD Card Recovery
What is ADATA ToolBox?
Is it possible to recover data from a formatted ADATA memory card?
Can retrieve data from an SD card without formatting?
With data recovered, the check tool and CHKDSK command could help you fix a corrupted SD card.
Can a damaged SD card be recovered?
How do I recover data from an SD card that is not recognized?
Fix 1: Reinstall the SD card drive
Fix 2: Assign a new letter to the SD card
Fix 3: Use CHKDSK to fix SD card corruption
Fix 4: Create a partition on the SD card
Conclusion
You now know the quickest way to recover data from ADATA memory cards, also get the guide to display hidden memory card data from ADATA memory cards. With 3 useful fixes, fixing corrupted ADATA memory cards is also a simple thing.
By the way, powerful data recovery software AOMEI FastRecovery can not only recover data from ADATA storage devices but also support other devices such as Western Digital, Seagate, Toshiba, Dell, Acer, etc. Give the free version a try to recover up to 500MB of data at no cost!
To prevent data loss from the source, it’s time for you to create regular file backups using Windows free backup software such as AOMEI Backupper. When data is lost, you will be able to recover files from the backup instantly.