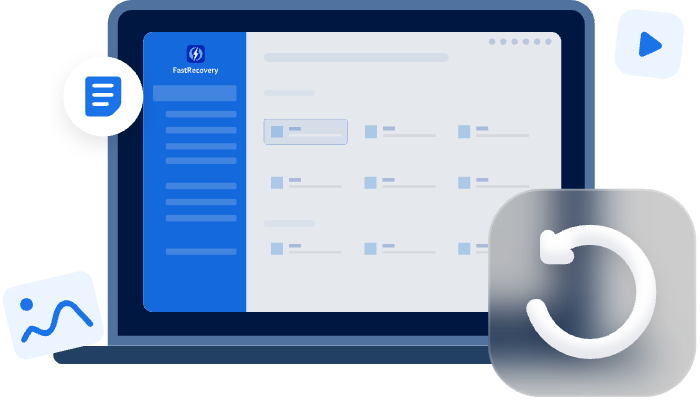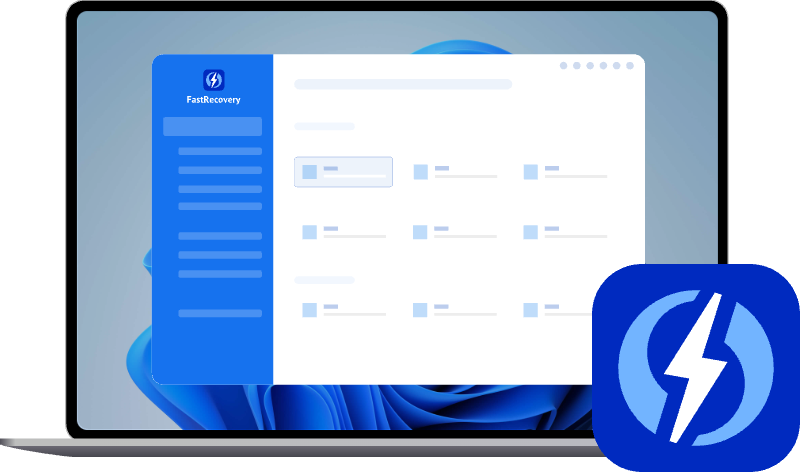How to Recover Deleted Partition in Windows 7 without Losing Data
Delete a disk partition accidentally or partition missing for unknown reason? Take it easy, follow the best two ways to recover deleted partition in Windows 7.
Is there a way to recover lost partition?
“One of my hard drive partition ran into problems when I was shrinking one large volume (D:) to merge it into another smaller drive (C:/). Since I’ve defined the much lower capacity than the available size and get the confirmation message too about the successful disk management operation. I’ve not been able to access D drive since then, containing really important files and some pictures. How do I recover lost partition in Windows 7?”
“I have a problem with partition. I had one with name E: and I don't know why it has been lost. (look at the screenshot). I think it is a problem with partition table. Can I recover my partition with files inside? This problem is shown on the picture:”
As you can see from the user case above, partition loss may be due to improper operation, such as shrink partition, even for unknown reasons, at least you don't know.
It does not matter, I'll show you all the possible reasons in the next section. The bottom line is that you can perform partition recovery in Windows 7 as long as it is not overwritten. In addition, you need powerful partition recovery software to help.
- Don't format your disk or partition.
-
Don't create a new partition with its unallocated space.
-
Don't attempt to add new files to the partition.
-
Don't rebuild partition table or MBR before partition recovery.
Why is your partition lost or missing in Windows 7?
The following common reasons often cause partition loss. Check if your scenario is being applied.
◈Mistaken partition deletion—you may delete a partition by inadvertent operation in Disk Management or while reinstalling Windows.
◈Repartition hard drive—error operations or sudden interruption during disk resizing would cause partition loss.
◈Partition table loss or damage—the function of the partition table is to display the partitions. Once it corrupts or loses, the partition would get lost as well.
◈Unexpected operating system shutdown—unexpected operating system shutdown will lead to computer malfunction or disk error.
◈Virus attacks—once viruses and malware attack the hard drive, the partition will get lost easily.
Besides, operating system or file system corruption, bad sectors, drive letter loss, and running CHKDSK after disk defragmentation can also lead to partition loss. Finding out the causes of partition loss will help you prevent partitions from losing again in the future.
The top 2 methods for Windows 7 partition recovery
If your Windows 7 partition is lost, all the data and folders contained in the partition will be deleted and no tracks of the hard drive partition in Windows Disk Management are visible. So how to restore lost partition on a hard drive is urgently needed.
Reliable partition recovery software, like AOMEI Partition Assistant, would be pretty handy, especially for those who don’t know computers. Besides, your partition is just missing a disk drive letter, and to make it visible, simply assign it a new one.
Method 1: Recover deleted partition in Windows 7 via AOMEI Partition Assistant
The Partition Recovery wizard, as a specialized feature of AOMEI Partition Assistant, is created to recover lost or deleted partitions in Windows 7, 8, 10, and 11 including FAT, NTFS, Ext2, Ext3, and Ext4. With advanced scanning methods, it can be the most effective way to recover lost or deleted partitions completely.
-
“Fast Search” may facilitate your deleted partition to be quickly found. It's the recommended method.
-
“Full Search” will scan every sector of your disk, which is more time-consuming. Choose this type if “Fast Search” fails.
Step 1: Install and open AOMEI Partition Assistant Professional. To recover lost or deleted partitions in Windows 7, you can download the demo version first.
Step 2: Choose Partition Recovery under the Recover option and select the disk including the accidentally deleted partition. Click Next.
Step 3: There are two kinds of search modes. It is recommended to select Fast Search the first time because it saves more time than Full Search. Then, click on “Next” to proceed.
Step 4: The tool will display the list of all the deleted partitions. You can choose the one you want to recover.
Step 5: After the partition recovery process completes, a message “congratulations” shows, and click “Finish” to exit this window. Then you can go to File Explorer to check the deleted partitions out. Your files in the partition will be back as well if the data hasn’t been covered or overwritten.
🔥What if your data is not restored completely?
If some of your files are still missing after partition recovery, try a powerful data recovery software like AOMEI FastRecovery to recover data on deleted partition. It's embedded with advanced algorithms and can scan health, damaged, or formatted disk as well as lost partition for data recovery.
Simply go to AOMEI FastRecovery and the PC Recovery section, select deleted partition and click the Scan option. It will scan your partition quickly and deeply to find all the recoverable data. During the process, you can search, filter, and preview any files if necessary. Once complete, click the Recover button.
Method 2: Assign a drive letter to lost partition via CMD
If you see the lost partition denoted by an asterisk in Disk Management, you can try to reassign a drive letter in CMD to make your missing partition visible again in Windows File Explorer. It's also a free way to restore the lost partition. This method requires you to be familiar with the DiskPart tool.
Step 1: Find the lost partition in Disk Management. Press “Win + R” and type “diskmgmt.msc” in the Run window to open Disk Management. If a partition is deleted, the volume will be marked as Unallocated. Remember the partition size.
Step 2: Press “Win + R” and type “CMD” to Run CMD as administrator.
Step 3: Type "diskpart" in the CMD window and press Enter.
Step 4: Type "list disk" and press Enter. All disks on the computer will be on the list.
Step 5: Type "select disk # " and press Enter (Replace # with the number of the hard disk that contains the lost partition).
Step 6: Type "list volume" and press Enter. You will see all volumes on the disk.
Step 7: Type "select volume #" and press Enter (replace # with the number of the lost partition).
Step 8: Type "assign letter=#" and press Enter (Replace # with an available drive letter, from C to Z).
Conclusion
Partition deletion accidentally occurs often in Disk Management. There are two best ways to recover lost or deleted partitions in Windows 7. Select the way you want to restore deleted or lost partitions. It’s recommended to try AOMEI Partition Recovery Wizard for partition recovery due to its easy-to-use interface and powerful function. It can rescue your partitions and data if you take action as soon as possible. If you don't want to lose partitions and data entirely, regular backups for crucial files are encouraged.