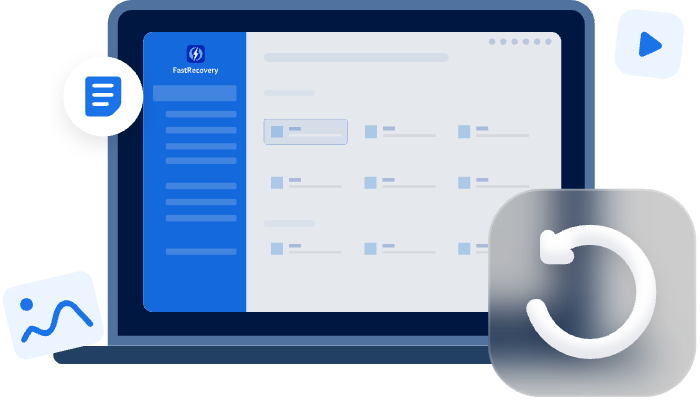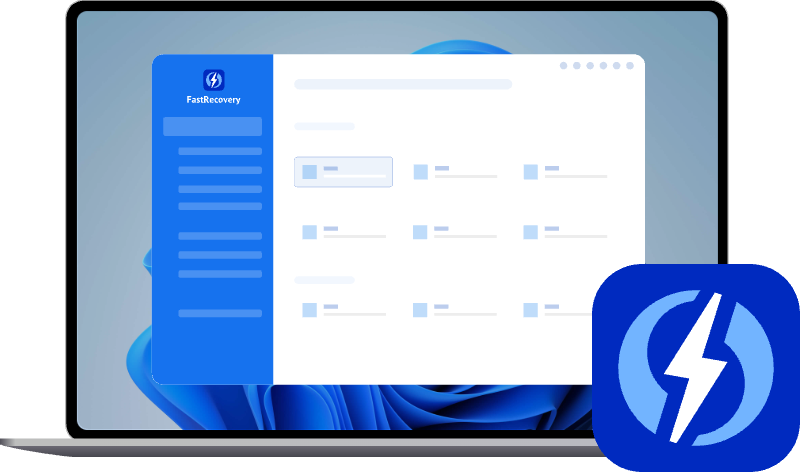How to Recover Deleted/Unsaved Files in Notepad++ in 3 Ways
This article presents 3 solutions to how to recover deleted files in Notepad++ as well as unsaved Notepad++ files.
Overview of recovering Notepad++ files
Case 1. Can you retrieve deleted Notepad++ files?
I deleted my class notes in Notepad++ by accident and can't find the file in Recycle Bin. I'm really freaking out, I had a lot of important info on there that I absolutely need. How to recover deleted files in Notepad++?
Case 2. Where are Notepad++ unsaved files stored?
I closed my Notepadd++ and thought I had saved my current file. But in fact, I didn't. When I open the file, it's the old version of the file, not the one with all my new notes. Where are unsaved Notepad++ files stored? How can I recover them?
Notepad++ is a Windows-based open source software that allows users to create and edit source codes in a variety of programming languages such as C++, Java, R, SQL, XML, Python, Pascal, JSON, and more. Have you ever accidentally deleted an important Notepad++ file? Do you quit Notepad++ without saving the file you are dealing with? If you are in that case, we're here to help you!
Whether you accidentally deleted important Notepad++ files or want to get back unsaved Notepad++ files, you can find a solution here.
How to recover deleted or unsaved files in Notepad++
How to recover deleted files in Notepad++ or unsaved Notepad++ files? In the following, we will offer 3 methods with stepwise guides to you for Notepad++ file recovery.
|
Solution 1. Recover deleted files in Notepad++ via data recovery software |
|
Solution 2. Recover deleted Notepad++ files from Previous Versions |
Solution 1. Recover deleted files in Notepad++ via data recovery software
The easiest method for how to recover deleted Notepad files is to rely on professional recovery tools. AOMEI FastRecovery is a reliable and user-friendly data recovery tool that helps you recover permanently deleted files or undo deleted text on computers.
- Utilize the advanced and latest modern algorithms that make data recovery accurate and fast.
- Support preview of the recoverable files before retrieving them back to the specific location.
- Recover data from external hard drives, computer hard drives, SD cards, HDDs, SSDs, and anywhere else.
- Support recovery of 200+ file types, including TXT, DOC, DOCX, JPG, PNG, MP4, ZIP, EML, HTML, LAB, etc.
- Recover lost files due to accidental deletion, Windows crashes, virus attacks, partition loss, hard drive format, and so on.
Now, download this deleted data recovery software for free and have a look at how to recover deleted files from Notepad++ in three steps.
Step 1. Launch the AOMEI FastRecovery tool. Hover the mouse over the drive saved deleted Notepad++ files before, and click Scan.
Step 2. The scanning will now start and your deleted and missing files will be shown one by one. You can preview and recover files during the scanning.
Here are different filters you can choose in AOMEI FastRecovery:
- Type: include all file types, such as images, videos, documents, mails, webpage, compressed files, etc.
- Data Modified: support today, yesterday, last 7 days, last 30 days, and custom.
- Size: filter file size from less than 128KB to 128KB ~1MB to 1MB ~ 512MB and above, or custom.
Step 3. Go to Deleted files and select the accidentally-removed Notepad++ files that you want to restore. Click Recover x files, choose a location on your PC to save the recovered files, and then, they will come back to your computer.
Solution 2. Recover deleted Notepad++ files from Previous Versions
You can also rely back on Previous Versions to solve the “how to recover Notepad++ deleted files” question. Previous Versions are either copies of files and folders from File History backups or Windows automatically saves as part of a restore point.
It lets you recover overwritten files and deleted/lost files easily if you have used File History to create backups for files or created a system restore on Windows. How to retrieve deleted files from Notepad++ with Previous Versions? Follow the steps below:
Step 1. Navigate to the folder that contained the deleted Notepad++ files.
Step 2. Right-click the folder and choose Restore previous versions.
Step 3. From the list of previous versions of the deleted file, select the one you need and click Restore.
Solution 3. Recover unsaved Notepad++ files from backup
Like the AutoSave function in Microsoft's Office 365, which can save a file automatically and allows you to recover unsaved PowerPoint files, Word documents, and Excel files, Notepad++ offers an auto backup feature to save files automatically as well.
The backup feature is on by default and the backup files will be saved to the temporary folder for Notepad++ on the local disk. Here is a full guide on how to retrieve unsaved Notepad++ files from backup.
Step 1. Start Notepad ++ and open a new Notepad ++ file.
Step 2. Click on Settings and select Preference on the drop-down menu.
Step 3. Click Backup on the left panel and find the Notepad++ unsaved files location (usually, it is C:\Users\\AppData\Roaming\Notepad++\backup).
▶Note: To prevent loss of Notepad++ files, you can tick Remember current session for next launch and Enable session snapshot and periodic backup to set up the backup interval according to your needs.
Step 4. Navigate to the Notepad++ backup file directory on your computer, and get a list of Notepad++ backup files.
Step 5. Right-click the target file and select Open with Notepad++, then save it to a secure location.
Wrapping up
This article has introduced step-by-step instructions on how to recover deleted files in Notepad++ and restore unsaved Notepad++ files. You can try to restore lost Notepad++ files from backup or directly rely on AOMEI FastRecovery to save your time and effort.
Moreover, to ensure data security, we highly recommend you back up your important data using a professional data backup wizard, AOMEI Backupper. With its useful backup features - file backup, disk backup, system backup, and partition backup, you can create a copy of your data in any safe place.