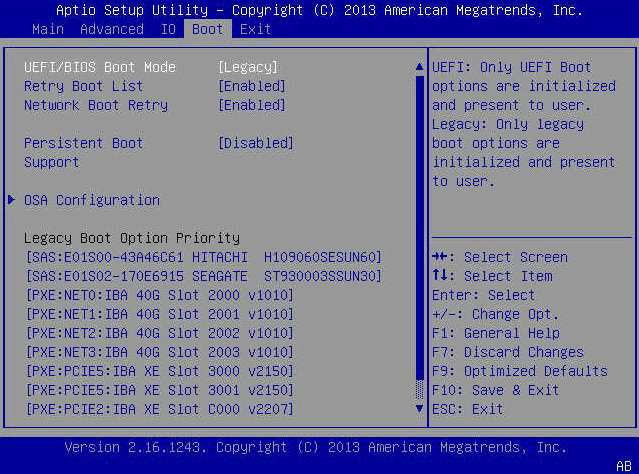How to Transfer/Move OS to Another Drive | Top 3 Ways
You will learn the best way to transfer OS to another or new hard drive in Windows 11/10/8/7 instead of reinstalling Windows and programs from scratch. The entire process is below.
🌟 Quick view of three ways to move OS to new drive:
|
Methods |
Tools Needed |
Time Duration |
|
20-30 minutes |
|
|
Same as above |
30-40 minutes |
|
|
Around 1 hour |
(* The time the transfer process takes may vary depending on your data size.)
Need help: how to transfer operating system to new drive
“I have an old 120GB hard disk drive, and now I want to upgrade hard disk by transferring operating system to another hard drive without reinstalling everything because I am tired of the low disk space problem. It makes storing new data and installing new applications impossible. The most unbearable point is that the computer works at a very low speed. So is it possible to transfer OS to another or new hard drive without reinstalling?”
– Microsoft Community
Of course, the answer is Yes, you can definitely migrate OS to new drive without reinstalling Windows and application you will use in the near future. But Windows won't make this process simple, so you need to turn to third-party software for help. The simplest way is to clone entire OS to a new hard drive or SSD to gain big capacity or better performance.
Many users have reported the disk won't boot after clone, and this isn't the only case you may encounter during the process. Thus, to transfer OS to new hard drive while ensuring secure boot, you need professional OS migration software. Here I strongly recommend you AOMEI Backupper Professional. For details, please keep reading to learn more.
Why transfer OS to new drive?
Before transferring OS to another hard drive with AOMEI Backupper, you still need to get the reasons why do this, so that you know exactly what you are doing. There are two main reasons in the following.
1. The system partition or entire disk is out of space. This is a very common reason for all computer users. In general, the disk comes along with your computer is very smaller. In addition, you may install many new programs and add a larger number of new files to your computer. At last, you will get a low disk warning message.
2. The computer runs slowly and you want to get better performance. After using a computer for a period of time, you may find that your computer does not run smoothly as before. Then, you may want to transfer operating system to new hard drive or directly move OS to SSD.
Best OS migration software to clone OS to new drive
AOMEI Backupper Professional has been regarded as one of the best system clone software to help you clone OS to another hard drive in Windows 11/10/8/7/XP/Vista and resolve problems for cloning. It is widely used by 50+ million users, so please feel free to use it.
It provides two ways for successfully cloning OS, System Clone and Disk Clone. You can choose the way as per your needs.
✦ System Clone
It lets you transfer only OS to new drive, for example, clone OS from GPT to GPT, or between GPT and MBR disk. All system-related drives like system reserved partition or UEFI partition will be cloned simultaneously. Furthermore, system customized settings, personal files and installed programs on the system drive will be copied to the target drive as well. Thus, you could get a similar Windows operating environment.
✦ Disk Clone
It allows you to move OS to new drive by cloning entire disk. It uses "intelligent clone" feature by default to help you clone large hard drive to smaller drive, as long as the target space is sufficient for copied stuff. If you want to copy every sector of the selected system drive (usually C: drive) to the target, you can specify a sector-by-sector clone.
With the help of such a powerful cloning tool, you can accomplish the OS moving task effortlessly.
How to move OS to another drive in Windows 10, 11
The process of moving operating system to another drive is quite easy if you use the best OS migration software - AOMEI Backupper Professional. The video below takes transferring OS to SSD as an example. You can take a quick look.
You can also refer to the graphic tutorial below to learn how to transfer opearting system to new drive.
Preparations
1. Connect your new hard drive for cloning
Before you start to move OS to new drive or SSD, you need to install or connect the target hard drive to your computer obviously and make sure it is detected.
- If the computer is a desktop computer, you can install it internally using the extra slot.
- If your computer is a laptop, you will need a USB cable, adapter or enclosure to connect the target drive for cloning.
In most cases, the hard drive uses a SATA slot, but it is safe to check before getting a new hard drive. Because there are other disk interfaces, such as M.2, PCIe, IDE, SCSI, etc.
2. Download AOMEI Backupper
The Professional edition applies to Windows 11/10/8/7/XP/Vista. For server users, AOMEI Backupper Server is available.
Transfer OS to another hard drive via System Clone🔥
Step 1. Launch AOMEI Backupper Professional, select Clone and System Clone in order.
Step 2. The program will automatically select source partitions including OS drive and other boot-required partitions. Therefore, you just need to select another hard drive as destination location (here is Disk2), and then click Next.
♥ Note: If the destination disk is partitioned, a window will pop up to prompt that this partition will be deleted or overwritten. Therefore, if there is any important data, please backup files in advance.
Step 3. On the Operation Summary window, preview the operation (source partitions and target hard drive) and set customized settings. If there is no problem, click Start Clone to clone OS to new drive.
- Make full use of disk space: If you are currently cloning OS to larger hard drive, it can extend the size of your system partition by using adjacent unallocated space.
- SSD Alignment: If you are migrating operating system to SSD, you can check it to improve SSD’s performance and prolong its lifespan.
- Sector By Sector Clone: It applies to copy all the sectors no matter used or not. If you want to migrate OS to new drive with only used sectors copied, just keep the default intelligent mode.
♥ Note: If you want to know how to transfer operating system from one computer to another with dissimilar hardware, please refer to clone old PC to a new one.
Transfer OS to new drive with Disk Clone👍
Step 1. Run AOMEI Backupper. Click Clone > Disk Clone.
Step 2. Select the current system disk as the source disk and the new HDD/SSD as the destination disk successively.
Step 3. Confirm the operation and click Start Clone to transfer OS, all the installed programs as well as personal data from old drive to new drive.
Note: If the target disk is larger, you can click Edit Partitions > Add unused space to all partitions or Manually adjust partition size to clone and resize hard drive without leaving unallocated space at the end of disk. And you are allowed to convert the destination disk from MBR to GPT if needed.
Boot from the new hard drive
Step 1. Shut down your computer completely.
Step 2. Install the new hard drive at the location of the original drive using screwdrivers.
Step 3. Then, replace the computer back cover and connect the power cable.
Step 4. Start your computer and press the specific key to enter BIOS, you will see it at the initial screen.
Step 5. Go to the Boot tab and change boot order for the new hard drive. After that, save changes and restart to see if it boots from the new drive.
💡Workaround: Move OS to another drive for FREE
Honestly, cloning is the easiest way to move OS to new drive or SSD. However, some users want a free way to complete this process. In this case, you need to use another way - Backup and Restore. It's available in the free version of AOMEI Backupper.
To move OS from one hard drive to another on the same computer, the entire process should be:
1. Create a system image backup with AOMEI Backupper Standard.
Go to the Backup tab and select System Backup, select a destination path and click Start Backup. For detailed steps with screenshot, you can refer to create system image.
2. Create a bootable USB or CD/DVD to boot your computer.
Go to Tools and select Create Bootable Media, select bootable disc type and media, click Next finally. For step by step guide, please refers to Windows 10/11 repair boot USB.
3. Start your computer from the bootable media and restore the system image to the new drive.
Open this software, select Restore and Select Task or Select Image File to find the backup image and restore it to another hard drive. For specific steps, see restore Windows 10/11 to new hard drive.
Supplement: Keep Windows running smoothly on the new drive
After transferring OS to another hard drive, you can follow these tips to ensure your system remains fast and efficient:
1. Optimize Startup Programs
Press Ctrl + Shift + Esc to open Task Manager, go to the Startup tab, and disable unnecessary startup programs to speed up boot time.
2. Disk Cleanup and Management
- Disk Cleanup Tool: Use Windows Disk Cleanup tool to delete temporary files, system cache, and other unnecessary files (type Disk Cleanup in the search bar).
- Storage Sense: Enable Storage Sense to automatically free up space by deleting unnecessary files (Settings > System > Storage > Storage Sense).
3. Regularly Update Windows and Drivers
- Windows Update: Keep your system up-to-date by regularly checking for Windows updates (Settings > Update & Security > Windows Update).
- Driver Updates: Use Device Manager to update drivers or visit the manufacturer’s website for the latest drivers.
4. Maintain System Health
- Antivirus: Install a reliable antivirus program and run regular scans to protect against malware.
- Windows Defender: Keep Windows Defender active if you don’t use third-party antivirus software.
Conclusion
That’s all for how to move OS to another hard drive. AOMEI Backupper Professional is a powerful OS cloning tool that makes OS or disk transferring easier for common users. It still provides users with many helpful features, such as SSD Alignment, Sector by sector clone, etc. And it ensures that you can successfully boot your computer from the cloned hard drive. Also, it works for moving system reserved partition to another drive.
For advanced users, the software also provides command line clone, i.e. clone hard drive from command prompt, to complete unattended task. For administrators of companies, the Server edition is capable of OS migration to new drive on Windows Server operating systems. For unlimited servers, try its TechPlus edition. Go for it and enjoy your new journey.