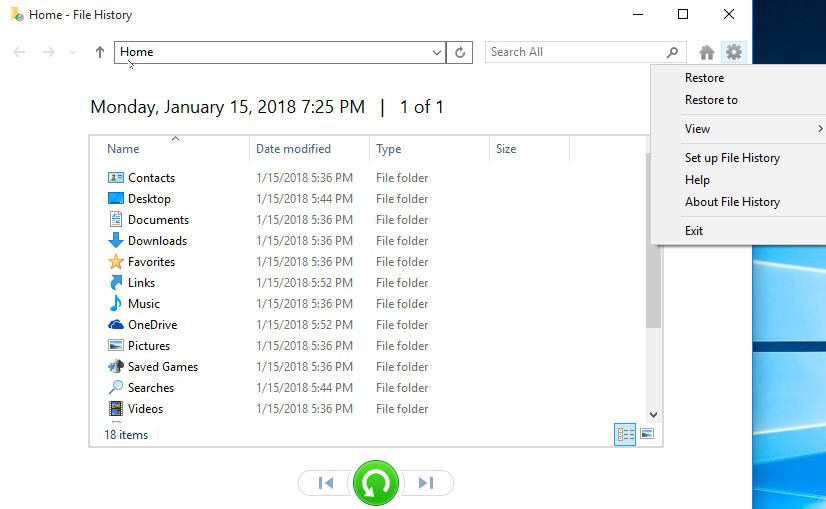Backup Tools Work with A Restore Tool | User Guide
What does backup tools work with a restore tool mean? How to restore system or files from backup created by backup software? Get clear ideas below.
Many people realize that backup is very important and they want a way to create a backup in case something unexpected happens, such as hard drive failure, virus attack etc. Even if these failures happen, it will be ok if you have a backup. But you cannot access it and see the backup items before you restore.
Here in this article, I'll show the meaning of backup tools work with a restore tool and how to perform the backup and restore process to get your computer. Below is a quick naviagation:
-
Backup tools work with a restore tool - Backup and Restore or Backup and Restore (Windows 7)
-
Backup tools work with a restore tool - AOMEI Backupper Standard
Backup tools work with a restore tool: what does it mean?
Backup software is a tool to make an exact copy of your original content for computer users, whether it's system, disk, partition or files and folders, we call it a backup. Usually, backup software is also a restore software, so you can use it to restore your computer and data on it easily and quickly in the event of a disaster, such as, system crash, disk failure, file corruption etc. This is the meaning of backup tools work with a restore tool.
For Windows backup and restore software, it's worth mentioning "Backup and Restore" in Windows 7 or "Backup and Restore (Windows 7)" in Windows 8/10, and "File History" in Windows 8/8.1/10. They can meet the needs of different users. The previous backup tool is used to backup system while the last one is to backup files, and both of them can restore files. But the previous backup software still can restore system.
Also, there are many third-party all-in-one backup and restore software integrated with multiple solutions, such as, "System Backup", "Disk Backup", "Partition Backup", "File Backup". Also, it usually supports many useful features, such as, daily/weekly/monthly schedule backup, incremental & differential backup, wake the computer to run scheduled task etc. AOMEI Backupper Standard is one of the best free backup software in Windows XP/Vista/7/8/8.1/10.
Backup tools work with a restore tool - Backup and Restore or Backup and Restore (Windows 7)
"Backup and Restore" and "Backup and Restore(Windows 7)" are exactly the same software in Windows 7/8/10, but the name has slightly different. They are used to backup system partition including the operating system(OS), System Reserved Partition or EFI partition, recovery partition, programs and personal data etc.
Also, it allows you to schedule system backup in daily/weekly/monthly, and the default schedule settings is at every Sunday 7:00 PM. And it will ask you to create a system repair disc, please do so, because it can help you boot your computer when it refuses to boot. But it requires a CD/DVD that many users don't have.
To backup and restore system image with Backup and Restore (Windows 7), please see steps below. If you want to backup system to external hard drive, you need to connect it ahead of time and be sure it can be detected.
Step 1. Type backup settings in the search box and select it from the list result. Then, you will enter the Bakcup page, please scroll down to "Looking for an older backup?" and then click "Go to Backup and Restore (Windows 7)".
Step 2. Click Set up backup to configure this backup task.
Step 3. Select backup destination to store the backup image in the following list, and then click Next.
Step 4. Click Let Windows choose or Let me choose, and click Next. If you choose the latter, please remember to tick Include a system image of drives at the bottom.
Step 5. Keep the default schedule settings at every Sunday 7:00 PM and click Save settings and exit to backup system.
Step 6. Then, you will start to restore system image to new hard drive in Windows 10. Completely shutdown the computer, connect the external hard drive containing backup image to your computer and system repair disc or installation media.
Step 7. Boot computer from the system repair disc or installation media. You need to change the default boot option to CD/DVD manually in BIOS.
Step 8. Click Next until you see "Repair your computer" option, then click it > Troubleshoot > System Image Recovery > Windows 10 subsequently.
Step 9. In the re-image your computer window, tick Use the latest available system image and then click Next. After that, choose Format and repartition disks option, then click Next > Finish > Yes to start the restoration.
Backup tools work with a restore tool - File History
Different from "Backup and Restore (Windows 7)", File History in Windows 8/8.1/10 is designed to backup important files in your user folders, such as Desktop, Documents, Downloads, Music, Pictures, Videos, and parts of the AppData folder. Therefore, if you want to backup specific files or folders, you can use this backup tool.
It allows you to set the backup interval and retention time per you needs, and the default backup interval is "Every hours", the backup retention time is forever. And in Windows 10, you can exclude folders and add folders. In addition, you can backup to any recognized external hard drive or network drive. Then, let's see the specific steps.
Step 1. Prepare an external hard drive and connect it to your computer. Then, type backup settings and select it to access the backup page including file history option.
Step 2. Click "+" to Add a drive, here is the prepared external hard drive. Then, you will see "Automatically back up my files" option with on/off button .
Step 3. Click More options to change default options, it's suggested to make the backup interval longer and backup retention time shorter. After that, click Back up now and start your first file backup.
Notes:
• To backup specific folders, click "Add a folder" under the Back up these folders option, and select the folder you want to backup.
• To exclude a folder, scroll down to "Exclude these folders" and click "Add a folder" to find the folder you don't want to backup.
Step 4. Then, you can start to restore files from file history backup. Right-click a file or folder you want to restore and select "Restore previous versions".
Step 5. Use the left arrow or right arrow to find the latest backup version and click the green button to start the restoration.
Backup tools work with a restore tool - AOMEI Backupper Standard
Here you will use a free ye professional Windows backup and restore software in Windows XP/Vista/7/8/8.1/10/11 to backup and restore system/disk/partition/files, it's AOMEI Backupper Standard. It still supports schedule settings but there will be more if you are willing to make a small investment, such as, basic daily/weekly/monthly schedule backup, event triggers, USB plug in, incremental or diffential backup etc. You could consider AOMEI Backupper Professional. In addition, it supports create universal bootable media, backup and restore to different computer, even dissimilar hardware restore, etc.
Now, let‘s’ return to the topic and start to backup and restore system image with AOMEI Backupper Standard. In the first of place, please download AOMEI Backupper Standard and install it on your computer. Then, prepare an external hard drive to store the backup image and create a bootable media ahead of time, so you can restore computer even if it's not bootable.
Step 1. Connect external hard drive and make sure it's recognized. Then, launch AOMEI Backupper Standard on your computer, click Backup and System Backup subsequently.
Note: If you want to backup important files only, click "File Backup" to replace it.
Step 2. By default, this software will automatically select system partition and boot related partitions for you, so you just need to select the prepared external drive and click Next.
Step 3. Click Schedule and OK to enable the default backup settings, daily incremental backup, and then click Start Backup.
Notes:
• You still could change the default settings per your needs. For example, you can change the backup interval to longer, use differential backup to track changes in a safer way, or enable specifc backup settings, such as, event triggers or USB plug in. To unlock all the useful features, you need to upgrade to AOMEI Backupper Professional or above version.
• You could delete old backups with backup scheme to free up disk space if necessary. And the process is automatic, no human intervention.
Step 4. From now on, you will start to restore system image, please connect the storagde device to store the image file. If your computer is still bootable, you can directly open this software and click Restore and Select Task or Select Image File. If not, please use the bootable media created by AOMEI Backupper to boot your computer.
Step 5. Select the system image backup in the following list and click Next.
Step 6. Select Restore this system backup or Restore a partition in this system backup, and Restore system to other location.
Step 7. Select one partition on the connected hard drive if it has multiple partitions and click Next.
Step 8. Preview both disk info and click Start Restore. After that, you can boot your computer and check if all the content are correct.
Note: If you want to restore your system backup to a computer with dissimilar hardware, you need to use "Universal Restore" in AOMEI Backupper Professional or advanced version.
Now, you may already know the meaning of backup tools work with a restore tool. Backup tools can only make an exact copy of original content, and usually it's an image file, thus you cannot access or see the content. But with the help of restore tool, you can extract the content in the backup image and use it.
Please remember that the backup tool itself is also a restore tool, so you can restore backup image created by the same software. Then, it's your turn, you can choose any way to start the backup and restore process.