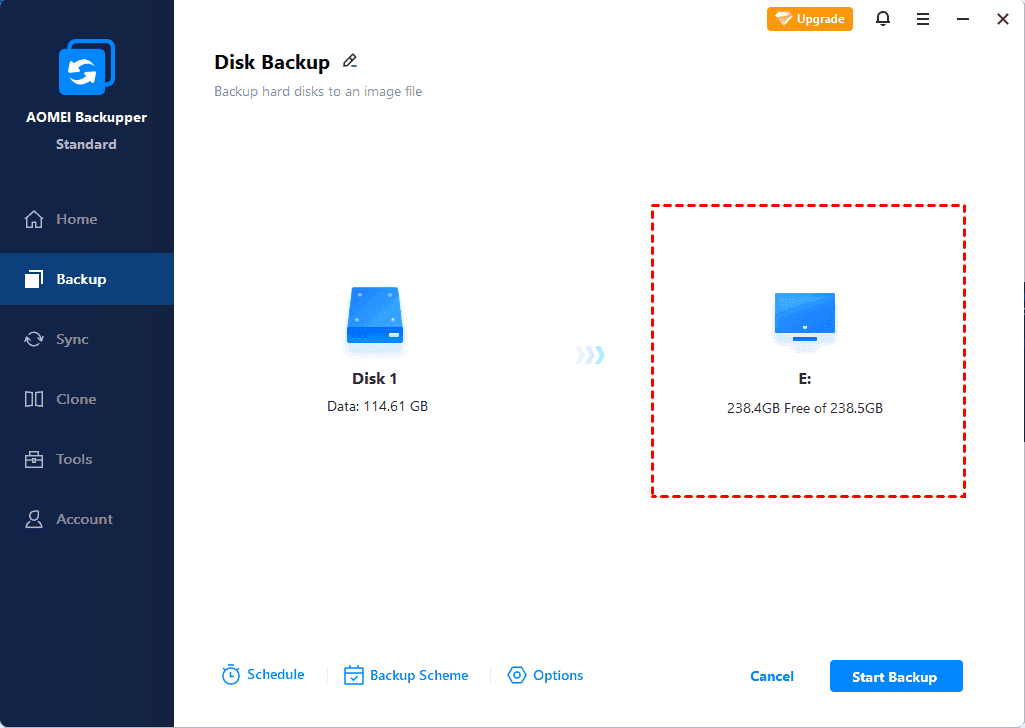What is an automatic backup?
Automatic backup is a way to backup your files on a regular basis. It can save your time and energy on backing up data. You do not need to run backup manually.
You just need to set up a scheduled backup task with a backup software. Then, the backup software will run your backup automatically when it reaches the backup point you set up before.
Why need an automatic backup hard drive?
1. You do not need to worry about that you will forget to backup hard drive.
In general, some user will choose to backup data manually. But it’s not the recommended way. Sometimes, you may forget to backup hard drive data. This will result in data loss when something unexpected happens. Thus, you need to backup your data on hard drive automatically.
2. Automatic backup can save your time and energy.
Manual backup data is very troublesome. You need to do all the steps repeatedly. It's time-consuming. You'd better choose automatic backup. You just need to do all the steps once.
Can you backup hard drive with Windows built-in tool?
When it comes to protecting data on the computer, you may think about Windows built-in tool. In Windows 7, Microsoft offers you Backup and Restore. This software is mainly used to backup your system. Also, it can be used to backup data files saved in libraries, on the desktop, and in default Windows folders. Thus, there is no way to backup the entire hard drive unless you select all the partitions on the disk.
In Windows 8/10, Microsoft offers you File History and retains Backup and Restore to help you backup system. File History can back up files that are in the Documents, Music, Pictures, Videos, and Desktop folders and the OneDrive files available offline on your PC. If you have files or folders elsewhere that you want to backup, you can click Add a folder under the file history backup options. Thus, you still cannot backup hard drive with File History.
Now, here comes a question: how to automatic backup hard drive data or image? To backup hard drive, I recommend you free backup software AOMEI Backupper. With it, you can choose to backup entire hard drive, system, files.
How to automatic backup hard drive in Windows 11/10/8/7
If you want to only backup the changed files, you can choose Incremental or differential backup. If you just want to backup hard drive data on a regular basis, you can choose Daily, Weekly, Monthly.AOMEI Backupper is a free backup software which can help you protect your data in Windows 10/8/7. You can use it to backup entire hard drive, system, files. Also, it offers you various schedule settings, like incremental backup, differential backup, daily backup, etc.
Detailed steps to backup hard drive in Windows
Step 1. Download AOMEI Backupper standard, install and launch it.
Step 2. Click Disk Backup under the Backup tab.
Step 3. Click Add Disk and select the disk you want to backup, then click OK to exit.
Step 4. Click the folder shaped button and select the destination path.
Step 5. Click Schedule, then choose a schedule setting under the General or Advanced tab. Also, you can click Options to comment on your backup or compress it.
Step 6. Back to the main page and click Start Backup.
Note: If you just want to backup the specific data, you can choose File Backup. It can help you backup large amounts of data. Also, you can backup files with the certain file extension. What's more, you can enjoy schedule settings. It can help you backup files on a regular basis.
Conclusion
Automatic backup hard drive is a way to back up hard drive on a regular basis. You just need to set up a scheduled backup task with a backup software. Then, when it reaches the backup point you set up before, the backup software will run backup automatically.
To backup hard drive regularly, you need a free backup software. I recommend you AOMEI Backupper Standard. This software can help you automated backup hard drive in Windows 10/8/7. During the process, you can set up schedule settings according to your needs. Also, you can compress or comment on it.
In addition, it's still one of the best SSD cloning freeware for Windows system. Thus, you can use it to clone hard drive to SSD, clone large HDD to smaller SSD, clone SSD to new SSD etc.