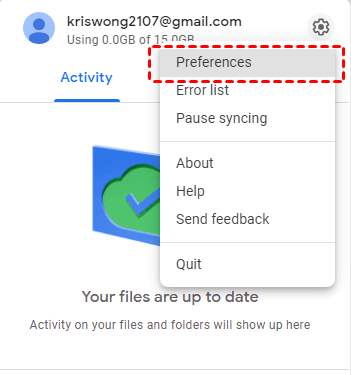How to Perform Google Drive Daily Backup Easily (2 Ways)
You can learn how to perform Google Drive daily backup in 2 easy ways in this article. The stepwise tutorial will be included in each method. Please read on.
User Case
"I lost entire week's files that were not backed up on Google Drive, how could that be? How frequently does Google Drive perform the backup? How can I perform a daily backup to Google Drive? Thanks a lot.”
When you upload files to Google Drive or change some files, these contents may not immediately sync from local to the cloud. Some users have reported that Google Drive will sync files after a period of time, and this depends on your Internet connection, how your device manages background tasks, etc. You can read on to learn two easy ways to perform Google Drive daily backup for avioding data loss.
Why Perform Google Drive Daily Backup?
Many users are used to uploading local files to Google Drive and want to perform daily backups of their files to the cloud. About why you should perform Google Drive daily backup, this article summarizes the following important reasons.
- Avoid data loss: Backing up your files to Google Drive every day can protect your data to the maximum extent. Even if you accidentally delete a local file by mistake, you can still find it in the cloud drive.
- Increase the efficiency of backup: Performing Google Drive daily backup can help you automatically backup files to Google Drive regularly, so you don't have to upload files one by one manually, especially, when you have a large number of files to backup.
- Save disk space: You can backup some files to Google Drive and then delete the local files to save disk space.
How to Perform Google Drive Daily Backup
Next, this article will introduce 2 methods to perform Google Drive daily backup in turn, one is to set Google Drive for desktop schedule by using Windows Task Scheduler, and the other is to perform Google Drive daily backup directly by free and reliable third-party software. You can choose either method according to your own needs.
Set Google Drive for desktop schedule with Windows Task Scheduler
The first method is to use the Google Drive desktop app - Google Drive for desktop, to perform automatic file backups. But it doesn't have the feature of scheduled backup, so you need to set up a scheduled backup for Google Drive app with the Windows built-in tool - Task Scheduler.
If you have Google Drive for desktop app, then you can directly follow the graphic tutorial below. If not, please go to the official website to download and install the app, then log in to your Google account and follow the steps below.
Step 1. Open Google Drive for desktop, click the setting icon > Preferences.
Step 2. Click on the Settings icon, you need to uncheck the Launch Google Drive on system startup option, and then click Done.
Step 3. Click the start button on the desktop, search for Task Scheduler and click it to open the program.
Step 4. Run Task Scheduler, click Action on the taskbar, and select Create Task.
Step 5. At the top of the window, click General and type your task name, then click OK.
Step 6. Then select Triggers and click New, and select Daily under Settings. If you want to set other automatic backup cycles, you can also select Weekly/Monthly.
Step 7. Click Actions > New, and type the command below in the Program/script box then click OK.
- For Windows 32-bit type: "C:\Program Files\Google\Drive\googledrivesync.exe"
- For Windows 64-bit type: "C:\Program Files (x86)\Google\Drive\googledrivesync.exe"
Step 8. Return to the Create Task window, you can view the details of the action, and then click OK to start Google Drive daily backup.
Perform Google Drive Daily Backup via Free Third-party Software (Easier)
To use the first method to perform Google Drive daily backup, you need to first backup your files using the Google Drive for desktop app. Once the backup process is complete, then you need to use Task Scheduler to set up daily backup tasks. If you have added new backup files to Google Drive, you need to use Task Scheduler again to set up daily backups.
Thus, you’d better choose an easier way to perform Google Drive daily backup, that is to use the free third-party software - AOMEI Backupper Standard. This software does not need the help of other tools to achieve automatic daily backup of files to Google Drive directly. You can also choose other four backup solutions (Partition Backup, System Backup and Disk Backup, Cloud Backup) if you need. It also has the following advantages.
- Schedule backup: It allows you to set fixed intervals such as Daily, Weekly and Monthly to run your backup task automatically. So, it can perform Google Drive daily backup easily.
- Incremental backup: It supports incremental backup method that will only backup the changed parts to save time and storage space. Especially when you want to run Google Drive daily backup with lots of files, this feature will be very helpful.
- Multiple paths: You can backup your files to multiple paths, including cloud (Google Drive, OneDrive, Dropbox, etc), HDD, SSD, USB drive, network, etc.
- Different systems: It supports different Windows operating systems, such as Windows 7, 8, 8.1, 10, 11, XP, Vista, etc.
Then you can follow the graphic tutorial below to perform Google Drive daily backup with just a few clicks.
Step 1. Download AOMEI Backupper Standard, install and launch the software. Select Backup > File Backup.
Step 2. Click Add File or Add Folder, then select the files or folders that you want to backup.
Step 3. Click the inverted triangle at the right edge of the second bar and choose the Select a cloud drive option.
Step 4. Choose Google Drive and click OK.
Tips:
- If you cannot find Google Drive in the list, then go back to Step 3 and manually navigate to the Google Drive folder by clicking the folder-shaped button in the second bar.
- If your Google Drive has insufficient space in storing the backup image, you could consider trying to backup files to AOMEI Cloud with the Cloud Backup feature in Step 1. It has 1TB free cloud storage in 15 days.
Step 5. Click Schedule Backup at the bottom. In the General tab, you can select Daily to perform Google Drive daily backup.
Step 6. Confirm all your operations and click Start Backup to automatically backup files to Google Drive.
Notes:
- Options: It allows you to compress or split an image file and enable email notification.
- Schedule: It supports setting a backup task to run automatically at fixed intervals, such as Daily, Weekly, Monthly, Event trigger and USB plug in. The last two are available in the Pro version.
- Scheme: You can choose different backup methods to run your backup tasks, including Full Backup, Incremental Backup and Differential Backup. The last two methods can delete older backups automatically to save target location space. And you can upgrade to AOMEI Backupper Professional or higher versions to enjoy them.
Summary
This article shows you 2 ways to perform Google Drive daily backup. You can use Google Drive desktop application to perform an automatic backup first and then set up a scheduled backup with Windows built-in tool Task Scheduler. Or, you can choose the free backup software AOMEI Backupper Standard to help you. It can automatically backup your files to Google Drive at fixed intervals, such as Daily, Weekly, Monthly. When you perform the scheduled backup, it also provides incremental backup method to help you save backup time and storage space.
Besides, it is also an excellent synchronization software, which not only can automatically sync any files to Google Drive, but also can solve the Google Backup and Sync deleting files problem and so on. You can download this software to explore more useful features.